Değerli anları kolayca kaydetmek için video, ses, oyun ve web kamerası kaydedin.
İşte Size Mac/iPhone'da FaceTime Aramasını Nasıl Kaydedeceğinizi Öğretmenin 3 Yolu
Birçok kişi FaceTime görüşmesini nasıl kaydedeceğini araştırıyor. FaceTime günümüzde popülerleşiyor, arkadaşlar başkalarıyla iletişim kurmak için bunu kullanacak veya FaceTime'da konferanslar düzenlenecek. Birçok kişi arkadaşlar arasındaki neşeli anları saklamak veya konferanslar için video dakikaları yapmak için FaceTime görüşmesini nasıl kaydedeceğini bilmek istiyor. Endişelenmeyin, bu gönderi size fazla sorun yaşamadan bunu yapmanın 3 yolunu verecek.
Rehber Listesi
Bölüm 1: Mac'te FaceTime Araması Nasıl Kaydedilir Bölüm 2: iPhone'da FaceTime Araması Nasıl Kaydedilir Bölüm 3: FaceTime Aramasının Nasıl Kaydedileceğine Dair SSSBölüm 1: Mac'te FaceTime Araması Nasıl Kaydedilir
Yöntem 1: 4Easysoft Mac Ekran Kaydedici
FaceTime görüşmelerini yakalamak için en iyi ekran kaydediciyi arıyorsanız, şunu kullanabilirsiniz: 4Easysoft Mac Ekran Kaydedici. Basit bir arayüze ve kolay kullanıma sahip, kullanıcı dostu bir yazılımdır. Belki Mac'in dahili kayıt işlevini duymuşsunuzdur. Ancak 4Easysoft Mac Ekran Kaydedicisinin çözünürlüğü ve rahatlığı Mac'teki dahili kaydedicinin çok ötesindedir.

Kaydedilen videodaki FaceTime görüşmesindeki orijinal sesi geri yükleyin.
FaceTime videosunu gecikmesiz kaydedecek GPU ve CPU teknolojisine sahip olun.
FaceTime görüşmelerinde portre fotoğraflarınızın çözünürlüğünü en iyi seviyede tutun.
FaceTime görüşme konferansı için kayıt süresi boyunca videoyu düzenleyin.
100% Güvenli
100% Güvenli
Ve bu yazılımda sesli bir FaceTime görüşmesinin nasıl kaydedileceğine dair adımlar şunlardır:
Aşama 1Ekran kaydediciyi başlatın ve Video Kaydedici FaceTime kameranız açıksa, ekranı sesli olarak yakalamak için kullanılan düğme.
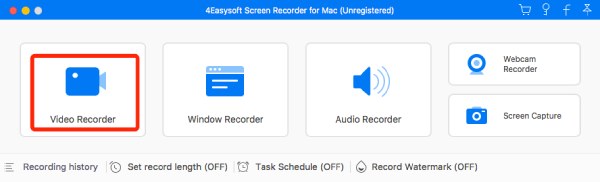
Adım 2Tıkla Tam dolu Bilgisayarınızın tüm ekranını yakalama seçeneği. Tıklarsanız Gelenek düğmesine basarak istediğiniz pencereyi seçebilir veya 1080p, 720p, 480p vb. dahil olmak üzere çözünürlüğü sabitleyebilirsiniz. Ve hangi bölgeyi seçtiğiniz önemli değil, gereksiniminize göre yakalama alanını ayarlamak için sınır çizgilerini serbestçe çekebilirsiniz.
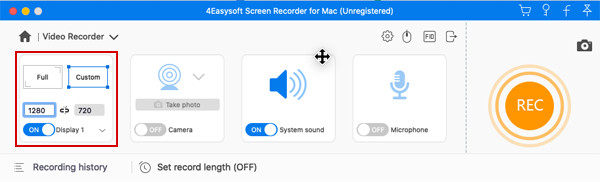
Aşama 3FaceTime görüşmesini sesli olarak kaydetmek için, Sistem Sesi Sesi açmak için düğmeye basın. Aynı anda sesinizi kaydetmek için Mikrofon yakalama düğmesine de tıklayabilirsiniz. Kaydırıcıyı çekerek sesi değiştirmeyi unutmayın.
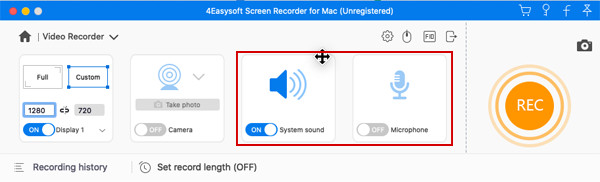
4. AdımTüm ayarlar yapıldıktan sonra simgesine tıklayın. KAYIT Ekranınızı kaydetmeye başlamak için sağ taraftaki düğmeye tıklayın. Ardından bir araç kutusu açılır ve bunu kullanarak FaceTime görüşmesini kaydederken şekiller, çizgiler, açıklamalar ekleyebilir ve ekran görüntüleri alabilirsiniz.
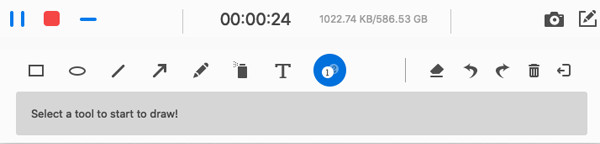
Adım 5Tıkla Durmak Kaydı bitirmek için düğmesine basın. Önizleme penceresinde istenmeyen başlangıç ve bitiş kısımlarını kırpmayı seçebilir ve ardından Kaydetmek Kaydı dışa aktarmak için düğmesine basın.
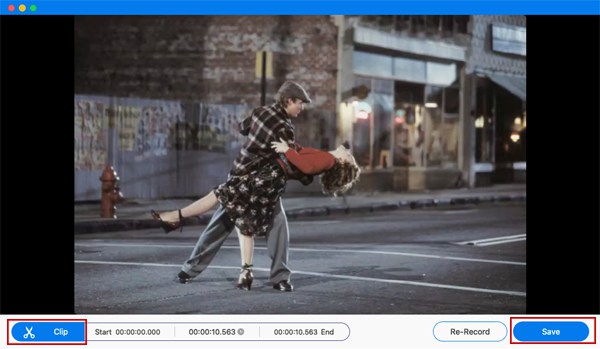
Yöntem 2: Mac Yerleşik Kaydedici
Mac'te yerleşik bir ekran kaydı işlevi vardır. Üçüncü taraf yazılımları indirmeniz gerekmese de, yerleşik kayıt cihazıyla kaydedilen video boyutu oldukça büyüktür. Ve birçok kişinin sesli bir FaceTime görüşmesinin nasıl kaydedileceğiyle ilgili sorduğu soru bu yazılımla mükemmel bir şekilde çözülmeyecektir. Çünkü kayıt sırasında sesi değiştiremezsiniz veya mikrofon ve sistem sesini aynı anda kaydedemezsiniz.
Mac'in yerleşik kayıt cihazıyla bir FaceTime görüşmesinin nasıl kaydedileceğine ilişkin adımlar şunlardır:
Aşama 1tuşuna basın Komut + Üst Karakter + 5 ekran görüntüsü araçlarını açmak için tuşlar. Standart ekran görüntüleri alma seçeneklerinin yanı sıra Tüm Ekranı Kaydedin veya Seçilen Bölümü Kaydedinİhtiyacınız olanı seçin.
Adım 2FaceTime görüşmesini tüm ekranla kaydetmek istiyorsanız, sadece Kayıt Seçenekler'in yanında görünen düğme. (Birden fazla ekranınız varsa, tıklayın ve basılı tutun Kayıt (Düğmesine basın ve Ekran 1 ve Ekran 2 seçeneklerini göreceksiniz.)
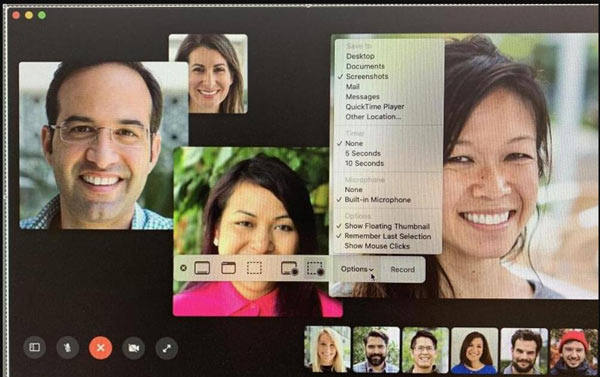
Aşama 3Ekranın bir bölümünü kaydetmek istiyorsanız, Seçilen Bölümü Kaydet butonuna tıklayın. Kaydı başlatmadan önce kaydetmek istediğiniz alanı seçebilir veya kutuyu üzerine sürükleyebilirsiniz.
4. AdımSesi de kaydetmek istediğiniz için mikrofon cihazını seçmeniz gerekiyor. Ayarlar Menü, bu yüzden tıklayın Seçenekler düğmesine basın ve Dahili Mikrofon'u seçin. Bunu yapmazsanız ses kaydedilmeyecektir.
Adım 5Kayda başlamaya hazır olduğunuzda, Kayıt düğmesine tıklayın. Küçük bir Durmak Sayfanın en üstündeki menüde düğmesi görünür. FaceTime aramasını kaydetmeyi durdurmaya hazır olduğunuzda buna tıklamanız gerekir.
Bölüm 2: iPhone'da FaceTime Araması Nasıl Kaydedilir
FaceTime görüşmeleri için iPhone kullanıyorsanız, kayıt yapmanız daha kolay olacaktır. Ve işte iPhone'da sesli bir FaceTime görüşmesi kaydetme adımları:
Aşama 1Musluk Kontrol Merkezi itibaren Ayarlar iPhone'unuzda. Uygulamalar içindeki Erişim için geçiş anahtarını açtığınızdan emin olun.
Adım 2Bu, size, görüntülenmesine izin verilen uygulamaların bir listesini gösterecektir. Kontrol MerkeziKayıt uygulamasını eklemek için, öğesine dokunabilirsiniz Eklemek artı işaretiyle.
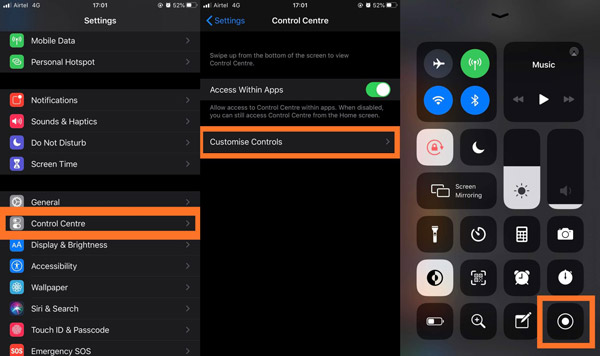
Aşama 3Çağrı çalmaya başladığında, çağrıyı açmanız gerekir. Kontrol Merkezi. üzerine dokunun Ekran kaydedicisi bir kayıt başlatacaktır, bu yalnızca FaceTime ekranını ses olmadan kaydedecektir.
4. AdımBasmaya devam edin Ekran kaydedicisive kayıt sırasında tüm seçenekleri göreceksiniz. Gri renkte görünen ve Mikrofon Kapalı yazan bir mikrofon işareti gösterir. Mikrofonve işaretin renklendiğini ve aşağıda gösterilen komutun Mikrofon Açık olarak değiştiğini göreceksiniz.
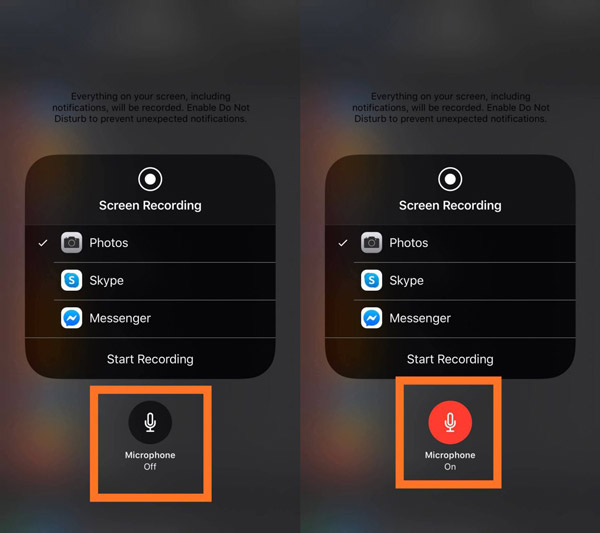
Adım 5Musluk Kayda başla ve bu, FaceTime görüşmenizi kaydetmek için hemen bir geri sayım başlatacaktır. iPhone ekranınızdaki her şeyin sesle birlikte kaydedildiğini unutmayın. Bu nedenle, iPhone'da sesli FaceTime kaydında kesinti olmaması için bildirimleri veya bunlar için açık olan sesleri kapatın.
Daha fazla okuma
Bölüm 3: FaceTime Aramasının Nasıl Kaydedileceğine Dair SSS
-
FaceTime görüşmesini onların haberi olmadan kaydedebilir misiniz?
Evet. Ekran kaydediciyi kullanarak görüşmeyi kaydettiğinizde FaceTime diğer kişiye bildirim göndermez.
-
FaceTime'da sesli ekran kaydı neden yapamıyorum?
Varsayılan olarak, ses kaydı devre dışıdır. iPhone'da, mikrofonun açık olup olmadığını görmek için kayda uzun basmalısınız. Mac'te, mikrofon seçeneğinin açık olup olmadığını kontrol etmelisiniz.
-
Android'de FaceTime görüşmesi nasıl kaydedilir?
Android'de FaceTime uygulaması olmadığından, yalnızca davet bağlantısına dokunarak bir FaceTime görüşmesine katılabilirsiniz. Bundan sonra, doğrudan kontrol panelini aşağı çekebilir ve bir FaceTime görüşmesini kaydetmek için ekran kaydedici düğmesine dokunabilirsiniz.
Çözüm
Bu yazıyı okuduktan sonra, iPhone ve Mac'te bir FaceTime görüşmesini nasıl kaydedeceğinizi biliyor olmalısınız. Bunu iPhone'unuzda kolayca yapabilirsiniz. Ancak Mac'inizde FaceTime varsa, şunu kullanmalısınız: 4Easysoft Mac Ekran Kaydedici Size en iyi kaydedilmiş videoyu sunmak için.
100% Güvenli
100% Güvenli


 FLV'yi MP4'e Dönüştürmek için 3 Uygulanabilir Yöntem
FLV'yi MP4'e Dönüştürmek için 3 Uygulanabilir Yöntem