1000'den fazla formattaki videoları/sesleri yüksek kalitede dönüştürün, düzenleyin ve sıkıştırın.
Kalite Kaybı Olmadan HEVC'yi MP4'e Dönüştürmenin En İyi 6 Yöntemi
HEVC sıkıştırmasıyla kodlanmış yüksek kaliteli bir videoyu nasıl izleyebilirsiniz? Pekala, tüm cihazlar HEVC'de video oynatmayı desteklemez ve bunun üstesinden gelmenin en iyi yolu HEVC'yi MP4'e dönüştürmektir. Peki, bunu nasıl yapacaksınız? Bu yazıyı okumaya devam edin, çünkü sıkıştırma standardının getirdiği yüksek kaliteyi tehlikeye atmadan HEVC'yi MP4'e dönüştürmenizi sağlayan altı uygulanabilir yöntem içeriyor. O halde, daha fazla uzatmadan, aşağıdan her birini keşfetmeye başlayın!
Rehber Listesi
HEVC'yi Neden MP4'e Dönüştürmelisiniz? Kalite Kaybı Olmadan HEVC'yi MP4'e Dönüştürmenin En İyi Yolu VLC Media Player ile HEVC'yi MP4'e Nasıl Dönüştürebilirsiniz Handbrake ile HEVC'yi MP4'e Dönüştürmenin Ayrıntılı Adımları HEVC'yi Ücretsiz Olarak MP4'e Dönüştürmek İçin Çevrimiçi AraçlarHEVC'yi Neden MP4'e Dönüştürmelisiniz?
HEVC'yi neden MP4'e dönüştürmelisiniz? MP4'ün aksine, HEVC (Yüksek Verimli Video Kodlaması) bir kapsayıcı biçimi değil, H.265 olarak da bilinen bir video sıkıştırma standardıdır. MP4 biçiminin (herhangi bir cihaz tarafından desteklenir) aksine, tüm cihazlar HEVC sıkıştırma standardında kodlanmış videoları oynatmayı desteklemez. Bilgisayarınız, akıllı telefonunuz, tabletiniz vb. gibi cihazınız HEVC'de bir video dosyasını açıp oynatamıyorsa, bu yalnızca onu desteklemediği anlamına gelir.
Ancak, mesele şu: HEVC, MP4'ten daha yüksek kalitede çıktı sunar ve MP4 kayıplı bir formattır. Yani, HEVC'yi MP4'e dönüştürürseniz, videonun orijinal yüksek kalitesini kesinlikle kaybedersiniz. Bu nedenle, HEVC'de kodlanan videonun kalitesinden ödün vermeden HEVC'yi MP4'e dönüştürmek için profesyonel ve güvenilir bir araç kullanmalısınız. Neyse ki, bu gönderide bunlardan altısı var! O halde, daha fazla uzatmadan, aşağıdaki sonraki bölüme dalmaya başlayın.
Kalite Kaybı Olmadan HEVC'yi MP4'e Dönüştürmenin En İyi Yolu
Profesyonel kullanmalısınız 4Easysoft Toplam Video Dönüştürücü HEVC'yi kaliteyi kaybetmeden MP4'e verimli ve etkili bir şekilde dönüştürmek için. Bu araç, HEVC'de kodlanmış bir videoyu MP4 dahil 600'den fazla biçime ve cihaz ön ayarına dönüştürmenizi sağlar. Ayrıca, dosyanın orijinal yüksek kalitesinden ödün vermeden aynı anda birden fazla HEVC'yi 60X ultra hızlı hızda MP4'e dönüştürmenizi sağlar. Dahası, HEVC dosyalarınızı dönüştürmek için Same As Source (orijinal kaliteyi koruyan seçenek), 4K, HD 1080P vb. gibi çeşitli kalite seçenekleri de sunar. Dahası, çıktının (MP4 dosyası) kalitesini, çözünürlüğünü, kare hızını ve bit hızını daha da geliştirmek için değiştirebileceğiniz yapılandırma seçenekleriyle de donatılmıştır.

HEVC'yi doğrudan oynatmak istediğiniz cihaza (cihaz ön ayarlarına) dönüştürmenizi sağlar.
HEVC'nin çözünürlüğünü yükseltmenize, videodaki gürültüyü gidermenize ve daha fazlasına olanak tanıyan video geliştirici.
Düzenleme özelliklerini kullanarak HEVC'den MP4'e çıktıyı yeniden tanımlayın: döndürün, kırpın, efekt ekleyin, filtreleyin, vb.
HEVC dosyalarının istenmeyen kısımlarını kesmenizi sağlayan bir düzeltme aracını destekleyin.
100% Güvenli
100% Güvenli
Aşama 1Bilgisayarınıza 4Easysoft Total Video Converter'ı yükleyin. Ardından aracı çalıştırın, “Dosya Ekle” düğmesine tıklayın ve “Dosya Ekle”yi seçin. Ardından dönüştürmek istediğiniz HEVC'yi içe aktarın.

Adım 2Daha sonra “Hepsini Dönüştür:” düğmesine tıklayın, “Video” sekmesini seçin ve “MP4” seçeneğine tıklayın. Ardından sağdaki listeden “Kaynak olarak aynı” seçeneğini seçin.

Aşama 3Sonra, “Kaynak ile aynı” seçeneğinin “Özel Profil” düğmesine tıklayın. Kaliteyi, kodlayıcıyı, bit hızını vb. ayarlayabilirsiniz. Bundan sonra, “Yeni Oluştur” düğmesine tıklayın.

4. AdımArdından, çıktıyı depolamak istediğiniz bir dosya hedefi seçin. Ardından, HEVC'yi MP4'e dönüştürme işlemini başlatmak için "Hepsini Dönüştür" düğmesine tıklayın! İşte bu kadar!

VLC Media Player ile HEVC'yi MP4'e Nasıl Dönüştürebilirsiniz
Bunun yerine HEVC'yi MP4'e dönüştürmek için ücretsiz bir araç kullanmayı seçerseniz, en iyi seçeneklerden biri VLC'dir. Açık kaynaklı bir multimedya oynatıcı olarak bilinmesine rağmen, çıkış biçimleri kitaplığı, video ve ses kodeği, altyazılar vb. ayarlama seçenekleri gibi yerleşik dönüştürmeyle ilgili özellikleri sayesinde HEVC'yi MP4'e dönüştürme gibi bir dosya dönüştürme işlemi de gerçekleştirebilir. Ancak, ilk yöntemin aksine, VLC toplu dönüştürmeyi desteklemez ve bazen ses olmadan çıktı sağlar. Yine de VLC'yi denemek istiyorsanız, HEVC'yi MP4'e dönüştürmek için nasıl kullanılacağına dair adımlar şunlardır.
Aşama 1Bilgisayarınıza VLC yükleyin. Ardından aracı çalıştırın, “Medya” sekmesine tıklayın ve “Dönüştür/Kaydet” seçeneğini seçin. Sonra, “Ekle”ye tıklayın ve dönüştürmek istediğiniz HEVC’yi seçin.
Adım 2“HEVC” dosyasını seçtikten sonra, onu aracın arayüzüne aktarmak için “Aç” düğmesine tıklayın. Ardından, sonraki işleme geçmek için “Dönüştür/Kaydet” düğmesine tıklayın.
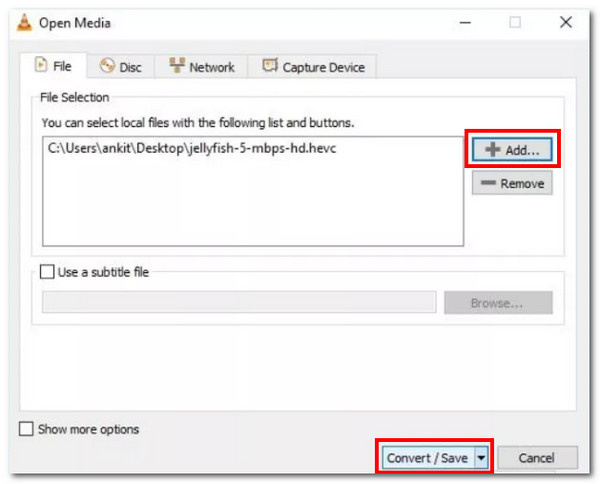
Aşama 3“Ayarlar”a gidin, “Profil” açılır düğmesine tıklayın ve “Video - H.264 + MP3 (MP4)” seçeneğini seçin. Bundan sonra, “Gözat”a tıklayın ve bir çıktı dosyası hedefi seçin.
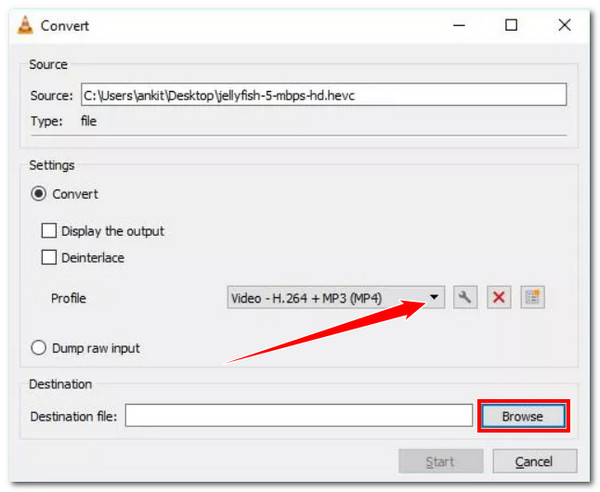
4. AdımSonra, HEVC'den MP4'e dönüştürme işlemini başlatmak için "Başlat" düğmesine tıklayın. İşte bu kadar! VLC Media Player'ı HECV'yi MP4 formatına dönüştürmek için böyle kullanırsınız.
Handbrake ile HEVC'yi MP4'e Dönüştürmenin Ayrıntılı Adımları
HEVC'yi MP4'e dönüştürmek için bir diğer araç Handbrake'tir. Handbrake, dijital dosyaları ve diskleri dönüştürme seçeneklerini doğal olarak destekleyen bir video kod dönüştürücüsüdür. Aynısı VLC için de geçerlidir; bu araç da açık kaynaklı bir programdır, yani ücretsiz olarak kullanabilirsiniz. Ne yazık ki, bu araç karmaşık arayüzü ve özellikleri nedeniyle yeni başlayanlar için de tamamen uygun değildir. Dahası, toplu dönüştürme işlemlerini desteklemez ve yalnızca sınırlı çıktı biçimleri sunar. Neyse ki MP4 bunlardan biridir. Bu aracın yine de bir şansını denemek istiyorsanız, HEVC'yi MP4'e nasıl dönüştürdüğüne dair bir örnek:
Aşama 1Handbrake'i resmi web sayfasından bilgisayarınıza yükleyin. Daha sonra aracı başlatın ve HEVC dosyasını aracın bırakma alanına sürükleyip bırakarak içe aktarın.
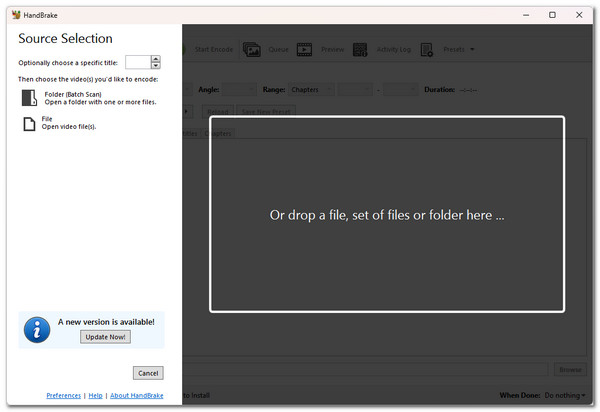
Adım 2Ardından, “Biçim” düğmesine tıklayın ve çıktı biçimi olarak “MP4”ü seçin. Ardından, “Ön Ayar” menüsüne tıklayın ve ilgili hız ve kaliteyle tercih ettiğiniz ön ayarı seçin.
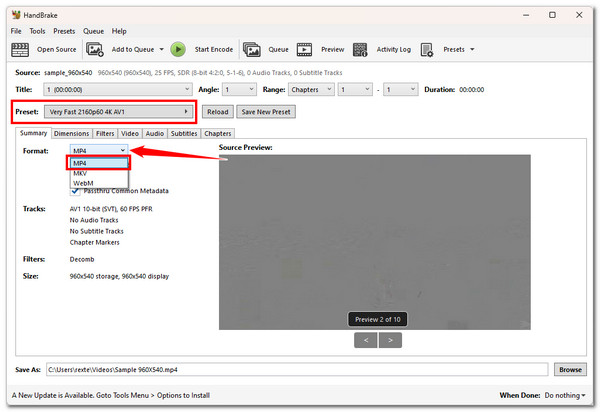
Aşama 3Sonra, sağ alt taraftaki “Gözat” düğmesine tıklayın ve bir çıktının dosya hedefini seçin. Sonra, HEVC'den MP4'e dönüştürmeyi başlatmak için üst taraftaki “Kodlamayı Başlat” düğmesine tıklayın.
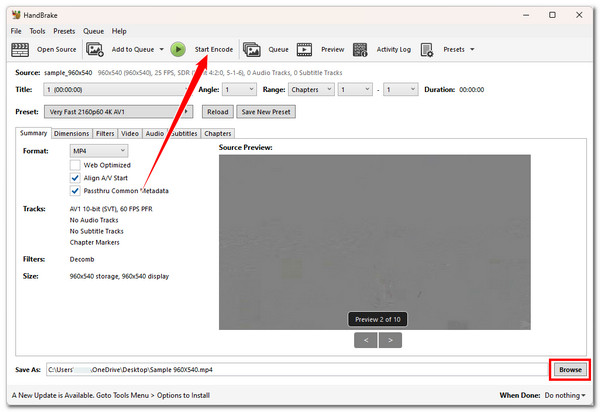
HEVC'yi Ücretsiz Olarak MP4'e Dönüştürmek İçin Çevrimiçi Araçlar
Yukarıdaki indirilebilir araçların dışında, HEVC'yi MP4'e ücretsiz olarak dönüştürmenize olanak tanıyan çevrimiçi programlar da vardır. Ve bu gönderide, aşağıda bunlardan üçünü göreceksiniz! Ancak, bu çevrimiçi araçların dönüştürme işlemi sırasında HEVC'nizin orijinal yüksek kalitesini koruyacağını garanti edemezsiniz. Buna rağmen, bunları keşfetmeye ve kullanmaya değer. O halde aşağıdan dalmaya başlayın!
1. Dönüştürme
HEVC'yi MP4'e dönüştürmek için kullanabileceğiniz ilk çevrimiçi program Convertio'dur. Bu aracın kullanıcı dostu arayüzü, gezinmesi kolay düğmeleri ve toplu dönüştürme özelliğiyle HEVC dosyalarını hızla dönüştürebilirsiniz. Ayrıca, indirilebilir araçlar gibi Convertio da kare hızını, kaliteyi, kodeği ve daha fazlasını ayarlayarak yapılandırmayı destekler. Ne yazık ki Convertio yalnızca en fazla 100 MB dosya içe aktarmanıza izin verir. HEVC dosyalarınızın bunu aşmadığını düşünüyorsanız, işte onu kullanma adımları.
Aşama 1Tarayıcınızda “HEVC'yi MP4'e Çevrimiçi ve Ücretsiz Dönüştür” web sitesini arayın ve erişin. Daha sonra, dönüştürmek istediğiniz çevrimiçi aracın arayüzüne HEVC dosyalarını sürükleyip bırakın.
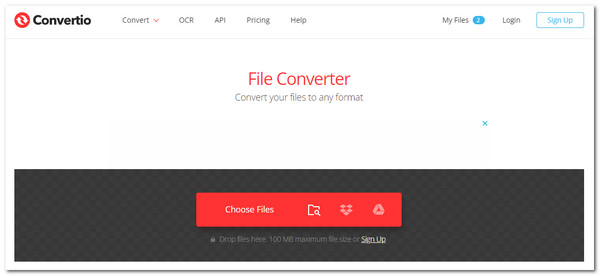
Adım 2Sonra, çıktıyı yapılandırmak için “Ayarlar” düğmesine tıklayın. İşiniz bittiğinde “Tamam” düğmesine tıklayın. Ardından, medya dönüştürme işlemini başlatmak için “Dönüştür”e tıklayın.
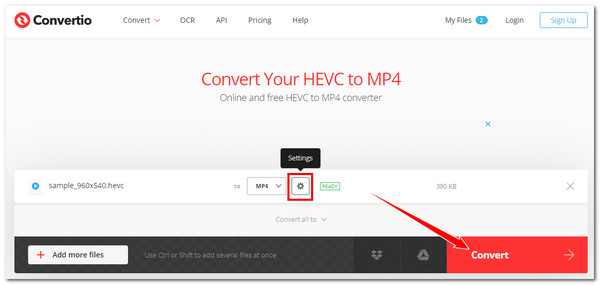
Aşama 3Daha sonra, yükleme ve dönüştürme işlemi tamamlanana kadar bekleyin. Tamamlandığında, MP4 (çıktı) dosyasını bilgisayarınızın yerel depolama alanına kaydetmek veya depolamak için “İndir” düğmesine tıklayın.
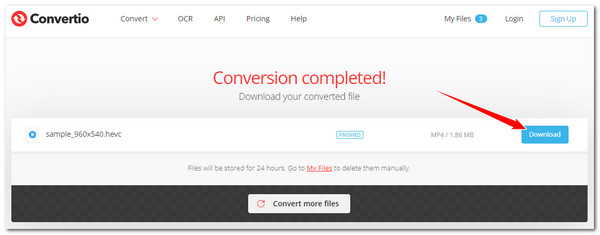
2. OnlineConvertFree
Ücretsiz kullanabileceğiniz bir diğer HEVC'den MP4'e çevrimiçi dönüştürücü araç OnlineConvertFree'dir. İlk çevrimiçi aracın aksine, OnlineConvertFree basit bir dönüştürme süreci sunar. HEVC dosyalarınızı bırakın, Dönüştür'e tıklayın ve hepsi bu! Kullanımı kolay bir araç gibi görünse de, bir noktada hala eksik bulabilirsiniz. Bu araçla çıktı değişiklikleri yapamazsınız; yalnızca en fazla 100 MB dosya boyutuna sahip dosyaları bırakmanıza izin verir. İyi ki birden fazla HEVC dosyasını aynı anda dönüştürebilirsiniz. Bu nasıl kullanılır? İzlemeniz gereken adımlar şunlardır:
Aşama 1Tarayıcınızın arama çubuğuna şu sayfayı yazın: “OnlineConvertFree HEVC'nizi MP4'e Çevrimiçi Ücretsiz Dönüştürün” ve erişin. Ardından, HEVC dosyalarınızı aracın dosya bırakma alanına bırakın.
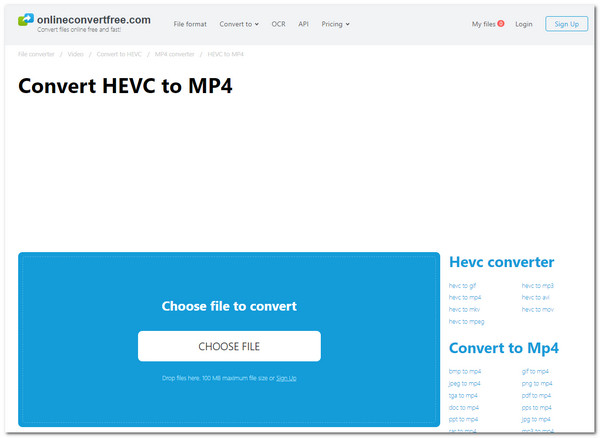
Adım 2Sonra, HEVC'den MP4'e dönüştürme işlemini başlatmak için "Dönüştür" düğmesine tıklayın. Sonra, yükleme ve dosya dönüştürmenin bitmesini bekleyin. İşlem tamamlandığında, "İndir" düğmesine tıklayın.
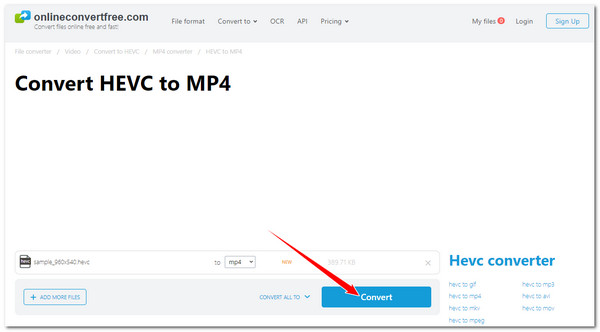
3. Herhangi Bir Konv
HEVC'yi MP4'e ücretsiz olarak dönüştürmek için kullanabileceğiniz son çevrimiçi araç AnyConv'dur. OnlineConvertFree gibi AnyConv da basit bir medya dönüştürücü araçtır. HEVC dosyalarınızı sadece birkaç düğmeye basarak hızla MP4'e dönüştürebilirsiniz. Ne yazık ki, çıktı yapılandırmaları yapma seçenekleri de yoktur ve birden fazla HEVC dosyasını aynı anda MP4'e dönüştürmenize izin vermez. Bu durumda, çok sayıda varsa HEVC'yi tek tek dönüştürmeniz gerekir. Peki, sizin için uygunsa, HEVC'yi MP4'e dönüştürmek için AnyConv'u kullanma adımları şunlardır:
Aşama 1Tarayıcınızı çalıştırın ve “AnyConv HEVC to MP4 Converter Online” web sitesini ziyaret edin. Ardından, erişim sağlayın ve MP4'e dönüştürmek istediğiniz HEVC'yi bırakın.
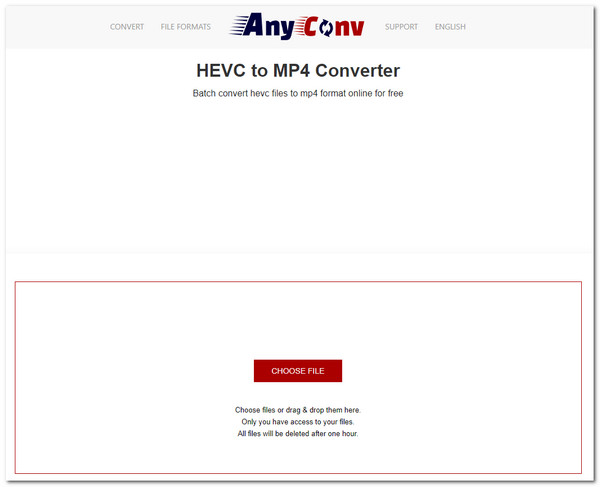
Adım 2Sonra, yüklemeyi ve dönüştürmeyi başlatmak için “CONVERT” düğmesine tıklayın. Her şey tamamlandıktan sonra, çıktıyı kaydetmek için “DOWNLOAD.MP4” düğmesine tıklayın.
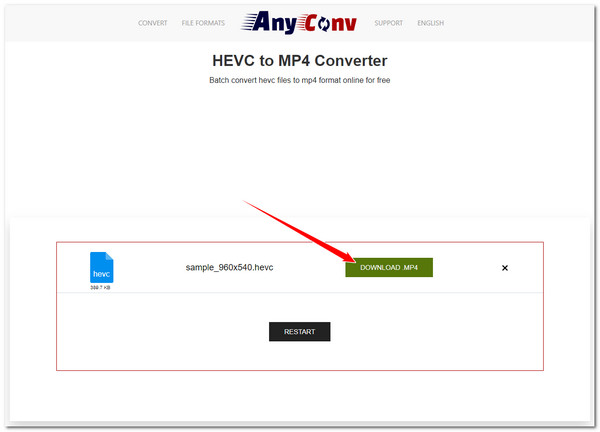
Çözüm
İşte bu kadar! Bunlar HEVC'yi MP4'e dönüştürmek için altı uygulanabilir yöntemdir. Bu yöntemler sayesinde HEVC dosyalarınızı hızlı ve etkili bir şekilde MP4'e dönüştürebilir ve çeşitli cihazlarda oynatılabilir hale getirebilirsiniz! HEVC dosyalarını orijinal yüksek kalitelerini kaybetmeden MP4'e dönüştürmek istiyorsanız, profesyonel 4Easysoft Toplam Video Dönüştürücü! Bu aracın orijinal kaliteyi korurken çok hızlı bir şekilde birden fazla HEVC dosyasını MP4'e dönüştürme yeteneği sayesinde hızlı, etkili ve tatmin edici bir çıktı elde edebilirsiniz! Bu aracı indirin ve bugün kullanın!
100% Güvenli
100% Güvenli



