แปลง แก้ไข และบีบอัดวิดีโอ/เสียงในรูปแบบมากกว่า 1,000 รูปแบบพร้อมคุณภาพสูง
การแปลง Vimeo เป็น MP4: 4 วิธีในการดำเนินการบนอุปกรณ์ใดก็ได้
ภาพยนตร์อันน่าทึ่งของ Vimeo สมควรที่จะอยู่ในบ้านมากกว่าแค่เบราว์เซอร์ แล้วคุณจะบันทึกเนื้อหาของ Vimeo ไว้ดูแบบออฟไลน์ แก้ไข และแชร์บนอุปกรณ์ใดก็ได้ได้อย่างไร แปลง Vimeo เป็น MP4 เลยตอนนี้! การทำเช่นนี้ถือเป็นก้าวสำคัญในการก้าวข้ามข้อจำกัดของ Vimeo และโชคดีที่มีโปรแกรมแปลง Vimeo เป็น MP4 มากมาย และคู่มือนี้ก็ได้เปิดเผยโปรแกรมแปลงไฟล์ดังกล่าว 4 โปรแกรม ดังนั้น อย่ารอช้า รีบประหยัดเวลาและพื้นที่และควบคุมประสบการณ์การรับชม Vimeo ของคุณได้เลย
รายการคู่มือ
วิธีที่ดีที่สุดในการแปลง Vimeo เป็น MP4 ด้วยคุณภาพสูง วิธีการแปลง Vimeo เป็น MP4 ผ่าน QuickTime Player บน Mac 2 เครื่องมือออนไลน์อันดับต้น ๆ สำหรับการเปลี่ยน Vimeo เป็น MP4 ฟรีวิธีที่ดีที่สุดในการแปลง Vimeo เป็น MP4 ด้วยคุณภาพสูง
หากคุณต้องการวิดีโอ Vimeo เป็น MP4 คุณภาพสูงที่แปลงแล้ว ให้ใช้ซอฟต์แวร์อันทรงพลังนี้ที่มีชื่อว่า 4Easysoft แปลงวิดีโอทั้งหมดหนึ่งในคุณสมบัติที่โดดเด่นคือความสามารถในการรักษาคุณภาพวิดีโอและเสียงต้นฉบับระหว่างและหลังกระบวนการแปลง ไม่ว่าคุณต้องการแปลงวิดีโอสำหรับการดูแบบออฟไลน์ การแชร์ หรือการแก้ไข เครื่องมือนี้รับประกันคุณภาพเอาต์พุตที่ยอดเยี่ยม นอกจากนี้ ไม่จำกัดเฉพาะ MP4 เท่านั้น แต่ยังแปลงวิดีโอเป็น MOV, AVI, MKV และอื่นๆ อีกด้วย นอกจากนี้ คุณยังสามารถปรับความละเอียด บิตเรต และการตั้งค่าอื่นๆ เพื่อให้ตรงกับความต้องการเฉพาะของคุณได้ เพื่อให้การแปลงของคุณสมบูรณ์แบบสำหรับอุปกรณ์และกรณีการใช้งานใดๆ

ตรวจสอบให้แน่ใจว่าวิดีโอ Vimeo ของคุณถูกแปลงเป็นไฟล์ MP4 คุณภาพสูง
เทคโนโลยีการเร่งด้วยฮาร์ดแวร์ช่วยให้คุณแปลงข้อมูลได้เร็วขึ้น
การแปลงแบตช์เพื่อแปลง Vimeo หลายไฟล์เป็น MP4 ในครั้งเดียว
ควบคุมกระบวนการแปลงได้เต็มรูปแบบด้วยการปรับแต่งการตั้งค่า
100% ปลอดภัย
100% ปลอดภัย
ขั้นตอนที่ 1เริ่มต้นการ 4Easysoft แปลงวิดีโอทั้งหมด และนำเข้าวิดีโอ Vimeon ของคุณโดยคลิกปุ่ม “เพิ่มไฟล์” หรืออีกวิธีหนึ่ง คุณสามารถลากและวางไฟล์ลงในหน้าต่างโปรแกรมได้

ขั้นตอนที่ 2ไปที่เมนู “แปลงทั้งหมดเป็น” และเลือก “MP4” จากรายการรูปแบบวิดีโอที่พร้อมใช้งานภายใต้ส่วน “วิดีโอ”

หากต้องการควบคุมมากยิ่งขึ้น คุณสามารถปรับการตั้งค่าวิดีโอและเสียง เช่น ความละเอียด คุณภาพ บิตเรต และอื่นๆ ให้ตรงตามความต้องการของคุณได้โดยใช้ปุ่ม “โปรไฟล์แบบกำหนดเอง”

ขั้นตอนที่ 3จากนั้นโปรดระบุโฟลเดอร์ปลายทางที่คุณต้องการบันทึกไฟล์ MP4 คลิกปุ่ม "แปลงทั้งหมด" เพื่อเริ่มการแปลงและบันทึกไฟล์ในตำแหน่งที่คุณเลือก

วิธีการแปลง Vimeo เป็น MP4 ผ่าน QuickTime Player บน Mac
ก้าวต่อไป เครื่องเล่น QuickTimeโปรแกรมในตัวบนคอมพิวเตอร์ Mac ของคุณ แม้ว่าจะไม่ได้ออกแบบมาเพื่อการแปลงวิดีโอโดยเฉพาะ แต่ QuickTime Player ก็สามารถแปลง Vimeo เป็น MP4 บน Mac ได้อย่างน่าประหลาดใจ ถือเป็นตัวเลือกที่มีประโยชน์หากคุณไม่ต้องการดาวน์โหลดอะไรและเริ่มต้นใช้งานได้ทันที อย่างไรก็ตาม โปรดทราบว่าโปรแกรมนี้ไม่มีคุณสมบัติขั้นสูงที่พบในโปรแกรมแปลงวิดีโอเฉพาะอื่นๆ ต่อไปนี้เป็นวิธีใช้ QuickTime เพื่อแปลง Vimeo เป็น MP4:
ขั้นตอนที่ 1เมื่อคุณเปิด QuickTime Player แล้ว ให้ไปที่เมนู “ไฟล์” และเลือก “เปิดไฟล์” จากนั้นนำเข้าไฟล์วิดีโอ Vimeo ที่คุณต้องการแปลง
ขั้นตอนที่ 2คลิกเมนู “File” อีกครั้ง คราวนี้เลือก “Export As” เลือกความละเอียดของคุณ และตรวจสอบให้แน่ใจว่าคุณเลือกตัวเลือก “Movie to MPEG-4” จากรายการ คุณสามารถปรับการตั้งค่าได้หากจำเป็น
หลังจากที่คุณเลือกเส้นทางไฟล์และชื่อไฟล์ MP4 ของคุณแล้ว ให้คลิกปุ่ม “บันทึก”
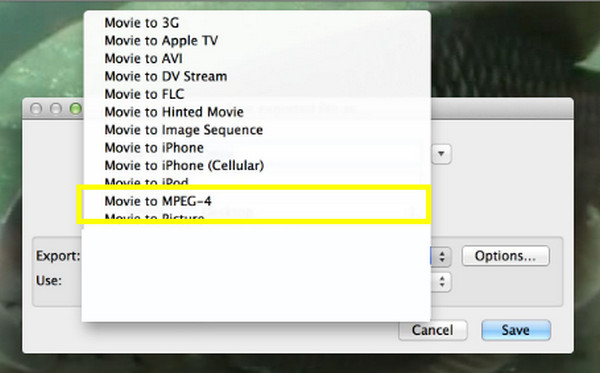
2 เครื่องมือออนไลน์อันดับต้น ๆ สำหรับการเปลี่ยน Vimeo เป็น MP4 ฟรี
หลังจากติดตั้งโปรแกรมสำหรับคอมพิวเตอร์ Windows และ Mac แล้ว คุณอาจต้องการโซลูชันออนไลน์ฟรีเพื่อแปลง Vimeo เป็น MP4 ดังนั้น ต่อไปนี้คือโปรแกรมแปลงไฟล์บนเว็บที่ดีที่สุดสองโปรแกรมสำหรับคุณ!
1. โปรแกรมแปลง Vimeo ออนไลน์ฟรีของ Media.io
สำรวจ Media.io เลยตอนนี้! ตัวแปลง Vimeo เป็น MP4 บนเว็บนี้มีวิธีที่สะดวกสบายในการแปลงวิดีโอ Vimeo ทั้งหมดของคุณให้เป็นรูปแบบสากลโดยไม่ต้องติดตั้งหรือขอความช่วยเหลือใดๆ เพียงแค่คัดลอกและวาง URL วิดีโอ Vimeo ตัวแปลงจะจัดการส่วนที่เหลือและทำงานให้สมบูรณ์แบบ หากคุณอยากรู้ว่ามันทำงานอย่างไร โปรดดูขั้นตอนด้านล่างเพื่อเรียนรู้วิธีแปลง Vimeo เป็น MP4:
ขั้นตอนที่ 1ไปที่เว็บไซต์ Media.io Online Vimeo Converter บนเบราว์เซอร์ของคุณ เริ่มต้นด้วยการคลิกปุ่ม "แปลงวิดีโอของคุณ" จากหน้าเพจ จากนั้นนำเข้าวิดีโอ Vimeo ของคุณผ่านปุ่ม "อัปโหลด" ฟังก์ชันลากและวาง หรือลิงก์
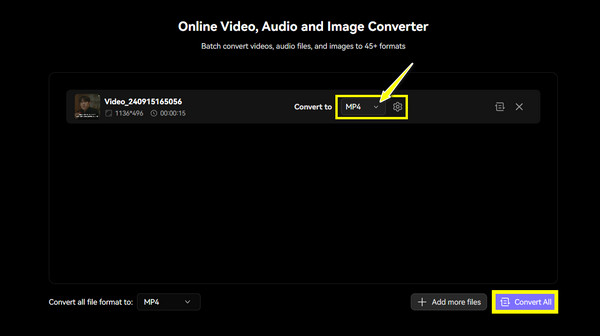
ขั้นตอนที่ 2ขั้นตอนต่อไป ให้คลิกเมนูแบบเลื่อนลงสำหรับช่อง “แปลงเป็น” และเลือก “MP4” จากรูปแบบวิดีโอที่มีให้เลือก จากนั้นคุณสามารถปรับการตั้งค่าได้โดยใช้ปุ่ม “การตั้งค่า” ที่อยู่ข้างๆ
ขั้นตอนที่ 3หากคุณไม่มีวิดีโอ Vimeo ที่ต้องการแปลงอีก ให้คลิกปุ่ม “แปลงทั้งหมด” เพื่อให้ Media.io วิเคราะห์วิดีโอและเริ่มกระบวนการแปลง
2. SaveTheVideo - โปรแกรมดาวน์โหลดวิดีโอ Vimeo
สุดท้ายนี้ ลองดู SaveTheVideo - Vimeo Video Downloader ซึ่งเป็นเครื่องมือบนเว็บที่สร้างขึ้นเพื่อดาวน์โหลดวิดีโอ Vimeo แม้จะเป็นเช่นนั้น แต่เครื่องมือนี้ช่วยให้คุณดาวน์โหลดหรือแปลงลิงก์ Vimeo ที่คัดลอกมาได้! ดังนั้น เครื่องมือนี้จึงยังคงเป็นตัวเลือกที่สมบูรณ์แบบหากเป้าหมายหลักของคุณคือการดาวน์โหลดวิดีโอ Vimeo ด้วยการคัดลอกและวางอย่างรวดเร็ว และคุณไม่รังเกียจที่จะใช้เครื่องมือออนไลน์เพื่อแปลง Vimeo เป็น MP4 แน่นอนว่าคุณยังสามารถ... บันทึกหน้าจอ Vimeo วิดีโอเพื่อบันทึกไว้
ขั้นตอนที่ 1เมื่อคุณเข้าสู่เว็บไซต์หลักของ Vimeo Video Downloader สิ่งแรกที่คุณต้องทำคือคัดลอก URL ของวิดีโอ Vimeo ที่คุณต้องการแปลง จากนั้นวางลงในช่องจากหน้าหลัก
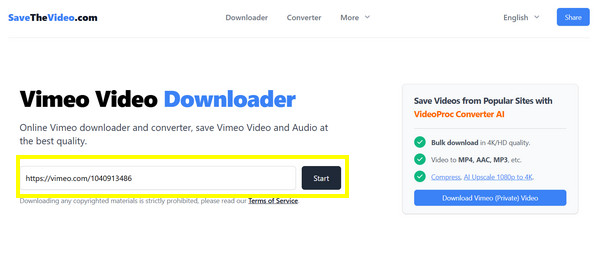
ขั้นตอนที่ 2หลังจากวาง URL แล้ว ให้คลิกปุ่ม “เริ่ม” ซึ่งจะเปิดหน้าต่างเล็กใหม่ขึ้นมา แทนที่จะดาวน์โหลด คุณสามารถไปที่แท็บ “แปลง” และเลือก “MP4” จากรายการรูปแบบ คลิกปุ่ม “แปลงเป็น MP4” เพื่อสิ้นสุดกระบวนการ
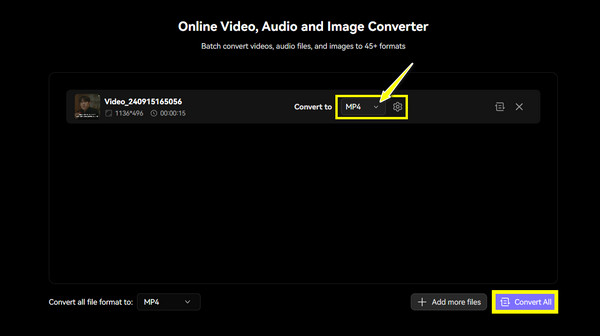
บทสรุป
การแปลง Vimeo เป็น MP4 ช่วยเพิ่มความยืดหยุ่นในการเล่นและตัดต่อบนอุปกรณ์ใดก็ได้ที่คุณมี ด้วยโพสต์นี้ คุณจะได้เรียนรู้วิธีที่มีประสิทธิภาพ 4 วิธี ตั้งแต่ซอฟต์แวร์เดสก์ท็อปไปจนถึงบริการออนไลน์ 4Easysoft แปลงวิดีโอทั้งหมดด้วยอินเทอร์เฟซที่เป็นมิตรและคุณสมบัติที่มีประสิทธิภาพ ทำให้เป็นตัวเลือกอันดับหนึ่งสำหรับการแปลงไฟล์ Vimeo และไฟล์อื่น ๆ ทำให้คุณควบคุมกระบวนการแปลงได้อย่างเต็มที่และมีเครื่องมือที่จำเป็นมากมายเพื่อประสบการณ์การแปลงที่ราบรื่นและสนุกสนาน
100% ปลอดภัย
100% ปลอดภัย



