3 วิธีที่มีประสิทธิภาพในการริพ DVD ไปยัง iTunes ด้วยคุณภาพสูง
หลังจากที่คุณลงมาที่นี่ คุณคงกำลังหาวิธีใส่ DVD ลงใน iTunes เพื่อให้สามารถเล่นและซิงค์ DVD บนอุปกรณ์ iOS ต่างๆ ได้อย่างง่ายดาย แต่น่าเสียดายที่ iTunes ไม่สามารถรองรับ DVD โดยตรงได้ แต่คุณสามารถริป DVD ไปเป็นรูปแบบที่รองรับ iTunes ได้! หากคุณไม่ทราบวิธีการทำ คุณสามารถใช้โพสต์นี้ซึ่งมีเครื่องมือริป DVD ที่ยอดเยี่ยม 3 ตัวสำหรับริป DVD ไปยัง iTunes! ดังนั้น อย่ารอช้า เริ่มสำรวจเครื่องมือแต่ละตัวได้เลย
รายการคู่มือ
วิธีที่ดีที่สุดในการริพ DVD ลงใน iTunes บน Windows/Mac วิธีการริพ DVD เป็นรูปแบบที่เข้ากันได้กับ iTunes ด้วย VLC ใช้ Handbrake เพื่อแปลง DVD เป็น iTunes บน Mac ถ่ายโอน DVD ที่ริปแล้วไปยัง iTunes [คอมพิวเตอร์/มือถือ] คำถามที่พบบ่อยเกี่ยวกับวิธีการริพภาพยนตร์ DVD ลงใน iTunes| ประเภทไฟล์ | รูปแบบที่รองรับ iTunes |
| วีดีโอ | MOV, M4V, MP4 พร้อมตัวแปลงสัญญาณ MPEG-4 หรือ H.264 |
| เสียง | MP3, AAC, WAV, M4A, M4P, AIFF (ภาษาอังกฤษ) |
วิธีที่ดีที่สุดในการริพ DVD ลงใน iTunes บน Windows/Mac
หากคุณกำลังมองหาวิธีที่ดีที่สุดและง่ายดายในการริพ DVD ไปยัง iTunes 4Easysoft DVD Ripper เครื่องมือนี้คือสิ่งที่คุณกำลังมองหา เครื่องมือที่เข้ากันได้กับ Windows และ Mac นี้สามารถริปดีวีดีเป็นรูปแบบสื่อมากกว่า 600 รูปแบบ รวมถึงรูปแบบที่รองรับโดย iTunes เช่น MOV, MP4 และ M4V และการตั้งค่าล่วงหน้าของอุปกรณ์ นอกจากนี้ เครื่องมือนี้ยังผสานเทคโนโลยีเร่งความเร็วด้วย GPU ที่สามารถริปดีวีดีด้วยความเร็วที่เร็วกว่าเครื่องมืออื่นถึง 30 เท่า นอกจากนี้ เครื่องมือนี้ยังช่วยให้คุณริปเนื้อหาดีวีดีที่เข้ารหัส/เข้ารหัสตามภูมิภาคไปยัง iTunes ได้ด้วยตัวเลือกปรับแต่งเอาต์พุตที่ช่วยให้คุณปรับปรุงคุณภาพของดีวีดีเพิ่มเติมได้ก่อนที่จะแปลงเป็นรูปแบบที่รองรับโดย iTunes

มอบตัวเลือกปรับแต่งเอาท์พุตให้คุณแก้ไขความละเอียด บิตเรต คุณภาพ ฯลฯ
รองรับการตั้งค่าต่างๆ เพื่อบีบอัดวิดีโอ แต่ยังคงคุณภาพ DVD ต้นฉบับไว้
มาพร้อมกับโปรเซสเซอร์แบบมัลติคอร์ที่ช่วยให้กระบวนการริป DVD ราบรื่นไร้ข้อผิดพลาด
รวมกับตัวเลือกการปรับแต่งต่างๆ เช่น การเพิ่มคำบรรยาย เสียง ฟิลเตอร์ ฯลฯ
100% ปลอดภัย
100% ปลอดภัย
วิธีการริป DVD ลงใน iTunes โดยใช้เครื่องมือ 4Easysoft DVD Ripper:
ขั้นตอนที่ 1ดาวน์โหลดและติดตั้ง 4Easysoft DVD Ripper เครื่องมือนี้บนคอมพิวเตอร์ Windows หรือ Mac ของคุณ จากนั้นเปิดเครื่องมือ ใส่แผ่น DVD ลงในไดรเวอร์ดิสก์ของคอมพิวเตอร์ของคุณ และคลิกปุ่มดร็อปดาวน์ "โหลดแผ่น DVD" จากนั้นเลือกตัวเลือก "โหลดแผ่น DVD" และเลือกแผ่น DVD

ขั้นตอนที่ 2ขั้นตอนต่อไป ให้ทำเครื่องหมายที่ปุ่ม "Full Title List" และเลือก "Titles" ทั้งหมดที่คุณต้องการริปโดยคลิกปุ่ม "ช่องกาเครื่องหมาย" ที่เกี่ยวข้องในหน้าต่างใหม่ เมื่อคุณเลือกทั้งหมดแล้ว ให้คลิกปุ่ม "OK"

ขั้นตอนที่ 3หลังจากนั้น ให้เลือกตัวเลือก "Rip to Video/Audio" ในรายการดร็อปดาวน์ จากนั้น ทำเครื่องหมายที่ปุ่ม "Rip All to dropdown" คลิกแท็บ "Video" และเลือกฟอร์แมต "MOV" คุณสามารถปรับแต่งคุณภาพเอาต์พุตได้โดยทำเครื่องหมายที่ "Custom Profile" ด้วยไอคอน "Fear"

ขั้นตอนที่ 4เมื่อคุณทำตามขั้นตอนด้านบนเสร็จแล้ว ให้ทำเครื่องหมายที่ปุ่ม "Rip All" ที่มุมขวาล่างของเครื่องมือเพื่อเริ่มกระบวนการริป DVD ไปยัง iTunes เมื่อทำเสร็จแล้ว คุณสามารถเพิ่มเนื้อหา DVD ที่ริปแล้วลงใน iTunes ของคุณได้!

วิธีการริพ DVD เป็นรูปแบบที่เข้ากันได้กับ iTunes ด้วย VLC
นั่นแหละ! นี่คือวิธีที่ดีที่สุดในการเบิร์นดีวีดีลงใน iTunes โดยใช้เครื่องมือระดับมืออาชีพ นอกจากเครื่องมือดังกล่าวแล้ว คุณยังสามารถใช้เครื่องเล่น VLC Media เพื่อริปดีวีดีลงใน iTunes ได้อีกด้วย นอกจากความสามารถของเครื่องมือนี้ในการเล่นไฟล์มีเดียส่วนใหญ่แล้ว เครื่องมือนี้ยังมีตัวเลือกในการริปดีวีดีเป็นรูปแบบต่างๆ เช่น MP4 และ MOV อีกด้วย อย่างไรก็ตาม ต่างจากเครื่องมือแรก VLC จะขัดข้องระหว่างขั้นตอนการริปและช้าเกินไปที่จะริปดีวีดี ตอนนี้ หากคุณยังต้องการเพิ่มดีวีดีลงใน iTunes ผ่านขั้นตอนการริปด้วย iTunes ต่อไปนี้คือขั้นตอนที่คุณต้องปฏิบัติตาม:
ขั้นตอนที่ 1เรียกใช้โปรแกรม VLC บนคอมพิวเตอร์ของคุณ ใส่ DVD ลงในไดรเวอร์ดิสก์ของคุณ ทำเครื่องหมายที่แท็บ "สื่อ" และคลิกปุ่ม "แปลง/บันทึก"
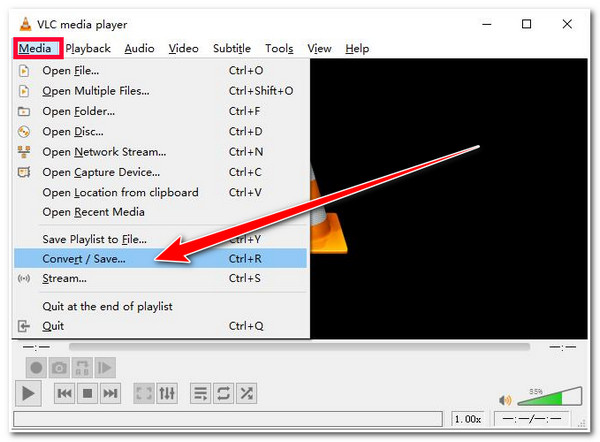
ขั้นตอนที่ 2หลังจากนั้น ให้ทำเครื่องหมายที่แท็บ "ดิสก์" คลิกปุ่มตัวเลือก "ดีวีดี" และเลือกช่องทำเครื่องหมาย "ไม่มีเมนูดิสก์" เพื่อป้องกันข้อผิดพลาดที่อาจเกิดขึ้นได้
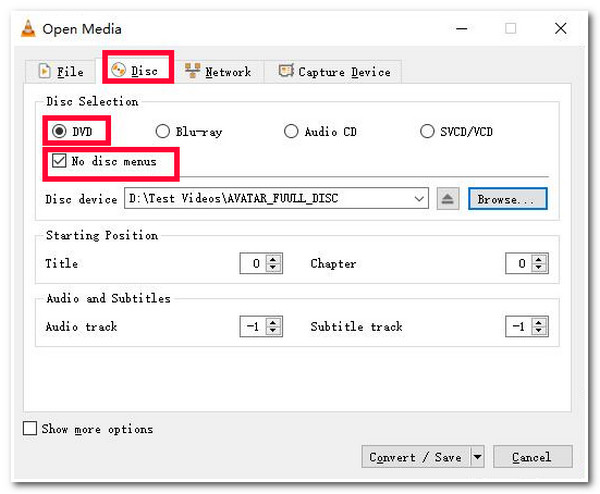
ขั้นตอนที่ 3ขั้นตอนต่อไป ให้ทำเครื่องหมายที่ปุ่ม "แปลง/บันทึก" ที่มุมขวาล่าง คลิกปุ่มดร็อปดาวน์ "โปรไฟล์" ในหน้าต่างป๊อปอัปใหม่ ค้นหาฟอร์แมต "MP4" แล้วทำเครื่องหมายที่ปุ่มนั้น จากนั้น ให้ทำเครื่องหมายที่ปุ่ม "เรียกดู" และเลือกโฟลเดอร์ที่จะจัดเก็บ DVD ที่ริพมา
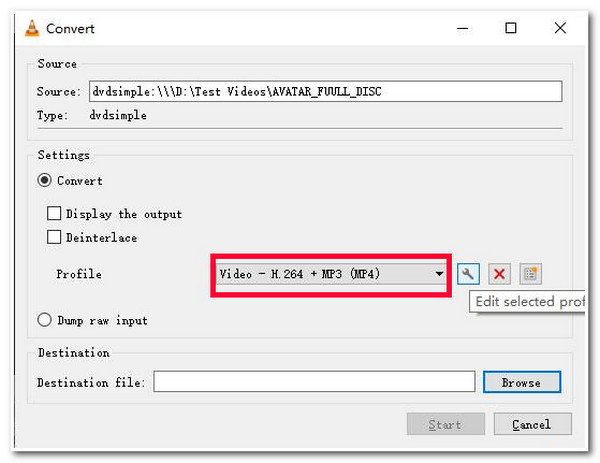
ขั้นตอนที่ 4เมื่อคุณทำตามขั้นตอนข้างต้นเสร็จแล้ว ให้ทำเครื่องหมายที่ปุ่ม "Start" เพื่อเริ่มกระบวนการริป DVD ไปยัง iTunes คุณต้องรอจนกว่าแถบความคืบหน้าการริปที่ด้านล่างจะเสร็จเรียบร้อย
ใช้ Handbrake เพื่อแปลง DVD เป็น iTunes บน Mac
เท่านี้เอง! นี่คือวิธีที่คุณใช้ VLC เพื่อเพิ่มดีวีดีลงในไลบรารี iTunes ผ่านกระบวนการริป เครื่องมือสุดท้ายที่โพสต์นี้ขอแนะนำคือการริปดีวีดีไปยัง iTunes โดยใช้ Handbrake ดังนั้น Handbrake จึงเป็นโปรแกรมโอเพ่นซอร์สและข้ามแพลตฟอร์มที่ช่วยให้คุณริปดีวีดีเป็นรูปแบบที่รองรับ iTunes เช่น MP4 อย่างไรก็ตาม แตกต่างจากเครื่องมือแรก Handbrake ใช้เวลานานในการริปเนื้อหาดีวีดีคุณภาพสูงและไม่สามารถริปดีวีดีที่มีการป้องกันลิขสิทธิ์เชิงพาณิชย์ได้ ในกรณีนี้ คุณต้องดาวน์โหลด libdvdcss ก่อนจึงจะสามารถริปดีวีดีที่มีการป้องกันลิขสิทธิ์เชิงพาณิชย์ได้ ดังนั้น คุณจะริปดีวีดีไปยัง iTunes โดยใช้ Handbrake ได้อย่างไร นี่คือขั้นตอนที่คุณต้องปฏิบัติตาม:
ขั้นตอนที่ 1ดาวน์โหลดทั้ง Handbrake และ libdvdcss ลงในคอมพิวเตอร์ของคุณ จากนั้นเปิดเครื่องมือ ใส่แผ่น DVD ลงในไดรเวอร์ดิสก์ของคอมพิวเตอร์ และเลือก "ไดรฟ์ DVD" ในส่วนด้านซ้าย จากนั้นรอให้เครื่องมือสแกนจนเสร็จ
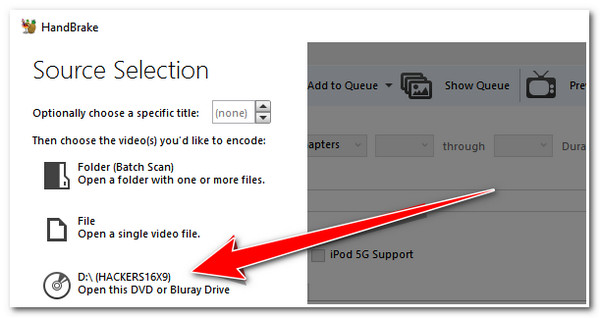
ย้ายไฟล์ libdvdcss ที่ดาวน์โหลดมาไปยังโฟลเดอร์การติดตั้งของ Handbrake
ขั้นตอนที่ 2เมื่อกระบวนการสแกนเสร็จสิ้น ให้คลิกปุ่มดรอปดาวน์ "ชื่อเรื่อง" และเลือก "ชื่อเรื่อง" ที่คุณต้องการริป จากนั้นไปที่ส่วน "ปลายทาง" ทำเครื่องหมายที่ปุ่ม "เรียกดู" และเลือก "โฟลเดอร์ไฟล์" เพื่อจัดเก็บดีวีดีที่ริป
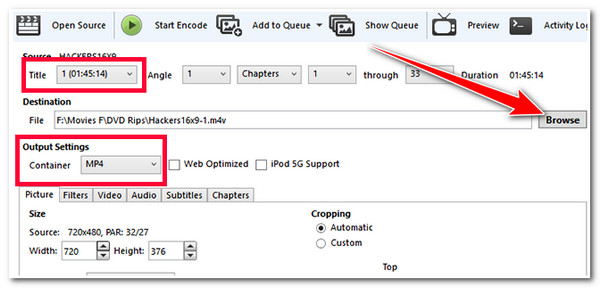
ขั้นตอนที่ 3จากนั้นไปที่ส่วน "การตั้งค่าเอาต์พุต" คลิกปุ่มดร็อปดาวน์ "คอนเทนเนอร์" และเลือกตัวเลือก "MP4" จากนั้นคลิกปุ่ม "เริ่มเข้ารหัส" ที่ด้านบนของอินเทอร์เฟซเครื่องมือเพื่อเริ่มกระบวนการริพ DVD ไปยัง iTunes
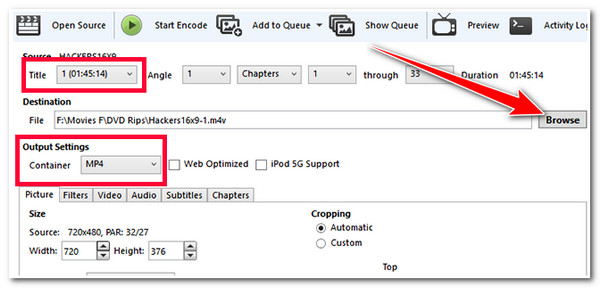
| วิธี | รูปแบบที่รองรับ | คุณภาพ | รองรับดีวีดีเชิงพาณิชย์ | ความเร็วในการฉีก |
| 4Easysoft DVD Ripper | MOV, MP4, WAV, AVI และรูปแบบยอดนิยมอื่นๆ | 720P, 1080P, 2K, 4K ฯลฯ | √(ป้องกันการคัดลอกทั้งหมด) | ความเร็วที่เร็วกว่าเครื่องมือปกติถึง 30 เท่า |
| VLC มีเดียเพลเยอร์ | MP4, AVI, WMV, MKV ฯลฯ | 1080P | × | ค่อนข้างช้า (30-50 นาที) |
| เบรกมือ | MP4 สำหรับ iTunes เท่านั้น | 1080P, 2K และ 4K | × | รวดเร็วสำหรับการริป DVD เป็น MP4 |
ถ่ายโอน DVD ที่ริปแล้วไปยัง iTunes [คอมพิวเตอร์/มือถือ]
หลังจากริพแผ่น DVD เป็นรูปแบบที่รองรับ iTunes แล้ว คุณสามารถนำเข้าวิดีโอไปยัง iTunes ได้ทันที ไม่ว่าคุณต้องการบันทึก DVD ที่ริพแล้วลงในไลบรารี iTunes หรือบันทึกวิดีโอเพิ่มเติมบน iPhone/iPad ผ่าน iTunes คุณสามารถทำตามขั้นตอนโดยละเอียดด้านล่างนี้:
วิธีการนำเข้าดีวีดีไปยัง iTunes:
ขั้นตอนที่ 1คุณควรเชื่อมต่ออุปกรณ์ iOS ของคุณกับ Windows/Mac ผ่านสาย USB จากนั้นเปิด iTunes และคลิกปุ่ม "อุปกรณ์" จากมุมบนซ้าย
ขั้นตอนที่ 2คลิกปุ่ม "File Sharing" และเลือกแอป iTunes ตอนนี้คุณสามารถเลือก DVD ที่ริพมาเพื่อซิงค์บน iPhone/iPad ได้
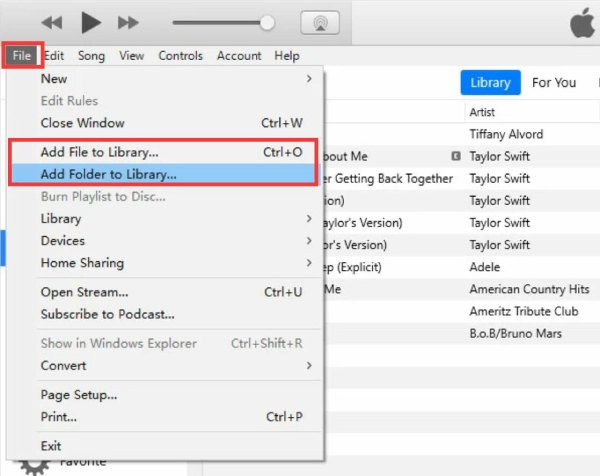
วิธีบันทึกดีวีดีลงใน iPhone/iPad
ขั้นตอนที่ 1เปิด iTunes บน Windows/Mac แล้วคลิกปุ่ม "File" จากเมนูด้านบน จากนั้นคุณสามารถคลิกปุ่ม "Add File/Folder to Library" ได้
ขั้นตอนที่ 2ค้นหาวิดีโอ DVD ที่ริปแล้วและเลือกอัปโหลดไปยัง iTunes จากนั้นคุณสามารถค้นหาได้ในหมวดหมู่ภาพยนตร์
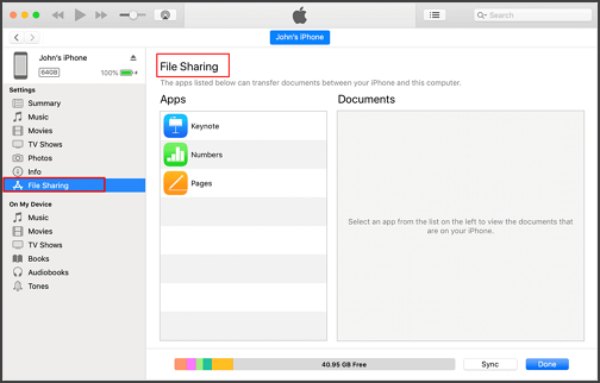
คำถามที่พบบ่อยเกี่ยวกับวิธีการริพภาพยนตร์ DVD ลงใน iTunes
-
จะเพิ่ม DVD ลงในคลัง iTunes ได้อย่างไร?
หากต้องการเพิ่ม DVD ที่ริพแล้วลงในคลัง iTunes คุณต้องเข้าถึงแอพ iTunes บนพีซีของคุณ ทำเครื่องหมายที่ปุ่ม File และเลือกตัวเลือก Add File to Library จากนั้นค้นหา DVD ที่ริพแล้วในไฟล์ของคุณ และทำเครื่องหมายที่ปุ่ม Open
-
ฉันสามารถดาวน์โหลดไฟล์ libdvdcss ได้ที่ไหน
libdvdcss เป็นไลบรารีโอเพ่นซอร์ส และคุณสามารถค้นหาได้จากไซต์ต่างๆ บนอินเทอร์เน็ต รวมถึงเว็บไซต์ HandBrake และ VideoLAN หรือที่เก็บซอฟต์แวร์ที่มีชื่อเสียงอื่นๆ
-
การดาวน์โหลดไฟล์ libdvdcss ปลอดภัยหรือไม่?
libdvdcss เป็นไลบรารีที่ปลอดภัยและถูกกฎหมายซึ่งซอฟต์แวร์จำนวนมากใช้สำหรับกระบวนการริพ DVD อย่างไรก็ตาม การดาวน์โหลด libdvdcss จากแหล่งที่ไม่เป็นทางการ เช่น มัลแวร์หรือไวรัส อาจก่อให้เกิดความเสี่ยงได้ ดังนั้น คุณต้องแน่ใจว่าไซต์ที่คุณจะดาวน์โหลดนั้นปลอดภัย
บทสรุป
เท่านี้เอง! นี่คือ 3 วิธีที่มีประสิทธิภาพและใช้งานได้จริงในการริปดีวีดีไปยัง iTunes! ใช้เครื่องมือที่แนะนำด้านบนเพื่อซิงค์และเล่นดีวีดีที่คุณชื่นชอบบนอุปกรณ์ iOS ของคุณ หากคุณกำลังมองหาวิธีที่ดีที่สุดในการริปดีวีดีไปยัง iTunes โดยไม่มีปัญหาใดๆ แล้วล่ะก็ ทางเลือกระดับมืออาชีพ 4Easysoft DVD Ripper เครื่องมือนี้คือสิ่งที่คุณกำลังมองหา! ด้วยคุณสมบัติอันทรงพลังและใช้งานง่ายของเครื่องมือนี้ คุณสามารถริพ DVD เป็นรูปแบบที่รองรับ iTunes ได้อย่างง่ายดาย! หากต้องการค้นพบข้อมูลเพิ่มเติมเกี่ยวกับเครื่องมือนี้ โปรดไปที่เว็บไซต์อย่างเป็นทางการได้แล้ววันนี้!
100% ปลอดภัย
100% ปลอดภัย



