เขียนแผ่นดิสก์เกม Xbox เป็นไฟล์ดิจิทัลเพื่อบันทึกไฟล์วิดีโอ/เสียง
[คู่มือง่าย ๆ ] วิธีการเบิร์น MOV ลง DVD? 3 เครื่องมือที่ดีที่สุดที่จะใช้
MOV เป็นรูปแบบวิดีโอเริ่มต้นของ QuickTime ที่มีวิดีโอและเสียงคุณภาพสูง ทำให้เหมาะสำหรับการผลิตวิดีโอ การตัดต่อ และการเล่นวิดีโอ ไม่ว่าคุณต้องการเบิร์น MOV ลง DVD เพื่อเก็บรักษาได้นานขึ้น ผลิตวิดีโอ และเล่นบนหน้าจอขนาดใหญ่ โพสต์นี้มีเครื่องมือเบิร์นที่ดีที่สุด 3 ตัว! นอกเหนือจากคำอธิบายสั้นๆ และขั้นตอนง่ายๆ ของเครื่องมือเหล่านี้แล้ว โพสต์นี้ยังแสดงรายการข้อดีและข้อเสียของเครื่องมือเหล่านี้ด้วย! เริ่มสำรวจเครื่องมือเหล่านี้และเบิร์น MOV ลง DVD เลยตอนนี้
รายการคู่มือ
วิธีที่ดีที่สุดในการเบิร์น MOV ลง DVD ด้วยคุณภาพสูง วิธีการเบิร์น MOV ลง DVD โดยใช้ Burn บน Mac ขั้นตอนการเขียนไฟล์ MOV ลงดีวีดีด้วย Wondershare DVD Creatorวิธีที่ดีที่สุดในการเบิร์น MOV ลง DVD ด้วยคุณภาพสูง
เครื่องมือแรกที่สามารถเบิร์น MOV ลง DVD ได้อย่างมีประสิทธิภาพและประสิทธิผลคือเครื่องมือระดับมืออาชีพ 4Easysoft โปรแกรมสร้างดีวีดีเครื่องมือนี้รองรับ DVD ทั้งหมดและช่วยให้คุณเบิร์นไฟล์วิดีโอใดๆ ก็ได้ รวมถึงไฟล์ที่บันทึกเป็น MOV ด้วยเครื่องมือนี้ คุณสามารถรักษาไฟล์ MOV ให้มีคุณภาพสูงเพื่อประสบการณ์การเล่น DVD ที่ยอดเยี่ยม นอกจากนี้ ยังรองรับฟังก์ชันการตัดต่อวิดีโอขั้นพื้นฐานที่ให้คุณสร้างบทต่างๆ ได้โดยการแยกหรือรวมวิดีโอ MOV นอกจากนี้ ยังให้คุณตัดแต่ง ครอบตัด เพิ่มเพลง คำบรรยาย ฯลฯ ลงในวิดีโอของคุณเพื่อให้ได้รูปลักษณ์ที่คุณต้องการฉายในระหว่างการเล่น นอกจากนี้ เครื่องมือนี้ยังรองรับเมนูที่ปรับแต่งได้มากมายพร้อมธีมต่างๆ ที่คุณสามารถนำไปใช้กับ DVD ของคุณสำหรับการนำทาง

เบิร์น MOV ลง DVD โดยไม่สูญเสียคุณภาพหลังการเบิร์น
ให้คุณสร้างเมนูของคุณเองโดยปรับแต่งพื้นหลัง ปุ่ม เพลง ฯลฯ
ช่วยให้คุณสามารถเพิ่มคำบรรยายภายนอกในรูปแบบ SRT, ASS หรือ SSA ลงใน MOV ของคุณได้
ช่วยให้คุณสามารถสร้างชุดดีวีดีเพื่อเล่นบนทีวีหรือกับเครื่องเล่นดีวีดีได้
100% ปลอดภัย
100% ปลอดภัย
- ข้อดี
- อินเทอร์เฟซที่สะอาดและเป็นมิตรกับผู้ใช้
- รองรับคุณสมบัติที่ง่ายต่อการใช้งาน
- รองรับรูปแบบวิดีโอหลากหลายและประเภท DVD
- เสนอตัวเลือกสำหรับปรับแต่งวิดีโอและพารามิเตอร์ดีวีดี
- เอาท์พุทดีวีดีคุณภาพสูง
- ข้อเสีย
- อัพเกรดแบบชำระเงินเพื่อสัมผัสกับฟีเจอร์ต่างๆ อย่างครบครัน
ขั้นตอนที่ 1ดาวน์โหลดและติดตั้ง 4Easysoft โปรแกรมสร้างดีวีดีหลังจากนั้น เปิดเครื่องมือ ใส่แผ่น DVD เปล่าในไดรฟ์ดิสก์ภายในหรือภายนอก และเลือก "แผ่น DVD" บนอินเทอร์เฟซของเครื่องมือ
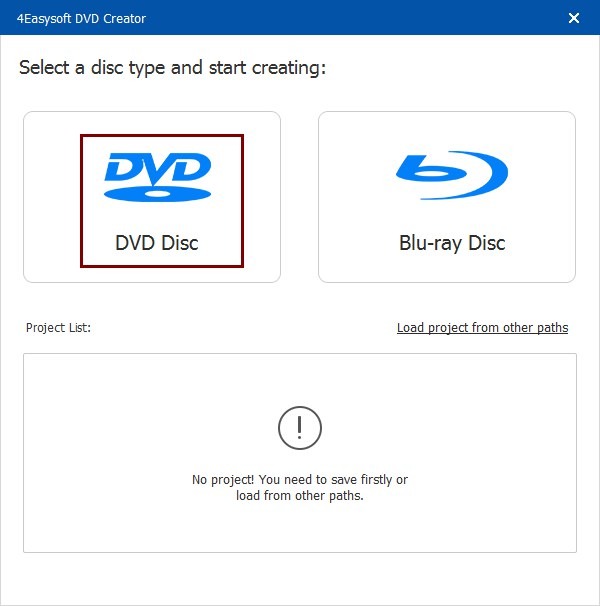
ขั้นตอนที่ 2คลิก "Add Media File(s)" เพื่อนำเข้าไฟล์วิดีโอ MOV ที่คุณต้องการเบิร์น จากนั้นคลิกปุ่ม "Next" เพื่อดำเนินการต่อ
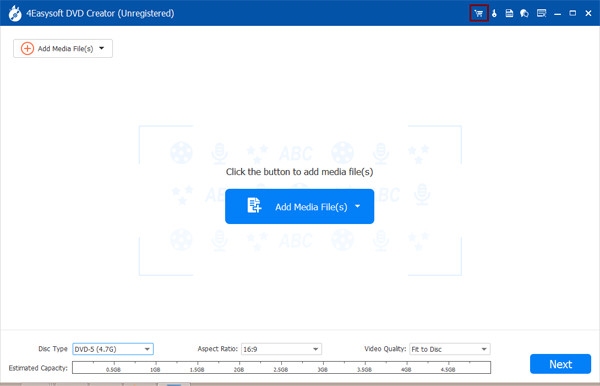
ขั้นตอนที่ 3จากนั้น เลือกเทมเพลตเมนูเฉพาะในบานหน้าต่างด้านขวาที่เหมาะกับไฟล์ MOV ของคุณ คุณสามารถปรับแต่งเทมเพลตของคุณเองได้โดยคลิกแท็บ "เทมเพลตที่กำหนดเอง" และเลือกเพลงพื้นหลังและรูปถ่ายที่ต้องการ
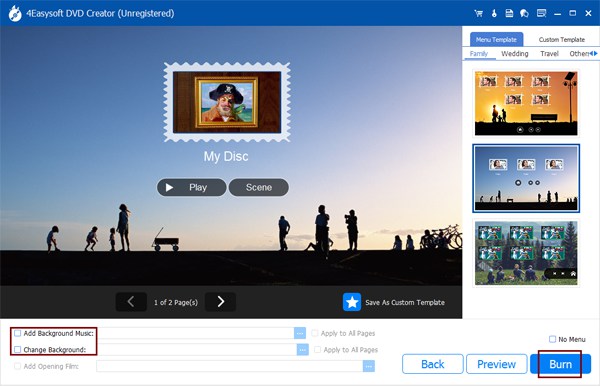
ขั้นตอนที่ 4เมื่อพอใจกับการปรับแต่งแล้ว ให้คลิกปุ่ม "เบิร์น" เลือกเส้นทางการจัดเก็บ ปรับการตั้งค่าการเบิร์น และเลือกโหมดการเล่น สุดท้าย ให้คลิก "เริ่ม" เพื่อเบิร์น MOV ลงดีวีดี
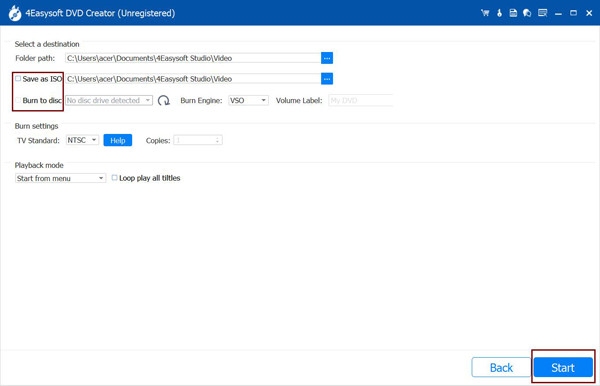
วิธีการเบิร์น MOV ลง DVD โดยใช้ Burn บน Mac
หากคุณใช้ macOS 10.9 หรือสูงกว่า คุณอาจต้องการลองใช้โปรแกรม Burn เพื่อเบิร์นไฟล์ MOV ลงแผ่น DVD โปรแกรม Burn เป็นโปรแกรมง่ายๆ แต่มีตัวเลือกขั้นสูงมากมาย ตัวเลือกเหล่านี้ได้แก่ การปรับความเร็วในการเบิร์น ปรับแต่งสิทธิ์ของไฟล์ เลือกไอคอนแผ่นดิสก์ ใช้เมนูแบบโต้ตอบ และอื่นๆ อีกมากมาย โปรแกรมนี้ยังรองรับฟีเจอร์เพิ่มเติม เช่น การแปลงไฟล์ การคัดลอกแผ่นดิสก์ การสร้างแผ่นดิสก์วิดีโอ และอื่นๆ อีกมากมาย
- ข้อดี
- ใช้งานง่ายและฟรี
- ใช้งานง่ายและฟรี มีฟีเจอร์ขั้นสูงแม้ว่าจะเป็นเพียงเครื่องมือที่เรียบง่ายก็ตาม
- นำเสนอเทมเพลตธีมเมนู DVD
- ข้อเสีย
- มีให้ใช้งานเฉพาะบน Mac เท่านั้น
- รองรับวิดีโอและประเภทดิสก์จำกัด
- ไม่เหมาะสำหรับการใช้งานระดับมืออาชีพ
ขั้นตอนที่ 1ติดตั้งและเปิดโปรแกรม "Burn" บน Mac ของคุณ จากนั้นคลิกแท็บ "Video" จากตัวเลือกด้านบน
ขั้นตอนที่ 2ขั้นตอนต่อไป ให้ป้อนชื่อไฟล์ MOV ของคุณ และเลือก "DVD" โดยคลิกปุ่มดร็อปดาวน์ที่อยู่ถัดจากช่องข้อความอินพุต จากนั้น ลากและวางไฟล์วิดีโอ MOV ที่คุณต้องการเบิร์นลงในเครื่องมือ
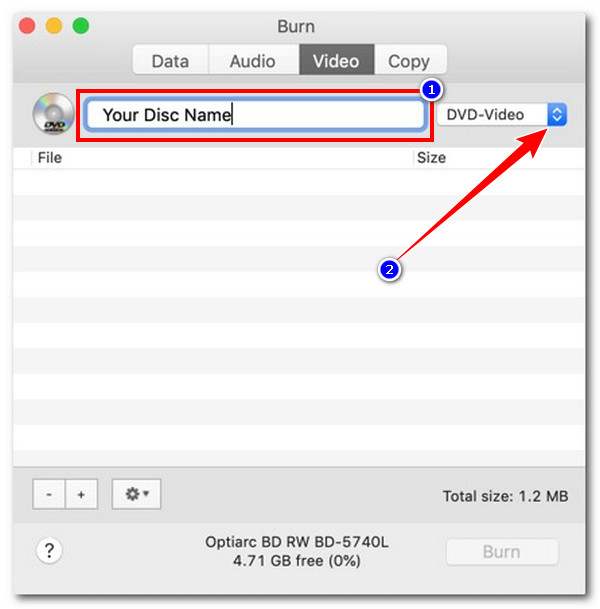
ขั้นตอนที่ 3จากนั้นใส่แผ่น DVD ลงในไดรฟ์ดิสก์แล้วคลิก "เบิร์น" เพื่อเริ่มดำเนินการเบิร์น MOV ลงแผ่น DVD และนี่คือวิธีการ เบิร์นดีวีดีบน Mac.
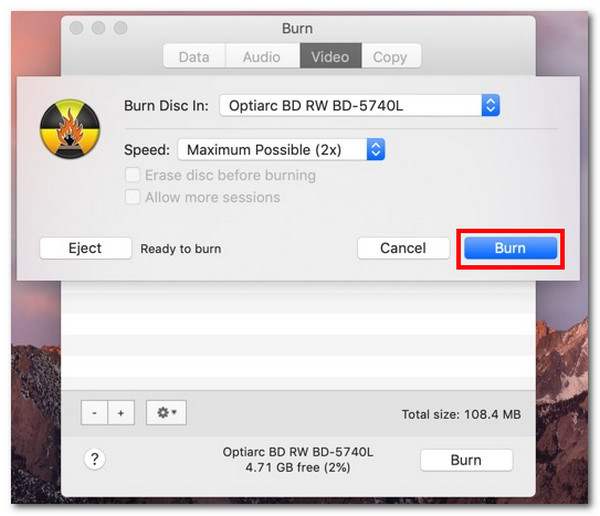
ขั้นตอนการเขียนไฟล์ MOV ลงดีวีดีด้วย Wondershare DVD Creator
เครื่องมือสุดท้ายที่คุณสามารถใช้เพื่อเบิร์น MOV ลง DVD คือ โปรแกรมสร้าง DVD Wondershareต่างจาก Burn for Mac เครื่องมือนี้รองรับชุดตัวเลือกที่ค่อนข้างครอบคลุม โดยเสนอให้เบิร์นไฟล์ MOV ลง DVD และให้เทมเพลตเมนูฟรีแก่ผู้ใช้ รวมถึงตัวแก้ไขในตัวที่ปรับแต่งได้ และอื่นๆ นอกจากนี้ เครื่องมือนี้ยังรองรับ DVD หลายประเภท ดังนั้น เครื่องมือนี้สามารถรองรับดิสก์ของคุณได้อย่างแน่นอน และช่วยให้คุณเบิร์นไฟล์ MOV ลงในนั้นได้
- ข้อดี
- อินเทอร์เฟซที่เป็นมิตรกับผู้ใช้
- จัดทำเทมเพลตเมนูแบบคงที่และแบบไดนามิก
- รองรับฟีเจอร์การตัดต่อมากมาย เช่น การใช้เอฟเฟกต์ คำบรรยาย และอื่นๆ
- ให้คุณสร้างบทต่างๆ
- ให้ความเร็วในการเผาไหม้ที่รวดเร็ว
- ข้อเสีย
- ไม่ใช่เครื่องมือที่ถูกที่สุดในตลาด
- คุณสมบัติการแก้ไขมีจำกัด
- การบีบอัดอัตโนมัติของเครื่องมือบางครั้งอาจส่งผลต่อคุณภาพวิดีโอ
ขั้นตอนที่ 1ดาวน์โหลด ติดตั้ง และเปิด Wondershare DVD Creator บนคอมพิวเตอร์ของคุณ หลังจากนั้น เลือกตัวเลือก "สร้างโปรเจ็กต์ใหม่" จากอินเทอร์เฟซหลัก
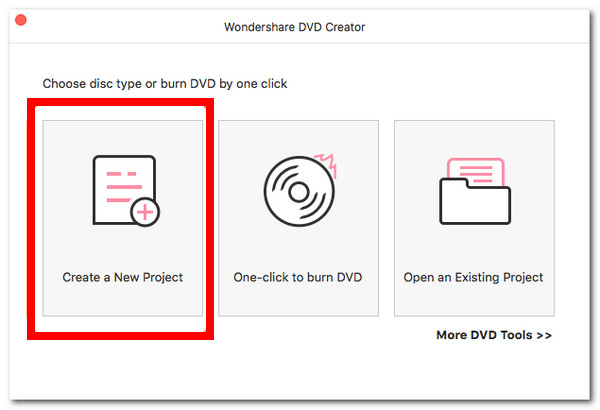
ขั้นตอนที่ 2ขั้นตอนต่อไป ให้คลิกปุ่ม "เพิ่ม" พร้อมกับปุ่ม "เพิ่ม" เพื่อนำเข้าไฟล์ "MOV" ที่คุณต้องการเบิร์น จากนั้น ให้คลิกแท็บ "เมนู" และเลือกเทมเพลตเมนูทางด้านขวา
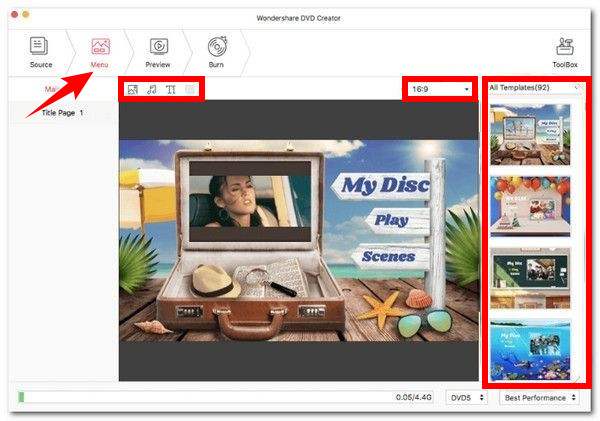
ขั้นตอนที่ 3คลิกแท็บ "Preview" แล้วปรับแต่งตามความต้องการของคุณ จากนั้นคลิกแท็บ "Burn" ทำเครื่องหมายที่ปุ่มตัวเลือก "Burn to Disc" และตั้งค่าพารามิเตอร์ต่อไปนี้ตามความต้องการของคุณ หลังจากนั้นคลิกปุ่ม "Burn" เพื่อเบิร์น MOV ลง DVD
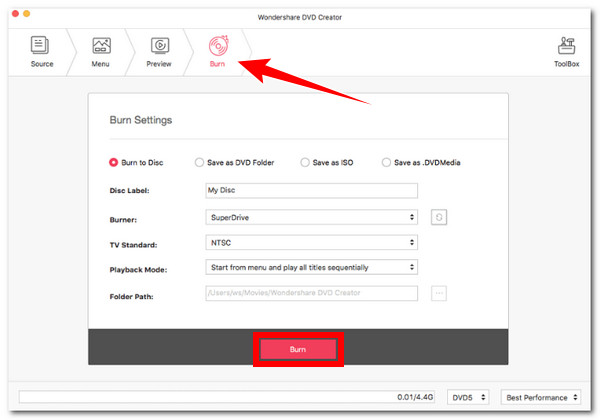
บทสรุป
ด้วยเครื่องมืออันทรงพลังทั้ง 3 นี้ คุณสามารถเบิร์นไฟล์ MOV ลงแผ่น DVD บน Windows หรือ Mac ได้อย่างมีประสิทธิภาพและประสิทธิผล ด้วยเครื่องมือเหล่านี้ คุณสามารถรับชมไฟล์ MOV บนหน้าจอขนาดใหญ่ได้ยาวนานขึ้น และอีกมากมาย! แต่ในบรรดาเครื่องมือเบิร์นอันทรงพลังเหล่านี้ 4Easysoft โปรแกรมสร้างดีวีดี ให้บริการเบิร์นแผ่น DVD ที่ดีที่สุดและผลลัพธ์ที่น่าพอใจ! คุณสามารถได้ผลลัพธ์ที่ต้องการจากรูปแบบที่ครอบคลุมและการรองรับประเภทแผ่น DVD ชุดเทมเพลตเมนู และกระบวนการเบิร์นคุณภาพสูง! หากต้องการค้นหาข้อมูลเพิ่มเติม โปรดไปที่เว็บไซต์อย่างเป็นทางการของเราในวันนี้!
100% ปลอดภัย
100% ปลอดภัย



