Konvertera, redigera och komprimera videor/ljud i över 1000 format med hög kvalitet.
7 enkla sätt att komprimera en video på din iPhone 17/16/15/14 etc.
iPhones erbjuder högkvalitativ videoinspelning, men detta resulterar ofta i stora filstorlekar som tar upp för mycket lagringsutrymme eller är svåra att dela. Därför kanske du vill komprimera videostorleken på iPhone. Men det finns många komprimeringsappar i App Store, hur väljer man den effektiva och enkla? Fortsätt läsa för att lära dig de exakta stegen och det bästa sättet att komprimera dina iPhone-videor.
Guidelista
Metod 1: Använda iPhones genvägar för att komprimera video [Komplicerat] Metod 2: Enkel videokomprimering med iMovie [Begränsad upplösning] Metod 3: Videokomprimering – Anpassningsbar videokomprimering Metod 4: Media Converter - För gratis och flexibel komprimering av video Metod 5: Bekväm online-konverterare Clideo med fastställd kvot Metod 6: Videokompressor med stöd för batchkonvertering - FreeConverter Metod 7: Professionellt och snabbt komprimeringsverktygMetod 1: Använda iPhones genvägar för att komprimera video [Komplicerat]
Genvägar är en inbyggd app på iPhone, med bara några få klick kan du komprimera en video. Den är gratis men Apple har ingen inbyggd genväg för videokomprimering, så du måste skapa en med iPhones Genvägar-app. Kom ihåg att följa installationskraven steg för steg, om du konfigurerar ett steg färre kommer det att resultera i att genvägskommandona inte fungerar.
- Fördelar
- Systemet är självständigt, säkert och reklamfritt.
- Komprimera iPhone-videor med ett klick efter att du har konfigurerat den för första gången.
- Nackdelar
- Den första inställningen är superkomplicerad.
- Om ett steg saknas eller är felaktigt kommer det inte att resultera i en lyckad komprimering.
- Har bara en grundläggande komprimeringsfunktion, och den exakta storleken syns inte vid konvertering.
Steg 1Tryck på rullgardinsmenyn bredvid etiketten "Ny genväg" längst upp i mitten av skärmen, välj "Byt namn" och ange ett enkelt namn som "Komprimerad video" för enkel identifiering.
Steg 2Tryck på knappen "Lägg till åtgärd", sök efter och välj kommandot för att komprimera videor på iPhone och konfigurera det efter dina behov.
Steg 3Öppna Foto-appen och hitta den iPhone-video du vill komprimera. Tryck på knappen "Dela" och välj sedan "Komprimera video" för att starta komprimeringsprocessen.
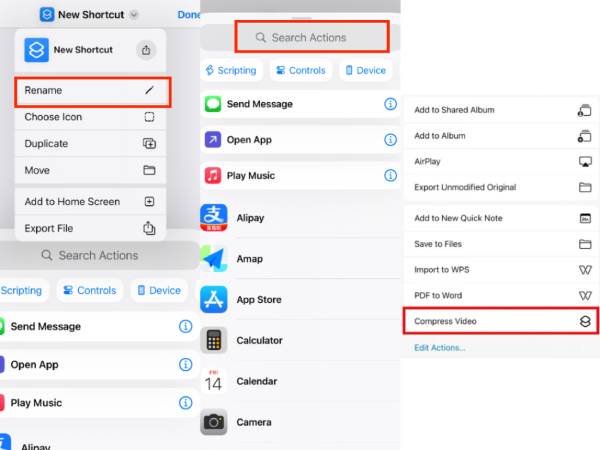
Metod 2: Enkel videokomprimering med iMovie [Begränsad upplösning]
En annan officiell Apple-app som du kan använda för att komprimera videor på iPhone är iMovie. Även om den främst är utformad för videoredigering snarare än komprimering, låter den dig minska videofilstorleken genom att sänka upplösningen. Processen är enkel, vilket gör den till ett bekvämt alternativ för grundläggande iPhone-videokomprimeringsbehov. Den erbjuder dock bara tre upplösningsalternativ, vilket kan begränsa flexibiliteten för vissa användare.
- Fördelar
- En Apples officiella app, som är mycket kompatibel med iPhone.
- Minska videofilstorleken samtidigt som du bibehåller god kvalitet.
- Dela upp långa videor i flera klipp eller redigera i princip videor.
- Nackdelar
- Den har bara fasta upplösningar att välja mellan.
- Filens exakta storlek efter komprimering syns inte vid konvertering.
- Det finns inga justeringar utöver komprimering, såsom bitrate.
Steg 1Starta iMovie och klicka på "Starta nytt projekt" längst ner på skärmen. Välj sedan "Magic Movie" i popup-fönstret som visas.
Steg 2Markera den iPhone-video du vill komprimera och klicka på "Skapa magisk film" längst ner på skärmen. I det här skedet kan du göra andra redigeringar i videon och sedan klicka på "Klar" i det övre vänstra hörnet.
Steg 3Tryck på "Alternativ" för att välja önskad upplösning, vanligtvis 360p, 540p eller 720p. Lägre upplösningar resulterar i mindre filstorlekar. Tryck sedan på "Klar" för att spara den komprimerade videon till din iPhone eller dela den direkt med mottagaren.
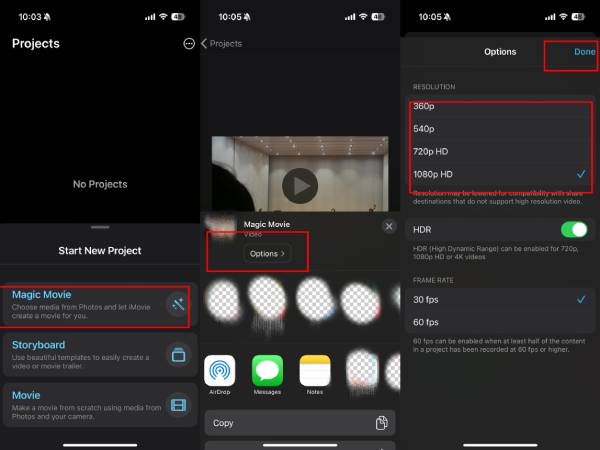
Metod 3: Videokomprimering – Anpassningsbar videokomprimering
Video Compress är en app för att bekvämt komprimera video på din iPhone 16/15/14 etc. Den kan fritt välja storleken på den komprimerade filen genom att justera förhållandet och spara den i iPhone Foton-mappen. Du kan se bithastigheten före och efter justeringen under filen. Den stöder enkel delning via meddelanden, e-post eller andra appar. Det intuitiva användargränssnittet gör det enkelt att komprimera högkvalitativa iPhone-videofiler i gigabytestorlek till mindre filer. Men den har många popup-annonser innan du sparar den komprimerade iPhone-videon.
- Fördelar
- Stegen för videokomprimering är mycket enkla och lätta att förstå.
- Du kan välja det komprimerade formatet i startsidans inställningar.
- Nackdelar
- Så många popup-annonser att användarupplevelsen är dålig.
- Det finns bara ett komprimeringsförhållande och inget sätt att justera den specifika bildhastigheten.
Steg 1Öppna "Videokomprimering" och klicka på den orangefärgade knappen "Lägg till" för att välja din video. Du kan komprimera videor för e-post eller oenighet nu.
Steg 2Dra reglaget för komprimeringsförhållande för att välja önskad filstorlek, medan du kan balansera skärpa och komprimeringsförhållande efter bithastigheten. Klicka sedan på spara i högra hörnet.
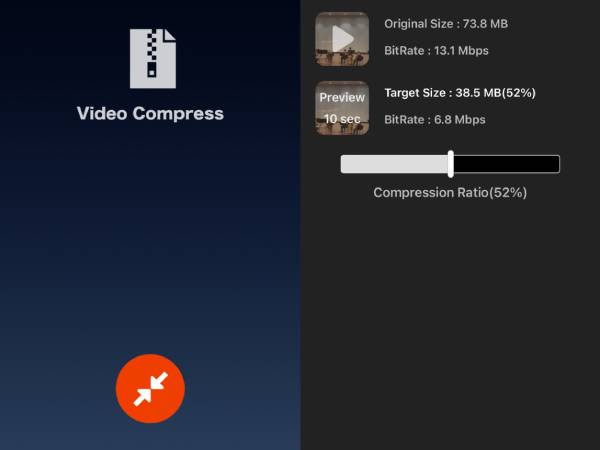
Metod 4: Media Converter - För gratis och flexibel komprimering av video
Om din iPhone-video kommer från andra appar eller Windows kan du prova Media Converter. I komprimeringsgränssnittet kan du fritt justera den komprimerade iPhone-videons upplösning och välja en del av videon. Du kan till och med justera utdataformatet och kodeken för att ytterligare komprimera iPhone-videons storlek.
- Fördelar
- Stöd för att komprimera flera videor samtidigt för att spara tid.
- Med stöd för fler importkanaler sparar du tid vid sparande.
- Med inställningar för codec och utdataformat kan bildhastighet och bithastighet justeras.
- Nackdelar
- Hög upplösning och bildfrekvens kräver medlemskap för att användas.
- Komprimeringshastigheten är relativt låg.
- Popup-annonser kommer plötsligt att dyka upp med oregelbundna intervall.
Steg 1I appens gränssnitt väljer du "Videokomprimering". Du kan se originalstorleken och den beräknade filstorleken efter komprimering i videons nedre vänstra och högra hörn.
Steg 2Ställ in bithastigheter för både ljud och video, välj önskad upplösning och ange målstorleken för den komprimerade filen.
Steg 3Klicka på "Start" för att börja och leta sedan upp den komprimerade iPhone-videon under fliken "Min skapelse".
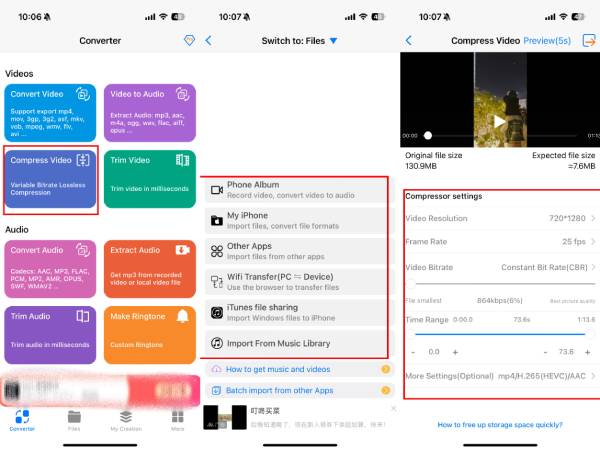
Metod 5: Bekväm online-konverterare Clideo med fastställd kvot
En online-komprimeringsenhet är också ett bekvämt val. När du bara behöver komprimera iPhone-video till mindre storlekar kan du prova Clideo. Den har ett enkelt gränssnitt att använda, utan att du behöver registrera ett konto eller ladda ner en app. Komprimeringshastigheten är också begränsad. Du kan välja video från ditt telefonalbum, Google Drive eller direktvideoinspelning.
- Fördelar
- Bekväm att använda utan nedladdning eller registrering.
- Dess funktioner är enkla och lätta att förstå.
- Nackdelar
- Begränsat till inmatningsformatet och vissa format kan behöva konvertering.
- Kan inte välja ett specifikt kompressionsförhållande, och bara tre mellanliggande förhållanden.
- Maxstorleken för iPhone-videor är 500 MB.
- Relativt långsamt att ladda upp HD-videor.
Steg 1Öppna Clideos gränssnitt och klicka på "Välj fil" och välj den komprimerade storleken, till exempel grundläggande, stark och utmärkt.
Steg 2Klicka på "Komprimera" och vänta på resultatet. När iPhone-videon har komprimerats kan du klicka på den blå knappen för att ta bort vattenstämpeln. Glöm sedan inte att klicka på "ladda ner" för att spara videon.
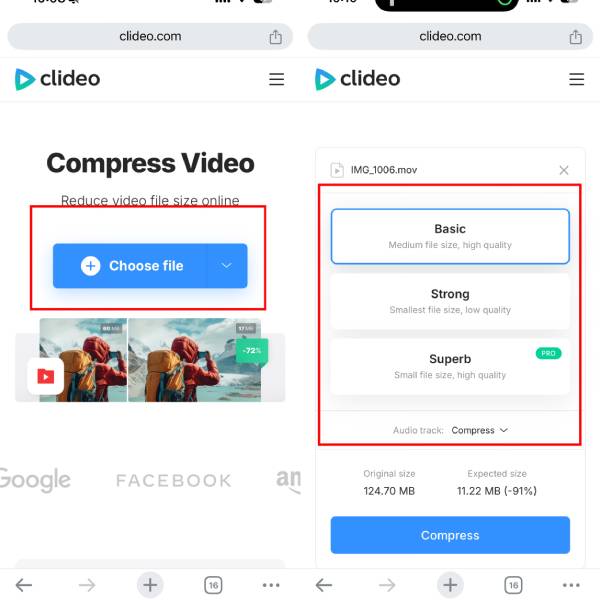
Metod 6: Videokompressor med stöd för batchkonvertering - FreeConverter
FreeConvert är ett annat bra val för en online-videokomprimeringsverktyg för iPhone. Det låter dig komprimera videor upp till 1 GB i storlek. Det stöder också batchkomprimering, vilket är bekvämt för användare som behöver komprimera flera videor samtidigt. Webbplatsen ger tydliga instruktioner, vilket garanterar en smidig upplevelse för nybörjare. Innan komprimering kan användare välja sitt föredragna videoformat, och verktyget erbjuder avancerade inställningar, till exempel alternativ för att justera videokodek och komprimeringsmetod.
- Fördelar
- Den kan batchkomprimera för att spara mer tid.
- Kompressionshastigheten är snabb.
- Varje videoinställning har en motsvarande guide under åtgärden, vilket gör det enkelt att förstå hur man använder den.
- Nackdelar
- Filkomprimeringen är proportionell, och den slutliga storleken beräknas också som en procentandel, vilket inte är tillräckligt exakt.
- Det finns inga inställningar för bildfrekvens eller upplösning.
- HD-videofiler laddas och komprimeras långsamt.
Steg 1På FreeConverts officiella webbplats klickar du på "Välj filer" och väljer en eller flera iPhone-videor från fotobiblioteket eller på andra sätt.
Steg 2När den är uppladdad klickar du på "Avancerade alternativ" för att justera komprimeringsmetod, målstorlek och videokodek. Klicka sedan på "Verkställ inställningar" för att spara. När alla inställningar är klara klickar du på "Komprimera nu!" för att komprimera din iPhone-video.
Om du behöver lägga till undertexter kan du skrolla ner till botten av inställningsfönstret för att lägga till undertextfiler.
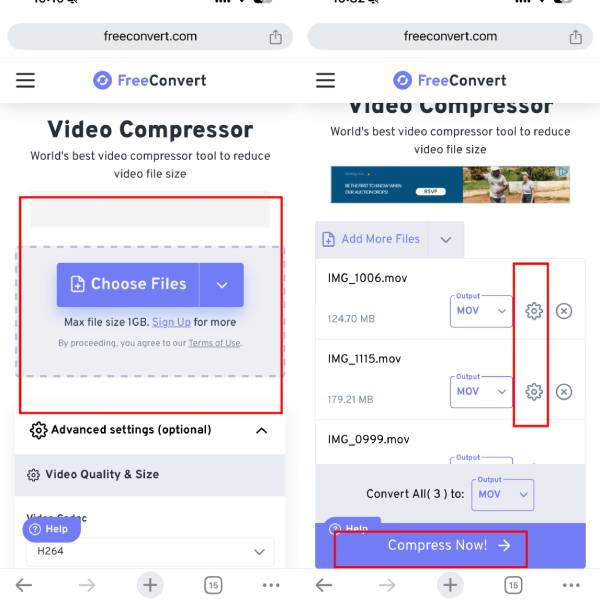
Metod 7: Professionellt och snabbt komprimeringsverktyg
Det här är de vanligaste sätten att komprimera videor på iPhone. Men ibland kan dessa inte uppfylla de mer detaljerade och anpassade komprimeringsbehoven, som snabb och högkvalitativ komprimering och så vidare. För närvarande kan du prova 4Easysoft Total Video Converter för att uppleva kraftfullare och snabbare iPhone-videokomprimering. Detta professionell videokompressor hittar den lämpligaste balansen mellan bildkvalitet och filstorlek.

Stödjer komprimering av fler än 1000 videoformat. Gör det möjligt för användare att eliminera konverteringssteget.
Tillhandahåll förinställda alternativ för att välja rätt komprimeringsinställningar enligt din enhet.
Videokomprimeringshastigheten är snabb och bildkvaliteten återställs inom det tillåtna intervallet.
Anpassningsbara komprimeringsparametrar som upplösning, bitrate och bildhastighet.
100% Säker
100% Säker
Steg 1Öppna Total Video Converter, klicka på "Verktygslåda" och hitta Video Compress. Lägg sedan till dina iPhone-videofiler.
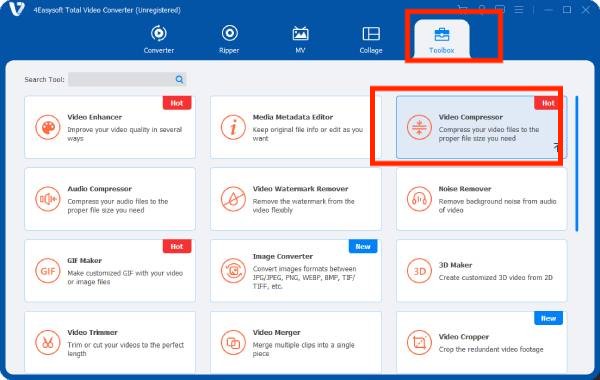
Steg 2Välj önskat filformat, bithastighet och upplösning. Dra sedan den orangea justeringslisten till höger för att välja önskad filstorlek, eller så kan du ange specifika data.
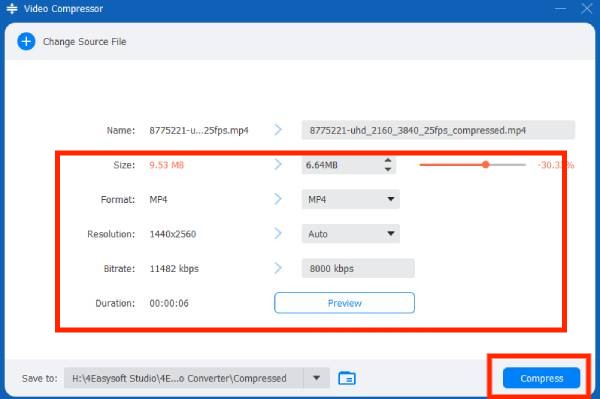
Steg 3Du kan ändra namnet innan du komprimerar iPhone-videon. Klicka sedan på "Komprimera" för att få resultatet.
Slutsats
Sammanfattningsvis är det enkelt att komprimera en video på din iPhone med rätt verktyg. Oavsett om du föredrar att använda inbyggda appar eller tredjepartsappar, erbjuder varje alternativ unika funktioner som passar dina komprimeringsbehov. Av dessa metoder är den mest rekommenderade fortfarande 4Easysoft Total Video Converter, som är enklare att använda och kraftfullare, kan inte offra den komprimerade tittarupplevelsen, vilket inte går med andra appar! Ladda ner för att börja komprimera dina videor på iPhone och njut av smidigare delning och lagring!
100% Säker
100% Säker



