Konvertera, redigera och komprimera videor/ljud i över 1000 format med hög kvalitet.
Så här redigerar du dina TikTok-videor efter att du har publicerat dem: 3 sätt att göra det
”Hur redigerar man sina TikTok-videor efter att man har publicerat dem?” Letar du efter svar på den frågan för att åtgärda mindre misstag, förbättra den visuella attraktionskraften eller lägga sista handen vid din TikTok-video som redan har publicerats? Om så är fallet har du kommit till rätt sida! Det här inlägget lyfter fram tre enkla men effektiva metoder som visar dig hur du redigerar dina TikTok-videor efter att du har publicerat dem! Så börja utforska dem utan vidare för att tillämpa de nödvändiga ändringarna!
Guidelista
Kan du redigera dina TikTok-videor efter att du har publicerat dem? Metod 1: Ladda ner TikTok-video och redigera den igen Metod 2: Spara TikTok-video som utkast för att redigera den Metod 3: Justera TikTok-sekretessinställningarnaKan du redigera dina TikTok-videor efter att du har publicerat dem?
Innan du börjar utforska det här inläggets utvalda metoder för att redigera dina TikTok-videor efter att du har publicerat dem, måste du veta att du inte kan redigera TikTok-videon du har publicerat. När den väl är publicerad är den permanent och kan inte omdefinieras eller redigeras. Du kan bara redigera den publicerade videons beskrivningar eller bildtexter, hashtags, omnämnanden, platser och miniatyrbilder. Men precis som tidigare nämnts presenterade det här inlägget tre metoder du kan använda för att redigera publicerade videor, och senare kommer du att lära dig hur du utför dem. Så, "Kan du redigera en TikTok-videotext efter att du har publicerat?" Ja, inklusive hashtags, omnämnanden, platser och miniatyrbilder. Men inte själva videon.
Om du vill ändra din TikTok-videos textning, omnämnanden, platser och omslagsfoto/miniatyrbild måste du först öppna videon du har publicerat och trycka på ikonen "Tre punkter". Svep sedan alternativen höger under de sociala mediesidorna till vänster och tryck på "Redigera inlägg". Gör sedan de ändringar du vill tillämpa på din publicerade TikTok-video.
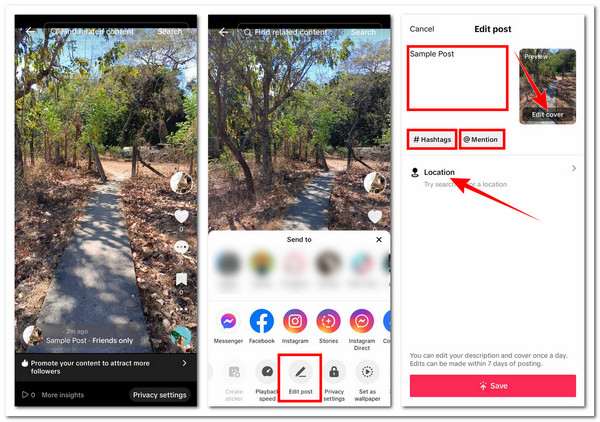
Observera dock att du bara kan redigera beskrivningen och omslaget för den publicerade TikTok-videon en gång dagligen. Dessutom kan redigeringar bara göras inom 7 dagar efter att den publicerats.
Metod 1: Ladda ner TikTok-video och redigera den igen
Om vi går vidare till det här inläggets tre utvalda sätt att redigera dina TikTok-videor efter att du har publicerat dem, kan du börja med den första lösningen: ladda ner den publicerade TikTok-videon och ladda upp en ny version av den igen, den som innehåller alla redigeringar du vill använda. För att vägleda dig i hur du utför detta, här är stegen du måste följa:
Steg 1I din TikTok-app trycker du på alternativet "Profil" i det nedre vänstra hörnet och väljer den uppladdade videon som du vill redigera. Tryck sedan på ikonen med de tre prickarna och välj "Spara video".
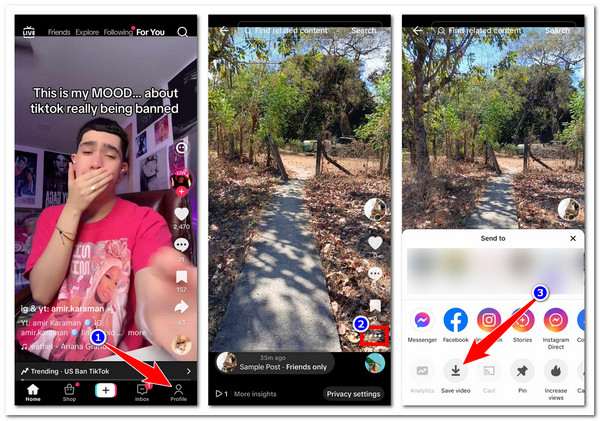
Steg 2När videon har laddats ner och sparats i telefonens galleri, tryck på ikonen "Tre punkter" igen, svep alternativen åt vänster och välj "Radera" för att ta bort videon.
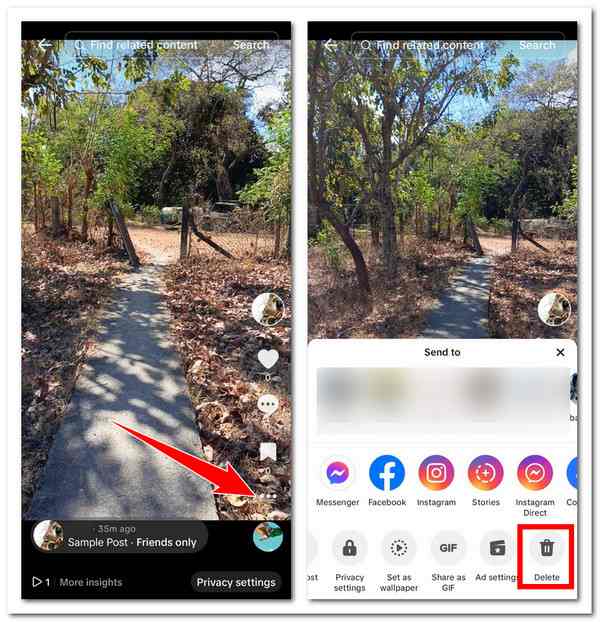
Steg 3I TikToks huvudgränssnitt trycker du på plusikonen längst ner, väljer den nedladdade videon och använder den inbyggda redigeraren för att redigera videon genom att svepa uppåt längst ner på skärmen. När du är klar trycker du på pilikonen och gör de sista finjusteringarna innan du laddar upp videon igen. Och det är allt! Det här är stegen för hur du redigerar dina TikTok-videor efter att du har publicerat dem.
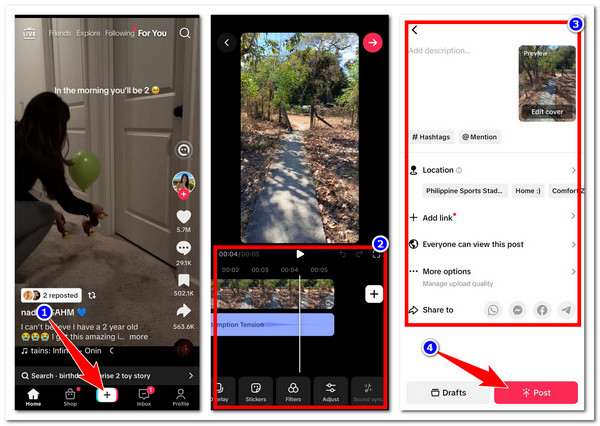
Notera: Videon du laddat ner eller sparat från TikTok kommer automatiskt att bäddas in med en vattenstämpel som innehåller plattformens logotyp och ditt användar-ID. Dessutom kan du upptäcka att TikTok har begränsade videoredigeringsalternativ. I så fall kan du använda den professionella 4Easysoft Total Video Converter verktyg som ett alternativ!
Denna Windows- och Mac-kompatibla 4Easysoft Total Video Converter Verktyget stöder en mängd olika videoredigeringsfunktioner som du kan använda för att omdefiniera din nedladdade TikTok-video. Det är utrustad med en videorotator och beskärare som du kan använda för att redigera storleken, klippa bort områden med vattenstämplar och ändra videons position. Det är också ett alternativ att justera och tillämpa effekter på videon och lägga till filter för att ändra dess utseende. Dessutom är det här verktyget utrustat med ett alternativ för att lägga till anpassningsbar bakgrundsmusik och undertexter till din video baserat på dina preferenser. Dessutom är det också utrustad med en verktygslåda som innehåller olika videoredigerare för TikTok! Några inkluderar färgkorrigering, 3D-skapande, brusborttagning, videosammanslagning och till och med TikTok vattenstämpelborttagare.

Redigera flera högkvalitativa TikTok-videor samtidigt utan problem med lagg.
Erbjuder dig en AI-videoförstärkare för att förbättra och förbättra kvaliteten på din TikTok-video.
Stöd MV Maker, som du kan använda för att redigera och skapa engagerande TikTok-innehåll.
Inspirerad av Collage Maker, som du kan använda för att skapa videoinnehåll sida vid sida.
100% Säker
100% Säker
Metod 2: Spara TikTok-video som utkast för att redigera den
En annan metod eller sätt att redigera dina TikTok-videor efter att du har publicerat dem är att spara TikTok-videon som ett utkast och redigera den. Den här metoden fungerar bara om du har en utkastversion av den uppladdade videon. Videorna du sparade i utkastet kan redigeras, och när du är nöjd med redigeringen kan du äntligen publicera dem. Så, hur redigerar du dina TikTok-videor efter att du har publicerat dem med den här metoden? Här är stegen du måste följa:
Steg 1Gå till instrumentpanelen för din TikTok-profil och välj videon du sparade som ett utkast (detta är vanligtvis miniatyrbilden märkt "Utkast"). Därefter kan du tillämpa de ändringar du vill använda med hjälp av alternativen till höger.
Steg 2När du är klar med redigeringen trycker du på knappen "Nästa" och använd dina önskade bildtexter/beskrivningar, omslag/miniatyrbild, hashtaggar, omnämnanden etc. När videon är redo att laddas upp trycker du på knappen "Publicera".
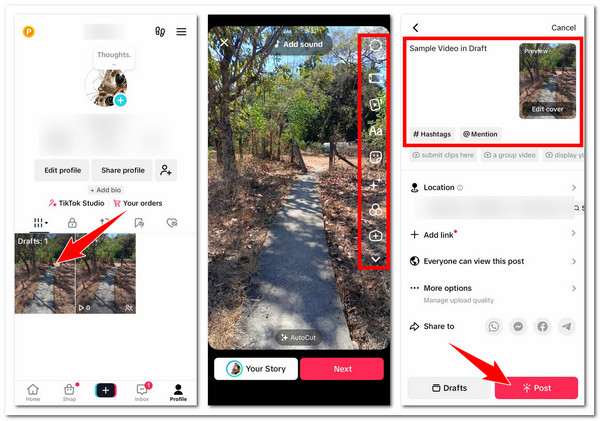
Metod 3: Justera TikTok-sekretessinställningarna
Den sista metoden eller sättet att redigera dina TikTok-videor efter att du har publicerat dem är att justera TikTok-sekretessinställningarna och tillämpa redigeringen senare. Om TikTok-videon du publicerat innehåller känslig information eller något som folk inte borde se, är det till stor hjälp att ändra plattformens sekretessinställningar. Att göra detta hjälper dig att minimera risken för att videon får visningar. Därefter kan du redigera videon. För att göra detta, här är stegen:
Steg 1I din TikTok-app väljer du den offentliga videon du vill redigera. Tryck sedan på ikonen med de tre prickarna och välj alternativet "Sekretessinställningar".
Steg 2Gå sedan till alternativet "Vem kan titta på den här videon" och ändra "Alla" till "Endast jag". Nu när den uppladdade videon är dold kan du utföra en redigeringsåtgärd. Och det är allt! Det här är stegen för hur du redigerar dina TikTok-videor efter att du har publicerat dem via justering av sekretessinställningar.
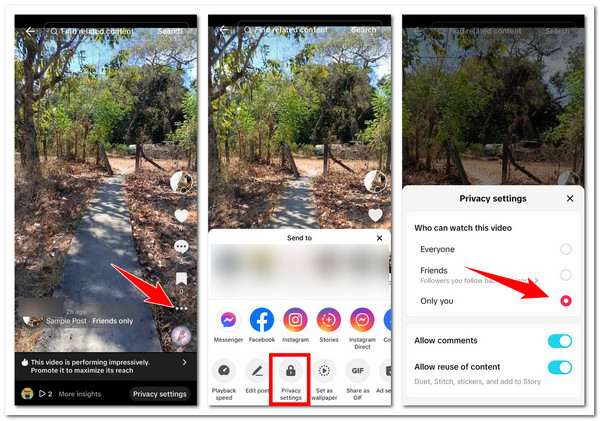
Slutsats
Med dessa tre enkla metoder eller sätt att redigera dina TikTok-videor efter att du har publicerat dem kan du effektivt utföra de ändringar du vill tillämpa på dina uppladdade TikTok-videor. Även om det finns ett direkt sätt att redigera uppladdade videor, är dessa metoder en bra lösning för att åtminstone fortfarande genomföra en redigeringsprocess. Om du tycker att TikToks inbyggda redigerare är för begränsad kan du använda den professionella 4Easysoft Total Video Converter som ett alternativ. Besök verktygets officiella webbplats för att upptäcka mer om dess redigeringsfunktioner idag!
100% Säker
100% Säker


