Konvertera, redigera och komprimera videor/ljud i över 1000 format med hög kvalitet.
Hur konverterar man MOV till GIF? 5 sätt för dator och online
Vill du dela dina favoritögonblick i MOV-videor med nära och kära på ett roligt sätt? Konvertera MOV till GIF nu för fängslande animationer för sociala medier och mer! GIF-filer misslyckas alltid med att ge en touch av nöje till alla konversationer online; så om du har en samling roliga MOV-videor, tveka inte att dela dem som GIF-filer! Det här inlägget beskriver 5 effektiva sätt att konvertera från MOV till GIF, från online till programvara; du kan enkelt förvandla dina filer till fängslande GIF-filer.
Guidelista
Konvertera MOV till GIF med hög kvalitet - 4Easysoft Komplext sätt att konvertera MOV till GIF via Photoshop Hur man konverterar MOV till GIF online gratis med EZgif Kan du använda QuickTime för att konvertera MOV till GIF på Mac Snabbkonvertera MOV till GIF med Online CloudConvertKonvertera MOV till GIF med hög kvalitet - 4Easysoft
När man letar efter ett sätt att konvertera MOV till GIF finns det flera verktyg tillgängliga på marknaden, och alla har unika funktioner. Men om man pratar om det bästa, så är det 4Easysoft Total Video Converter får inte missas! Denna mångsidiga programvara konverterar inte bara MOV till GIF utan stöder även en samling format som MP4, AVI, MKV, MP3, OGG med flera. Genom att använda sitt lättanvända gränssnitt kan alla, användare med olika kunskapsnivåer, justera GIF:ens storlek, bildfrekvens, upplösning och fler inställningar, vilket garanterar att de får den utdata de förtjänar. Dessutom tillhandahåller 4Easysoft verktyg för att trimma, beskära, rotera och göra mer med MOV-videon före konvertering, vilket ger dig fullständig kontroll över den slutliga utdata.

Bevara den ursprungliga kvaliteten på MOV under hela konverteringsprocessen.
Garantera en snabbare konverteringshastighet utan att offra kvaliteten.
Låter dig ändra inställningar som bildfrekvens, upplösning och mer.
Använd dess batchkonvertering för att bearbeta flera MOV till GIF samtidigt.
100% Säker
100% Säker
Steg 1Börja med att öppna 4Easysoft Total Video Converteroch ladda sedan upp alla dina önskade MOV-videor genom att klicka på knappen "Lägg till" eller använda programmets dra-och-släpp-funktion.

Steg 2Navigera sedan till menyn ”Konvertera alla till” för att utforska alla tillgängliga format i 4Easysoft. Under avsnittet ”Video” letar du upp och väljer ”GIF” för din MOV-videofil.

Om standardprofilen för ditt valda GIF-format är inställd kan du använda knappen "Anpassad profil" för att anpassa upplösning, bildfrekvens och andra parametrar efter dina önskemål.

Steg 3När du har slutfört dina inställningar, välj destinationssökvägen och ange ett namn för din konverterade MOV till GIF-fil. Slutligen starta konverteringsprocessen genom att klicka på knappen "Konvertera alla".

Komplext sätt att konvertera MOV till GIF via Photoshop
Alternativt erbjuder Adobe Photoshop mer avancerade redigeringsalternativ för att skapa en video till ett livefotoEfter att du har importerat din MOV-fil kan du finjustera bildrutorna och till och med lägga till anpassade effekter till dina videor innan du exporterar dem till GIF-format. Den här programvaran ger dig exakt kontroll över skapandet av MOV till GIF, vilket gör den perfekt för alla där programmets kreativitet och flexibilitet är viktig. Även om det är lite komplicerat att börja med om du har tid och vill konvertera MOV till GIF med olika anpassningsbara alternativ, så här gör du:
Steg 1Kör Photoshop på din dator. Börja med "Arkiv"-menyn, sedan "Importera" till "Videorutor" till "Lager". Välj din MOV-video och klicka på knappen "Öppna" för att importera den.
Steg 2I dialogrutan väljer du "Från början till slut" för att konvertera hela MOV-filen till GIF. Eller, för endast en vald del, välj "Endast valt område" och bestäm området. Kom ihåg att markera rutan "Skapa bildanimering". Klicka på "OK"-knappen.
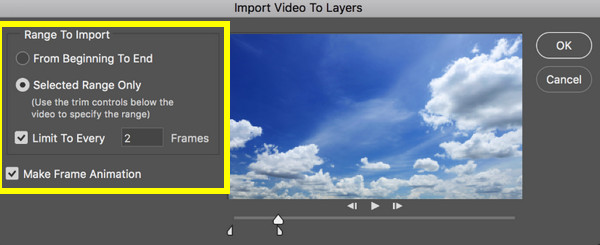
Steg 3Du kommer att se att din video importeras som bildrutor. Klicka på "Arkiv"-menyn, sedan "Exportera" och "Spara för webben (äldre version)". Här i popup-fönstret kan du förhandsgranska din fil och se till att välja "GIF" på fliken "Förinställning".
När du är klar klickar du på knappen "Spara" och sparar den konverterade MOV- till GIF-filen du skapade på önskad plats.
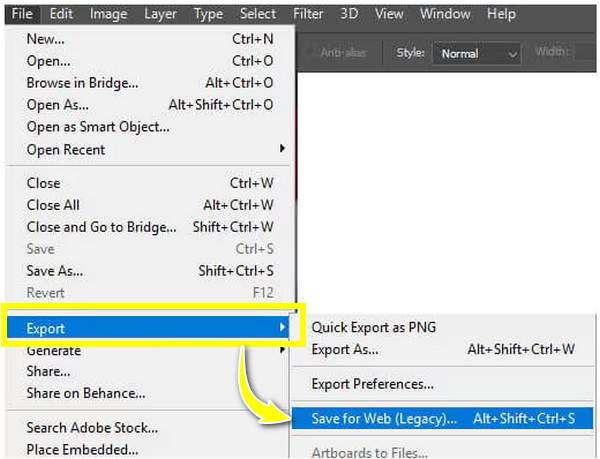
Hur man konverterar MOV till GIF online gratis med EZgif
Om du vill ha ett enklare och snabbare alternativ för att konvertera MOV till GIF online gratis, använd EZgif! Det är ditt bästa val för ett onlineverktyg som låter dig genomföra konverteringen på bara några minuter. Genom att helt enkelt ladda upp din MOV-video till webbplatsen genererar EZgif den automatiskt som en animerad GIF. Senare kan du använda extra alternativ för att ändra storlek och optimera filen. Följ stegen nedan för att konvertera MOV till GIF:
Steg 1Gå till den officiella EZgif-webbplatsen och klicka på fliken "GIF Maker". Importera din MOV-video genom att klicka på knappen "Välj fil" och sedan på knappen "Ladda upp fil" för att bearbeta din video.
Steg 2Sedan kan du ändra vissa inställningar, som storlek och bildfrekvens, som visas nedan. Klicka senare på knappen "Konvertera till GIF!" för att konvertera MOV till GIF-format. Du kan också göra mer redigering, som lägga till text till GIF, ändra storlek på GIF, etc.
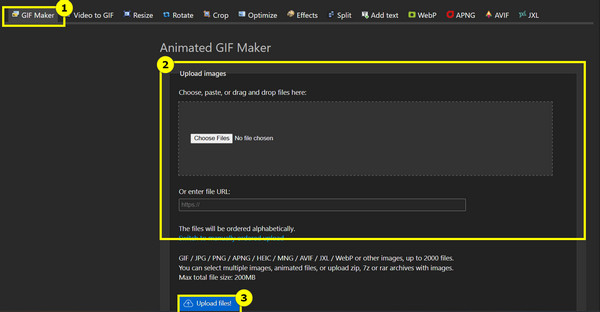
Kan du använda QuickTime för att konvertera MOV till GIF på Mac
För Mac-användare erbjuder QuickTime Player en manuell lösning för konvertering från MOV till GIF. Även om det främst är för videouppspelning kan du med hjälp av exportfunktionen konvertera MOV till animerad GIF. För att göra det måste du exportera enskilda bildrutor som en bildsekvens. Använd sedan ett separat verktyg för att kompilera dessa bilder till ett GIF-format. För att förstå det fullt ut, kolla in instruktionerna nedan för att konvertera MOV till GIF-format.
Steg 1Starta QuickTime på din Mac, öppna MOV-videon via "Arkiv"-menyn och sedan "Öppna fil". För att konvertera endast en specifik del, välj "Redigera" och sedan "Beskär". Dra i de gula handtagen för att ange start- och slutpunkter.
Steg 2Gå sedan till "Arkiv"-menyn igen och välj "Öppna bildsekvens". I nästa fönster väljer du önskat bildformat och anger bildfrekvensen; klicka på knappen "Spara" eller "Öppna" för att spara bildrutorna.
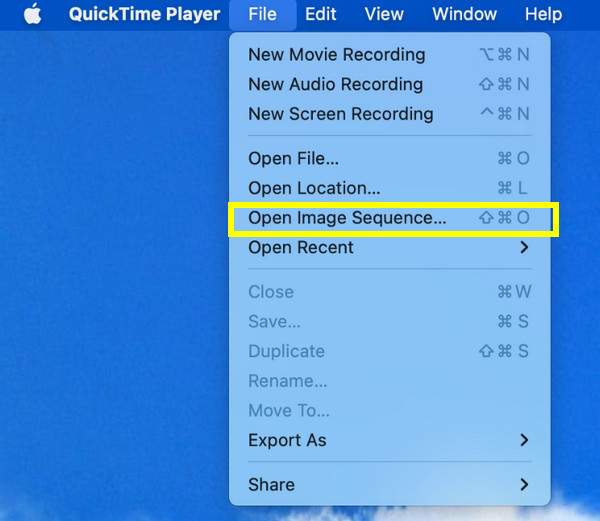
Steg 3När bilderna har exporterats kan du använda ett externt verktyg för att konvertera MOV-sekvensen till GIF-format. Om du väljer Photoshop laddar du bara upp sekvensen, går till "Arkiv", väljer "Exportera som" och väljer sedan "GIF".
Snabbkonvertera MOV till GIF med Online CloudConvert
Slutligen är CloudConvert en onlinelösning som täcker konvertering av MOV till GIF med bara enkla steg! Med sitt dra-och-släpp-gränssnitt har det också alternativ för att justera kvalitet, storlek och andra parametrar, vilket gör det till ett idealiskt val för alla som föredrar ett online-sätt utan att behöva installera programvara. Och trots att det är ett onlineverktyg ger det integritet och säkerhet för dina filer, vilket säkerställer att alla filer tas bort från deras servrar efter konverteringen. Så här fungerar det för att konvertera MOV till GIF:
Steg 1Sök efter CloudConvert MOV to GIF Converter-webbplatsen i din valda webbläsare. För att starta konverteringsprocessen klickar du sedan på knappen "Välj fil" för att ladda upp din MOV-video.
Steg 2Formatet ”GIF” väljs automatiskt som format. Du kan klicka på knappen ”Inställningar” bredvid för att ändra vissa inställningar. Om du är okej med det klickar du på knappen ”Konvertera” och sedan på ”Ladda ner” när det är klart.
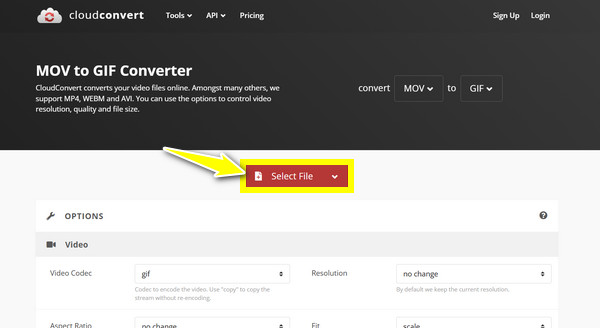
Slutsats
Tack vare det här inlägget har du tillgång till pålitliga metoder för att konvertera MOV till GIF, som alla tillgodoser olika behov och användarpreferenser. Från QuickTime på Mac för manuell extrahering till avancerade alternativ som Photoshop till onlineverktyg som EZgif, det bästa verktyget beror på dig! Men om du söker en perfekt balans mellan hastighet och kvalitet, är... 4Easysoft Total Video Converter sticker ut! Med sitt intuitiva gränssnitt, snabba konvertering och robusta anpassningsmöjligheter kan du enkelt konvertera MOV till animerad GIF, samtidigt som du bibehåller högsta kvalitet. Få de bästa resultaten för alla dina konverteringsbehov nu!
100% Säker
100% Säker



