Spela in video, ljud, gameplay och webbkamera för att enkelt spela in värdefulla ögonblick.
Är Snipclip värt det? En omfattande Snipclip-recension här
Eftersom skärminspelning har blivit nödvändigt för lärare, innehållsskapare och yrkesverksamma, är en pålitlig inspelare oftast vad de letar efter. Ett gratis onlineverktyg som kan göra processen enklare är Snipclip – ett intuitivt verktyg som kan spela in och redigera inspelningar direkt. För att veta mer, dyk djupt ner i den här Snipclip-recensionen och avgör om det är rätt verktyg för dina behov. Utöver detta ges ytterligare tre alternativ. Ta en närmare titt nu!
Guidelista
Snipclip Record: Känn till dess funktioner, fördelar och nackdelar Bästa professionella alternativet för inspelning på Windows/Mac-skärm 2 fler onlinealternativ till Snipclip RecordSnipclip Record: Känn till dess funktioner, fördelar och nackdelar
Börja den här Snipcip-recensionen med att känna till dess funktioner, fördelar och potentiella nackdelar för att avgöra om det är det bästa gratisverktyget för dina inspelningsuppgifter. Förutom skärminspelning kan det även redigera dina videor. Vilka andra saker erbjuder det? Nedan följer fullständig information om Snipcip.
Funktioner i Snipclip Record:
• Skärminspelning. Det här onlineinspelningsverktyget låter dig spela in din datorskärm och enkelt fånga alla aktiviteter på skärmen. Du kan välja att ange regioner att spela in eller hela skärmen.
• Ljudinspelning. Du kan också spela in system- och mikrofonljud, vilket gör det perfekt för att skapa handledningar, presentationer och spel.
• Videoredigering. Efter inspelningen kan du med Snipclip trimma, klippa och justera inspelade videor, vilket effektiviserar processen för snabba redigeringar.
• Exportalternativ. Snipclip stöder export av inspelningar i olika format, som den berömda MP4, för enkel delning mellan andra plattformar.
• Annoteringar. Verktyget har också stöd för att lägga till former, texter och fler höjdpunkter i dina inspelningsvideor, vilket är fördelaktigt för dem som spelar in för handlednings- och instruktionsvideor.
Fördelar med Snipclip Record:
• Spela in tydliga och högupplösta inspelningar.
• Utmärkt för de som vill ha snabba justeringar utan extra programvara.
• Flexibel med inspelningsområdet och ljudinställningarna.
Nackdelar med Snipclip Record:
• Kan uppstå prestandaproblem under inspelning, särskilt för HD-innehåll.
• Placera vattenstämplar på videor i gratisversionen.
Hur spelar man in i en webbläsare med hjälp av en Snipclip Record?
Steg 1Öppna Snipclip Records officiella webbplats i din valda webbläsare.
Steg 2För att börja, läs upp det du vill spela in, klicka på knappen "Välj skärm" i mitten för att välja ett aktivt fönster eller område på skärmen. Annars klickar du på knappen "Skärm + Kamera" eller bara på knappen "Kamera", beroende på vad du vill spela in.
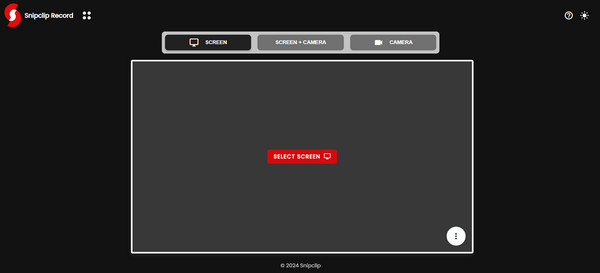
Steg 3När allt är inställt klickar du på knappen ”Spela in”. Någon gång senare stoppar du inspelningsinställningarna och laddar ner dem till din dator.
Sammantaget är Snipclip ett bra val för vanliga användare som letar efter en snabb men kostnadseffektiv lösning för sina inspelnings- och redigeringsaktiviteter. Men för mer avancerad redigering kanske du vill hitta ett professionellt alternativ som stödjer dina projekt på professionell nivå. Gå vidare till nästa del.
Bästa professionella alternativet för inspelning på Windows/Mac-skärm
När man överväger det bästa alternativet till Snipclip för professionell inspelning rekommenderar denna Snipclip-recension 4Easysoft skärminspelareÄven om det kräver installation, låter det här verktyget dig fånga din skärm på en mängd olika sätt, inklusive hela skärmen, ett valt fönster eller anpassade områden, vilket gör det utmärkt för alla ändamål, t.ex. handledningar, möten, spel, berättarröst och så vidare. Som bästa ljudinspelaren, den spelar även in webbkamera-, systemljud och mikrofonröst samtidigt som alla deras inställningar anpassas. Dessutom kan du lägga till former, linjer, text och mer medan du spelar in och redigerar din video ytterligare i förhandsgranskningsfönstret. Du behöver inte oroa dig för kvaliteten, eftersom den här inspelaren har stöd för inspelningar med högre upplösning.

Fånga hela skärmen eller specifika delar utan vattenstämplar och begränsningar.
Stödjer högkvalitativa inspelningar upp till 4K och 60 fps.
Låter dig anpassa inspelningsparametrar i förväg.
Exportera inspelningar i olika format som MP4 och MOV för bredare kompatibilitet.
100% Säker
100% Säker
Steg 1Starta 4Easysoft skärminspelare på din skärm. För att börja, klicka på knappen "Videoinspelare" i det primära gränssnittet.

För att det valda området ska spelas in, klicka antingen på "Hel" för hela skärmen eller på "Anpassad" för att manuellt välja en del av skärmen. Oavsett vad du väljer kan du fortfarande justera ramen för att ändra inspelningsområdet.

Steg 2Slå på knappen "Systemljud" för att spela in datorljud; för din röst, slå på knappen "Mikrofon". Du kan justera ljudvolymen genom att dra reglaget.

Steg 3När du har konfigurerat klickar du på knappen ”REC” för att starta inspelningsaktiviteter. Använd popup-verktygslådan för att kommentera under inspelningar eller till och med ta en skärmdump om det behövs.

Steg 4Lite senare sparar du inspelningen genom att klicka på knappen "Stopp". Du kommer då till förhandsgranskningsfönstret där du kan titta på den och se om någon justering behövs. Om du är nöjd med inspelningen klickar du på knappen "Spara".

2 fler onlinealternativ till Snipclip Record
Om du fortfarande föredrar att inte installera något och ett onlinealternativ till Snipclip, här är ytterligare två webbaserade verktyg i den här Snipclip-recensionen som du kan överväga:
1. Loom skärminspelare
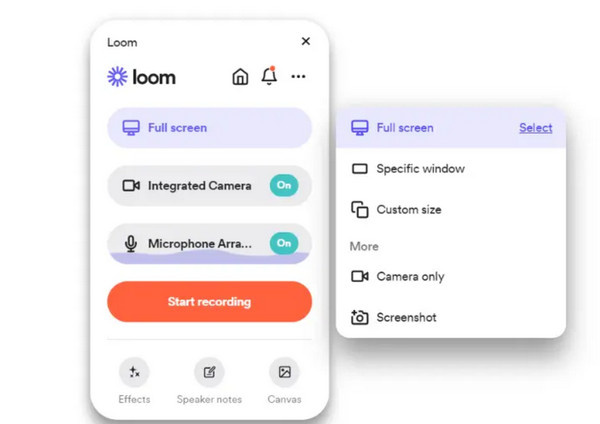
Loom Screen Recorder är ett populärt skärminspelningsverktyg speciellt utformat för snabb videoskapande och är perfekt för utbildnings-, affärs- och personligt bruk. Precis som Snipclip låter detta onlineverktyg dig spela in din datorskärm tillsammans med webbkamerabilder i bild-i-bild-läge. När videon har delats har Loom en funktion där teammedlemmar kan kommentera och samarbeta kring videoinnehållet. Oavsett om du vill skapa en instruktionsvideo eller skicka en uppdatering till ditt team gör Loom det enkelt och snabbt.
2.ScreenPal
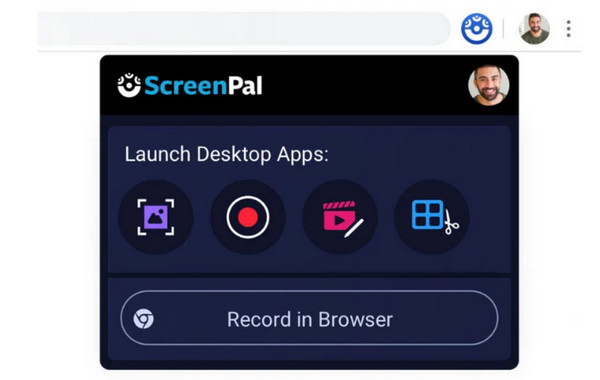
Samtidigt, tidigare känt som Screencast-O-Matic, är detta andra onlinealternativ till Snipclip känt för sin enkelhet och flexibilitet. Det kan även spela in din skärm och webbkamera, vilket är perfekt för instruktionsvideor. Dessutom har ScreenPal en integrerad redigerare som låter dig trimma, lägga till textning och tillämpa effekter på dina inspelningar, även i gratisversionen. När det är klart kan du ladda upp det direkt till YouTube eller dela det via molnlagring. För detta behöver du inte hantera enorma videofiler utan fokusera enbart på inspelning och redigering.
Slutsats
Har Snipclip allt du behöver för att spela in och redigera dina videor? Du har säkert fått svaret nu efter den här recensionen av Snipclip. Du har idag sett att det här onlineverktyget är en effektiv inspelare som är perfekt för de som vill ha en snabb och enkel inspelning med grundläggande redigering. Men om du önskar dig mer kan det bli lite svårt, vilket är anledningen till att det här inlägget rekommenderar... 4Easysoft skärminspelare— en professionell programvara med kraftfulla funktioner, som högkvalitativa inspelningar för skärm, mikrofon, systemljud och webbkamera, samt anpassningsbara inställningar. Ta din inspelningsupplevelse till nästa nivå med 4Easysoft!
100% Säker
100% Säker


