Convertiți, editați și comprimați videoclipuri/audio în peste 1000 de formate la calitate înaltă.
Aplicații restricționate pentru înregistrarea ecranului pe Android: 3 moduri de a încerca
Deși unele dispozitive Android au o funcție de înregistrare a ecranului, multe aplicații o restricționează sau o blochează pentru a captura conținut specific. Fie că este vorba de drepturi de autor, confidențialitate sau alte motive, nu poți înregistra ecranul aplicațiilor restricționate pe Android, iar acestea cu siguranță te frustrează. Din fericire, există modalități de a ocoli această funcție! Această postare îți prezintă cele trei metode pe care le poți explora și care îți vor permite să înregistrezi ecranul aplicațiilor restricționate pe Android. Capturează acum la maximum activitățile tale de pe ecran.
Lista Ghidului
Metoda 1. Înregistrați aplicațiile restricționate pe Android cu 4Easysoft Screen Recorder Metoda 2. Folosește funcția de partajare a ecranului din aplicația Zoom Metoda 3. Instalați aplicația restricționată în spațiul virtual| Mod | Caracteristici speciale |
| Înregistrați aplicațiile restricționate pe Android cu 4Easysoft Screen Recorder | Un instrument puternic de înregistrare care poate ocoli restricțiile aplicației, oferind rezultate de înaltă calitate fără a fi nevoie de root. |
| Folosește funcția de partajare a ecranului din aplicația Zoom | Cu partajarea ecranului în Zoom, poți înregistra aplicațiile restricționate în timpul unui apel. |
| Instalați aplicația restricționată în spațiul virtual | Folosește un mediu virtual sau un clonator de aplicații pentru a deschide aplicația restricționată, permițându-vă să înregistrați ecranul cu restricții de declanșare. |
Metoda 1. Înregistrați aplicațiile restricționate pe Android cu 4Easysoft Screen Recorder
The 4Easysoft Screen Recorder este un software de înregistrare versatil și prietenos, care vă va permite să ocoliți restricțiile aplicațiilor și să înregistrați ecranul aplicațiilor restricționate pe Android. Folosindu-i puterea, puteți captura video și audio de înaltă calitate de pe ecran prin oglindire. Pe lângă înregistrarea ecranului, software-ul oferă funcții precum înregistrarea cu camera web, adnotări în timp real și selectarea formatului de ieșire. De asemenea, vă permite să personalizați setările de înregistrare, cum ar fi rezoluția, rata de cadre și multe altele, pentru a obține rezultatele de înaltă calitate dorite. White poate fi un software terț care trebuie instalat; acesta oferă înregistrare de înaltă calitate cu funcționalități robuste care vor duce orice sarcină de înregistrare pe aplicațiile restricționate la nivelul următor.

Capabil să reproducă în oglindă și apoi să înregistreze aplicații restricționate de pe orice dispozitiv Android.
Oferă înregistrare 4K de înaltă calitate cu capturi de ecran în timp real și multe altele.
Schimbați rezoluția, rata de cadre, formatul și multe altele în funcție de cerințele dvs.
Înregistrați sunetul camerei web, al microfonului și al sistemului împreună cu ecranul.
Vă permite să adăugați evidențieri și adnotări în timpul și după înregistrare.
100% Securizat
100% Securizat
Pasul 1Activați 4Easysoft Screen Recorder aplicația pe computer. Pentru a începe, selectați butonul „Înregistrator telefon” din interfața principală.
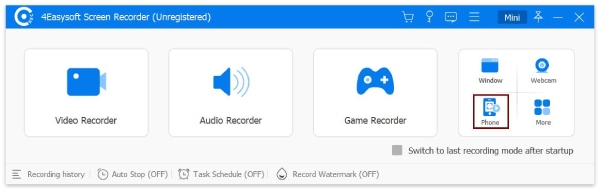
Pasul 2Deoarece trebuie să înregistrați aplicațiile restricționate pe Android, asigurați-vă că selectați butonul „Android Recorder” din această fereastră.
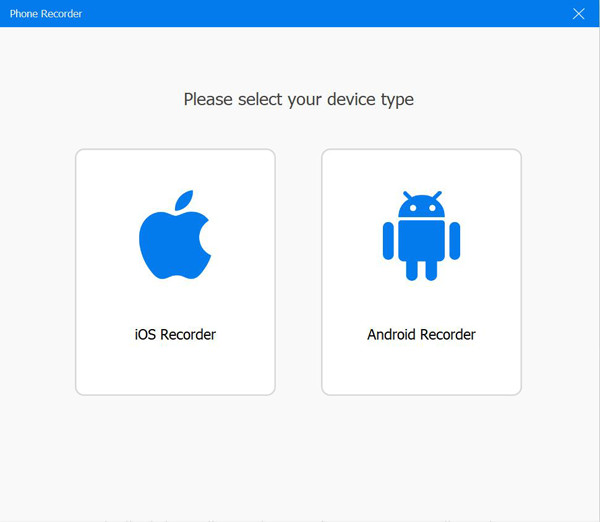
Mai întâi, trebuie să instalați aplicația FoneLab Mirror pe dispozitivul dvs. Android. După instalare, proiectați ecranul pe computer prin detectare, PIN sau cod QR. În caz contrar, utilizați un cablu USB pentru a conecta dispozitivele.
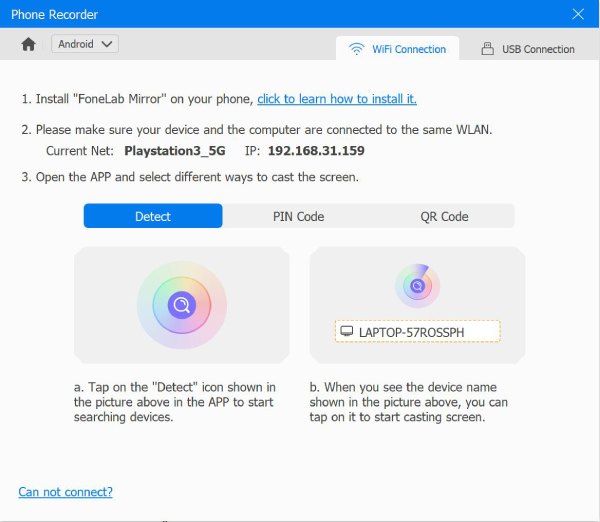
Pasul 3După ce ați oglindit ecranul Android pe computer, puteți roti ecranul și modifica rezoluția de ieșire. Accesați aplicația cu restricții de înregistrare, apoi faceți clic pe butonul „Înregistrare” din program pentru a începe.
Metoda 2. Folosește funcția de partajare a ecranului din aplicația Zoom
O altă metodă practică de a înregistra ecranul aplicațiilor restricționate pe Android este prin intermediul funcției de partajare a ecranului din aplicația Zoom. La începerea unei întâlniri Zoom, puteți partaja ecranul și apoi înregistra efectiv orice se află pe ecranul Android. De asemenea, aplicația Zoom oferă o opțiune de înregistrare bazată pe cloud, ceea ce este util pentru cei care doresc să stocheze înregistrări fără a ocupa spațiu de stocare pe dispozitiv. Între timp, această soluție necesită o conexiune activă la internet, iar calitatea poate să nu fie la fel de ridicată ca prima.
Poate părea mai puțin flexibil, mai ales dacă nu vrei să utilizezi funcțiile sale de conferință. Dar, dacă nu te deranjează, urmează pașii de mai jos pentru a începe înregistrarea ecranului aplicațiilor restricționate pe Android.
Pasul 1Te rugăm să descarci aplicația Zoom pe telefonul tău Android, apoi să o lansezi. Începe o nouă întâlnire și dă clic pe opțiunea „Partajare ecran” și poți începe să navighezi către aplicația pe care dorești să o partajezi.
Pasul 2Din aplicația Zoom, atinge butonul „Înregistrare” pentru a înregistrează întâlnirea ZoomDupă ce ați terminat de capturat aplicația, opriți înregistrarea, iar Zoom o va salva pe dispozitivul dvs. sau în memoria cloud.
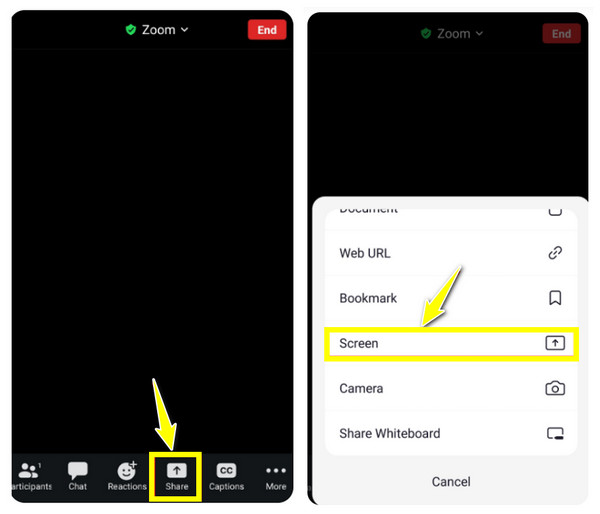
Metoda 3. Instalați aplicația restricționată în spațiul virtual
Pentru utilizatorii care doresc să ocolească complet restricțiile aplicațiilor, puteți încerca să instalați aplicația restricționată într-un spațiu virtual sau să utilizați un clonator de aplicații. Aplicații precum Tai-Chi și DisableFlagSecure vă vor ajuta să generați un mediu virtual în care puteți rula o anumită aplicație și vă vor permite să înregistrați ecranul aplicațiilor restricționate pe Android fără interferențe. Cu toate acestea, este posibil să nu funcționeze fără probleme, iar unele aplicații pot să nu ruleze corect în acest spațiu.
Comparativ cu cele două metode anterioare pentru înregistrarea ecranului aplicațiilor restricționate pe Android, aceasta necesită mai multe cunoștințe tehnice, dar vă oferă mai multă libertate în ceea ce privește compatibilitatea aplicațiilor. Iată cum se face:
Pasul 1Obțineți modulele de spațiu virtual necesare, DisableFlagSecure și Tai-Chi, pe dispozitivul dvs. Android. Ulterior, lansați Tai-chi și atingeți butonul „Meniu” și alegeți „Gestionați modulele”.
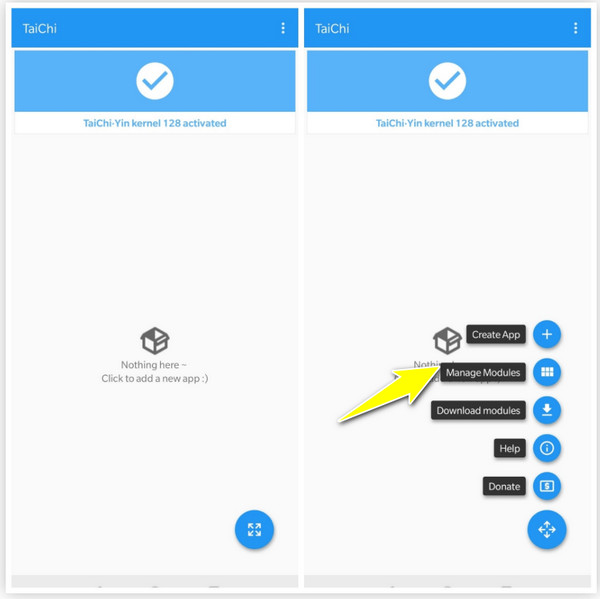
Pasul 2Acum, bifați „DisableFlagSecure” pentru a dezactiva parametrul de înregistrare. Apoi, atingeți din nou butonul „Meniu” și alegeți „Creare aplicație” pentru a selecta aplicația restricționată pe care doriți să o dezactivați. înregistrarea ecranului pe Android, apoi faceți clic pe butonul „Creează”.
Atingeți butonul „OK” pentru a scăpa de aplicația originală, apoi atingeți butonul „Confirmare” pentru a obține aplicația clonată.
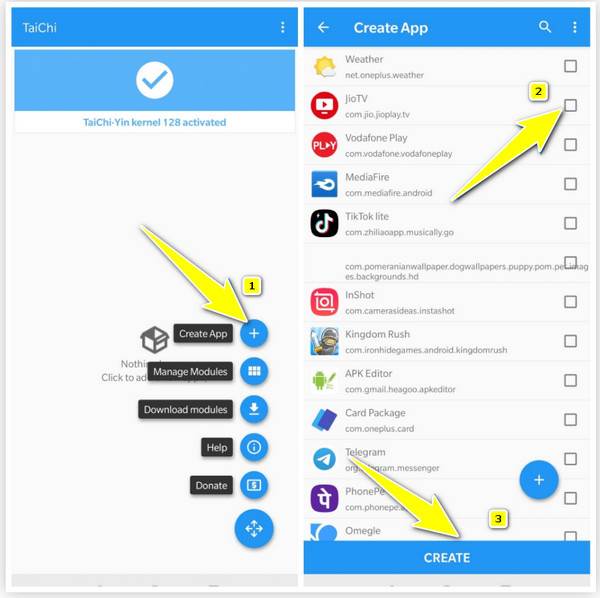
Concluzie
Deși fiecare dintre metodele de mai sus vă permite să ocoliți restricțiile și să înregistrați ecranul aplicațiilor restricționate pe Android, fiecare are avantaje și dezavantaje - așa că cea mai bună variantă depinde de prioritățile dvs. Puteți utiliza partajarea ecranului pe Zoom pentru o soluție simplă sau vă puteți baza pe un spațiu virtual pentru a deschide aplicații fără restricții. Dar pentru o înregistrare de înaltă calitate a ecranului dvs. Android, alegeți... 4Easysoft Screen RecorderAcest program poate oglindi ecranul telefonului pe un computer și poate începe înregistrarea rapid. Puteți adnota, ajusta setările de înregistrare și captura atât sunetul sistemului, cât și al microfonului fără a pierde calitatea. Capturați orice conținut din orice aplicație doriți acum!
100% Securizat
100% Securizat



