Înregistrați videoclipuri, sunet, joc și cameră web pentru a înregistra cu ușurință momente prețioase.
Cum să înregistrați ecranul extins cu OBS și cea mai bună alternativă
Oamenii au fost acolo, pregătindu-se pentru un stream live sau înregistrare cu OBS care are nevoie de mai multe monitoare. Aceasta poate fi prima dată, iar acum vă întrebați cum să înregistrați ecranul extins cu OBS. Din fericire, acest ghid de astăzi vă va arăta cum să vă capturați fără efort toate desktopurile multiple în OBS cu un instrument alternativ bonus care vă poate ajuta și el! Nu ratați niciun detaliu crucial și îmbunătățiți-vă conținutul în timp ce vă scufundați aici și învățați să înregistrați mai multe ecrane.
Lista Ghidului
Cum să utilizați OBS Studio pentru a înregistra ecrane extinse Capturați mai multe ieșiri cu cea mai bună alternativă OBSCum să utilizați OBS Studio pentru a înregistra ecrane extinse
În timp ce toate aparatele de înregistrare a ecranului sunt capabile să capteze mai multe monitoare, majoritatea oamenilor aleg OBS Studio pentru a face treaba, deoarece oferă opțiuni mult mai flexibile pentru a captura anumite regiuni sau ferestre din ecranele dvs. extinse. Pe lângă simpla înregistrare a ecranelor extinse, vă poate organiza sursele în scene pentru a comuta rapid între diferite configurații. În plus, are setări video și audio reglabile, cum ar fi rezoluția, rata de cadre, nivelurile audio și multe altele. Cu funcții ca acestea, OBS vă permite să produceți conținut de înaltă calitate pentru orice scop, de la jocuri la prezentări. Odată gata, urmați pașii de mai jos pentru a înregistra un ecran extins cu OBS.
Pasul 1Rulați OBS Studio pe ecran, accesați butonul „Setări” din dreapta jos și selectați „Video” pentru a ajusta rezoluțiile: rezoluție canvas și rezoluție ieșire.
Setați-l în funcție de numărul de ecrane pe care le aveți: pentru un monitor, 1820x1080; pentru două monitoare, 3840x1080; iar pentru trei monitoare, este 5760x1080. Faceți clic pe butonul „Aplicați”.
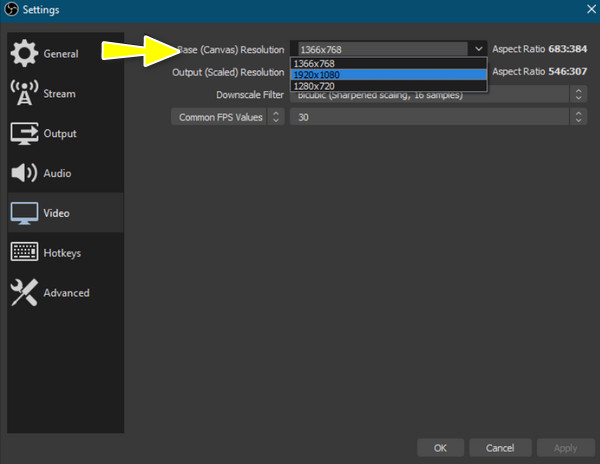
Pasul 2În ecranul principal al OBS, veți vedea o zonă goală care vă permite să capturați ecranul extins; trageți cel principal în acea zonă.
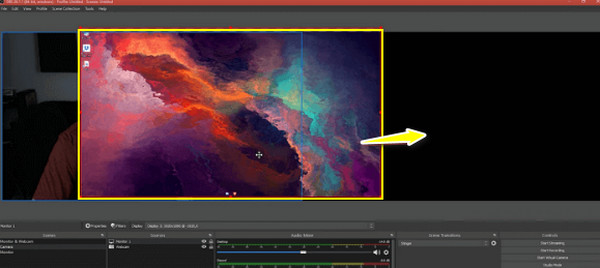
Pasul 3Apoi, faceți clic pe butonul „Adăugați” din „Surse” și alegeți „Captură afișare” din listă, apoi determinați setările corecte pentru al doilea monitor și faceți clic pe butonul „OK” pentru a aplica.
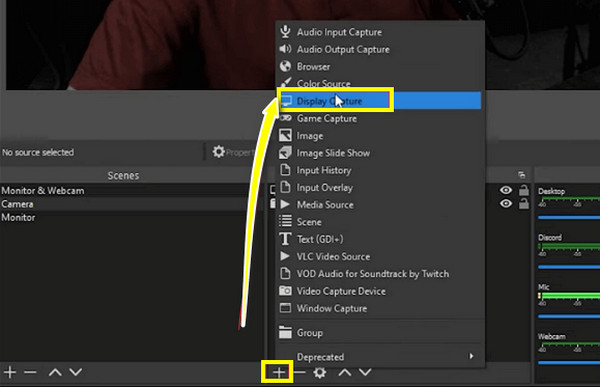
Pasul 4În cele din urmă, puteți face clic pe butonul „Începe înregistrarea” pentru a începe. Așa se înregistrează un ecran extins pe OBS!
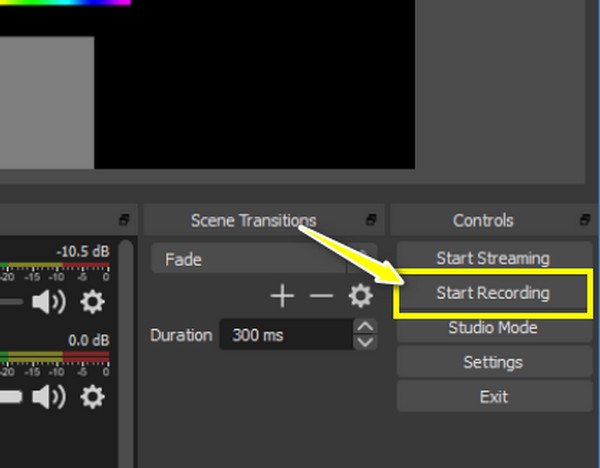
Capturați mai multe ieșiri cu cea mai bună alternativă OBS
În timp ce OBS Studio este un instrument puternic care oferă o mulțime de opțiuni de personalizare pentru înregistrarea ecranelor extinse, este posibil să aveți probleme la memorarea și operarea funcțiilor sale. Aici vine cea mai bună alternativă! 4Easysoft Screen Recorder oferă o interfață prietenoasă pentru înregistrarea mai multor monitoare cu un zgomot minim. Datorită acestui lucru, puteți captura cu ușurință desktopuri extinse fără a compromite calitatea înregistrării. În plus, vă oferă taste rapide pentru a accesa cu ușurință acțiunile de pornire, pauză și oprire; puteți face capturi de ecran dacă doriți. De asemenea, acest instrument se integrează cu funcțiile de editare de bază, permițându-vă să decupați părți suplimentare ale înregistrărilor înainte de a le exporta în formatul dorit, de exemplu, MP4, MOV, AVI, MKV și așa mai departe.

Poate captura mai multe monitoare cu rezoluție de înaltă calitate, până la 4K.
Nu sunt oferite filigrane sau limite de timp la înregistrarea ecranelor extinse.
Setări de ieșire ajustabile, cum ar fi rezoluția, rata de cadre, formatul etc.
Înregistrați ecranul cu sistemul audio, microfonul și camera web în același timp.
100% Securizat
100% Securizat
Pasul 1Înainte de a începe 4Easysoft Screen Recorder pe computer, asigurați-vă că computerul este conectat deja la mai multe monitoare și că toate sunt recunoscute. După lansare, faceți clic pe butonul „Video Recorder” din ecranul principal.

Pasul 2Pentru a captura ecranul extins, în această parte, urmăriți opțiunea „Complet” pentru a înregistra întregul ecran.
Pentru sunetul computerului, porniți butonul de comutare pentru „Sunet sistem” și butonul „Microfon” pentru sunetul microfonului. Trageți glisoarele pentru a le ajusta volumul mai mare sau mai mic.

Pasul 3După ce ați finalizat configurarea, faceți clic pe butonul „REC”; în caz contrar, apăsați tastele „Ctrl + Alt + R” pentru a începe înregistrarea. În timpul înregistrării, puteți profita de caseta de instrumente pentru a adnota, cum ar fi adăugarea de forme, înștiințări, linii etc. și să faceți o captură de ecran.

Pasul 4Odată ce totul este făcut și capturat, faceți clic pe butonul „Oprire” sau apăsați din nou aceleași taste rapide. Intrând în fereastra de previzualizare, puteți verifica pe mai multe ecrane înregistrate și puteți vedea dacă trebuie să tăiați părți. Exportați-l acum pe computer făcând clic pe butonul „Salvare”.

Alegerea software-ului potrivit de înregistrare a ecranului pentru a înregistra mai multe ecrane se bazează pe ceea ce aveți nevoie și pe prioritizarea dvs. După pașii OBS Studio, precum și cea mai bună alternativă, 4Easysoft Screen Recorder, este posibil să fii confuz în legătură cu care să alegi. Astfel, înainte de a încheia toată această chestiune despre cum să înregistrați ecranul extins cu OBS, consultați tabelul de comparație de mai jos:
| Caracteristică | OBS Studio | 4Easysoft Screen Recorder |
| Platformă acceptată | Windows, Mac, Linux | Windows, Mac |
| Calitatea Înregistrării | HD, 4K cu setări avansate | HD, 4K cu opțiuni prietenoase |
| Caracteristici de editare | Editare de bază | Editare avansată |
| Personalizare | Foarte personalizabil cu o mulțime de setări și pluginuri | Setări de înregistrare personalizabile |
| Performanţă | Este intensiv în resurse | Este ușor și are un impact minim asupra sistemului dumneavoastră |
| Curba de învățare | Abrupt | Prietenos |
| Cel mai bun pentru | Utilizatori avansați și acei streameri profesioniști | Ocazional și profesionist care dorește ușurință în utilizare și rezultate de înaltă calitate |
Concluzie
Așa se înregistrează ecran extins cu OBS! După cum vedeți, acest instrument puternic produce proiecte de înregistrare de înaltă calitate; cu toate acestea, complexitatea sa poate fi uneori copleșitoare, mai ales pentru noii veniți. Aici este cea mai bună alternativă program de înregistrare pe mai multe ecrane intra: 4Easysoft Screen Recorder. Acest instrument puternic, dar ușor de utilizat, oferă rezultate de înaltă calitate și, în același timp, înregistrează fără efort mai multe ecrane, fără curba abruptă de învățare. Indiferent dacă sunteți un streamer experimentat sau pur și simplu doriți să vă înregistrați activitățile de pe ecran, 4Easysoft este o soluție eficientă pentru toate sarcinile de înregistrare.
100% Securizat
100% Securizat



