Nagrywaj wideo, audio, rozgrywkę i kamerę internetową, aby łatwo nagrywać cenne chwile.
Kompletny przewodnik, jak nagrać dzwonek na iPhone'a
Ustawianie osobistego dzwonka na iPhonie jest zawsze przyjemne, czyniąc go wyjątkowym dla jego właściciela. Niezależnie od tego, czy wolisz używać swojego głosu, mieć inny dźwięk, czy ulubioną piosenkę, nagrywanie i ustawianie dzwonka telefonu jest łatwe. Poniżej znajduje się przewodnik krok po kroku, jak nagrać dzwonek na iPhonie za pomocą Voice Memo, GarageBand lub innych aplikacji. Omówimy również użycie ostatniej strategii, aby ustawić nagrany dźwięk jako domyślny dzwonek, dzięki czemu możesz słuchać wybranej piosenki za każdym razem, gdy odbierasz połączenie.
Lista przewodników
Nagraj dzwonek za pomocą notatki głosowej na iPhonie Nagrywanie dzwonków na iPhone'a za pomocą GarageBand Profesjonalne narzędzie do nagrywania dzwonków iPhone'a Jak ustawić nagrany dzwonek jako dzwonek iPhone'aNagraj dzwonek za pomocą notatki głosowej na iPhonie
Voice Memo to aplikacja na iPhone'a, której można idealnie używać i wiedzieć, jak nagrywać dzwonki na iPhone'a. Zamienia ona muzykę zewnętrzną i służy do tworzenia dzwonków. Jednak ta aplikacja jest domyślnie skonfigurowana do nagrywania tylko dźwięków zewnętrznych. Na przykład, jeśli spróbujesz odtworzyć muzykę lub wideo na swoim iPhonie podczas nagrywania, aplikacja wyłączy tryb nagrywania. Mimo to jest to dobre narzędzie do nagrywania dzwonków na iPhone'a, w tym głosu, instrumentu muzycznego lub jakiegoś dźwięku otoczenia, aby użyć go jako unikalnego dzwonka.
Główne funkcje aplikacji Voice Memo:
• Proste narzędzie do nagrywania dźwięku.
• Nagrywaj dźwięki zewnętrzne (tylko mikrofon).
• Podstawowa edycja (przycinanie i zmiana nazw).
• Automatyczne zatrzymanie nagrywania po odtworzeniu muzyki lub filmu.
- Plusy
- Łatwy w użyciu, fabrycznie zainstalowany.
- Szybkie nagrywanie dźwięków zewnętrznych.
- Cons
- Może nagrywać tylko dźwięk zewnętrzny.
- Nagrywanie zostanie zakończone, gdy zaczniesz odtwarzać muzykę lub wideo.
- Ograniczone możliwości edycji i dostosowywania.
Przewodnik krok po kroku:
• Uruchom aplikację Notatki głosowe z ekranu głównego swojego iPhone'a.
• Naciśnij czerwony przycisk nagrywania, aby uchwycić pożądany dzwonek na iPhonie. Upewnij się, że dźwięk jest czysty i bez szumów tła, aby uzyskać najlepsze rezultaty.
• Po zakończeniu kliknij przycisk Stop, zmień nazwę i zapisz nagranie, aby ułatwić jego identyfikację.
• Przytnij nagranie do pożądanej długości za pomocą wbudowanych narzędzi do edycji w aplikacji. Pamiętaj, że dzwonki są zazwyczaj ograniczone do 30 sekund.
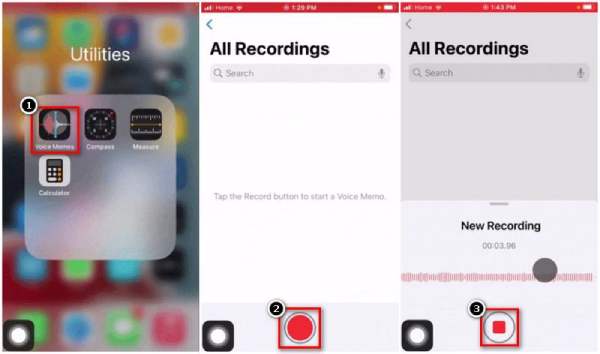
Nagrywanie dzwonków na iPhone'a za pomocą GarageBand
GarageBand to złożona i wielofunkcyjna aplikacja instalowana na iPhone'ach, umożliwiająca użytkownikom nagrywanie pożądanych dźwięków audio i dzwonków na iPhone'ie. Jednak w porównaniu do aplikacji Voice Memo oznacza to zaawansowane funkcje, które obejmują nagrywanie kilku utworów jednocześnie, dodawanie efektów i muzyki lub miksowanie różnych dźwięków. Aby stworzyć dowolny podstawowy utwór lub wyrzeźbić profesjonalny dzwonek, GarageBand pomoże Ci nagrać dzwonek na iPhone'a bez iTunes i umożliwia tworzenie dzwonków, które można łatwo dostosować.
Główne cechy GarageBand:
• Nagrywanie i edycja wielotorowa.
• Szeroki wybór instrumentów i efektów dźwiękowych.
• Możliwość dostosowania długości dźwięku (do 30 sekund w przypadku dzwonków).
• Eksport wysokiej jakości dźwięku (format M4R dla iPhone'a).
Przewodnik krok po kroku:
• Kliknij przycisk „Nagraj”, aby nagrać swój dźwięk. Może to być Twój głos, instrument lub dowolny inny dźwięk, którego chcesz użyć jako dzwonka.
• Użyj narzędzi do edycji, aby przyciąć lub udoskonalić nagranie. Upewnij się, że długość wynosi około 30 sekund, co jest maksymalnym czasem trwania dzwonków. Możesz również dodać efekty lub warstwy, jeśli chcesz.

- Plusy
- Potężne narzędzia do edycji dźwięku i tworzenia muzyki.
- Nagrywanie wielokanałowe i efekty.
- Cons
- Wymagają więcej czasu i wysiłku, aby się nauczyć.
- W przypadku prostych nagrań może to być skomplikowane.
- Długość dzwonka ograniczona do 30 sekund.
Profesjonalne narzędzie do nagrywania dzwonków iPhone'a
Dla tych, którzy szukają innego sposobu na nagrywanie i tworzenie indywidualnych dzwonków na iPhone'a, oprogramowanie innych firm jest wyjątkowe i wydajne. Jednym z wysoce zalecanych narzędzi jest Rejestrator ekranu 4Easysoft, który może przechwytywać dźwięk systemowy, obsługiwać ekran i inne rzeczy. W porównaniu do innych konwencjonalnych programów do nagrywania, ten pozwala ustawić jakość nagrania, modyfikować nagranie, a nawet konwertować je do formatów odpowiednich do użycia jako dzwonki. Bez względu na kompozycję muzyczną, efekty dźwiękowe lub głos, 4Easysoft Screen Recorder to najlepszy sposób na nagranie dzwonka na iPhone'a w wysokiej jakości.

Nagrywaj wyraźny i czysty dźwięk z komputera lub podłączonych urządzeń.
Zapisuj dzwonki swojego iPhone'a w różnych formatach, w tym M4R, MP3, AAC itp.
Przytnij i dostosuj swoje nagrania, aby upewnić się, że mieszczą się w 30-sekundowym limicie dzwonka.
Przyjazny interfejs użytkownika sprawia, że początkujący mogą z łatwością nagrywać i edytować dzwonki.
Idealnie nadaje się do nagrywania muzyki, strumieniowego przesyłania dźwięku lub spersonalizowanych wiadomości głosowych.
100% Bezpieczne
100% Bezpieczne
Krok 1Pobierz oprogramowanie i zainstaluj je na swoim komputerze. Wybierz opcję „Audio Recorder”, aby uruchomić program.
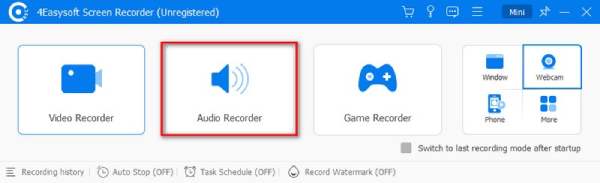
Krok 2Nagraj dźwięk systemowy, mikrofon lub oba, w zależności od potrzeb. Kliknij przycisk „REC”, aby nagrać żądany dźwięk lub muzykę. Po zakończeniu kliknij „Stop”, aby zakończyć nagrywanie.
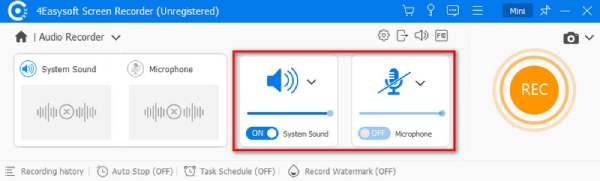
Krok 3Przytnij dźwięk za pomocą narzędzi na 30 sekund lub mniej. Dostosuj format i zmień nazwę w razie potrzeby. Lepiej wybrać format M4R, aby nagrać dzwonek iPhone'a.
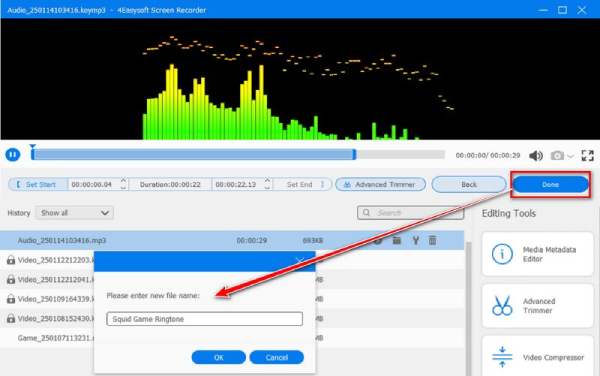
Krok 4Możesz przyciąć wybrane fragmenty do długości krótszej niż 30 sekund, a następnie kliknąć przycisk „Zapisz”, aby zrób dzwonek na iPhone'a. Użyj iTunes lub Findera (w systemie macOS), aby zsynchronizować plik M4R z iPhonem.
Jak ustawić nagrany dzwonek jako dzwonek iPhone'a
W tej części dowiesz się, jak zrobić z nagranego dźwięku dzwonek na iPhone'a. Po utworzeniu nowego dzwonka i przycięciu go do pożądanej długości, następujący proces polega na ustawieniu go jako domyślnego dzwonka na iPhonie. Proces jest prosty i gwarantuje, że możesz słuchać wybranego dźwięku podczas rozmowy. Jeśli użyłeś Voice Memo, GarageBand lub nawet innego narzędzia, takiego jak 4Easysoft Screen Recorder, aby utworzyć dzwonek, dodawanie dzwonka do iPhone’a jest trochę łatwiej.
Krok 1Przejdź do aplikacji „Ustawienia” na swoim iPhonie i przewiń w dół do „Dźwięki i haptyka”. W sekcji „Dźwięki i wzory wibracji” dotknij „Dzwonek”.
Krok 2Zobaczysz listę dostępnych dzwonków. Twój nowo nagrany dzwonek powinien pojawić się na górze. Stuknij go, aby go wybrać.
Krok 3Po wybraniu ten dzwonek będzie domyślny dla wszystkich połączeń przychodzących. Możesz przypisać go do konkretnych kontaktów, dotykając ich nazwy i wybierając niestandardowy dzwonek.
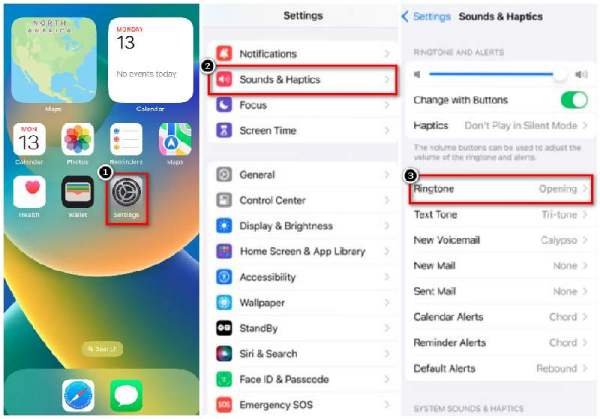
Wniosek
Dla użytkowników iPhone'a ten post wyjaśnia, jak nagrać dzwonek na iPhone'a bez iTunes, ale używając Voice Memo do szybkiego nagrywania lub GarageBand, a także przedstawia inne narzędzia do tworzenia większej liczby dzwonków. Dlatego Rejestrator ekranu 4Easysoft jest preferowany ze względu na jego wyszukaną jakość przechwytywania dźwięku, łatwą obsługę i ulepszone funkcje edycji. W porównaniu z innymi podejściami jest w pełni dostosowywalny do procesu nagrywania i bez problemu dostarcza pliki w akceptowalnych formatach dla iPhone'ów. Z tej perspektywy 4Easysoft Screen Recorder pozwala zarówno początkującym, jak i użytkownikom obeznanym z technologią nagrywać bez przeszkód, co czyni go idealnym rozwiązaniem do tworzenia idealnego dzwonka.
100% Bezpieczne
100% Bezpieczne



