Neem video, audio, gameplay en webcam op om kostbare momenten eenvoudig vast te leggen.
Leg elk moment vast: 5 beste apps voor schermopname op de iPad
Of je nu tutorials en presentaties wilt maken of gewoon een activiteit op een iPad-scherm wilt vastleggen, schermopname is een waardevolle vaardigheid. Je denkt misschien dat je weet hoe je een schermopname op een iPad moet maken, maar er komt meer bij kijken om je opname nog indrukwekkender te maken. Hoe? Dit artikel gaat verder dan de basis en behandelt tips en vijf tools om schermopnames op een iPad te maken, van de standaardmethode tot krachtige apps met geavanceerde mogelijkheden. Veel plezier met opnemen!
Gidslijst
Schermopname inschakelen op de iPad Schermopname maken op de iPad [de standaardmanier] Enkele tips om uw schermopnames op de iPad geweldig te maken Nog vier apps om te overwegen voor schermopname op de iPadSchermopname inschakelen op de iPad
Voordat we beginnen, hebben sommige gebruikers de functie Schermopname niet ingeschakeld op hun iPad. Als u de functie niet kunt gebruiken vanuit het Bedieningspaneel om schermopnames te maken op uw iPad, moet u het volgende doen:
Stap 1Open de app Instellingen op de iPad en ga naar het gedeelte 'Bedieningspaneel'. Ga daar naar 'Bedieningselementen aanpassen'.
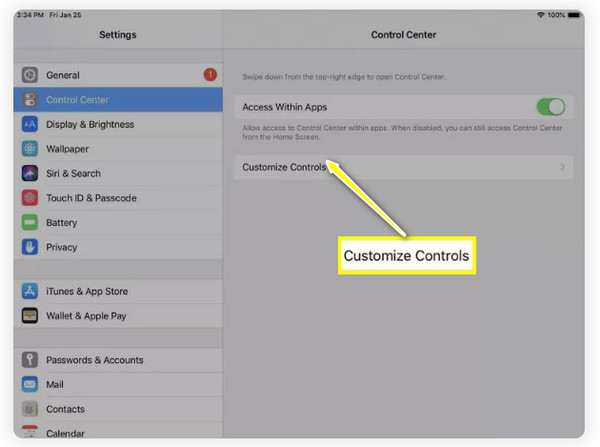
Stap 2Kijk of 'Schermopname' al is opgenomen. Zo niet, scroll dan naar beneden om meer bedieningselementen te zien en tik vervolgens op de knop 'Toevoegen' naast de functie.
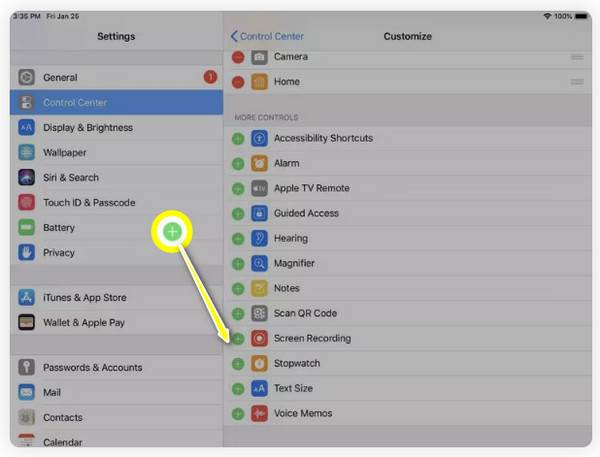
Stap 3Verlaat nu "Instellingen" en veeg omlaag om het "Bedieningspaneel" te openen. Zoek het pictogram "Schermopname". Zodra je klaar bent om een schermopname op je iPad te maken, tik je gewoon op deze knop.
Schermopname maken op de iPad [de standaardmanier]
Zodra je de schermopnamefunctie hebt toegevoegd, is het tijd om je scherm op te nemen op je iPad! Ga naar de specifieke pagina, video of content die je wilt vastleggen en volg de onderstaande gedetailleerde stappen:
Stap 1Ga naar het Bedieningspaneel door vanaf de rechterbovenhoek van je scherm naar beneden te vegen en zoek vervolgens de knop 'Schermopname' (cirkel met een stip). Tik erop en er start een aftelling van 3 seconden.
Opmerking: Om microfoonaudio op te nemen, tikt u op de knop en houdt u deze ingedrukt om meer opties te openen en selecteert u 'Microfoonaudio'.
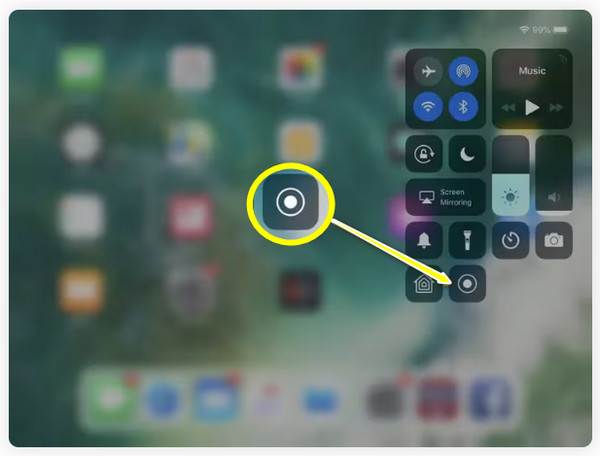
Stap 2Tijdens de opname zie je bovenaan de rode statusbalk. Tik er later, als je klaar bent, op en tik op 'Stoppen' in het pop-upvenster.
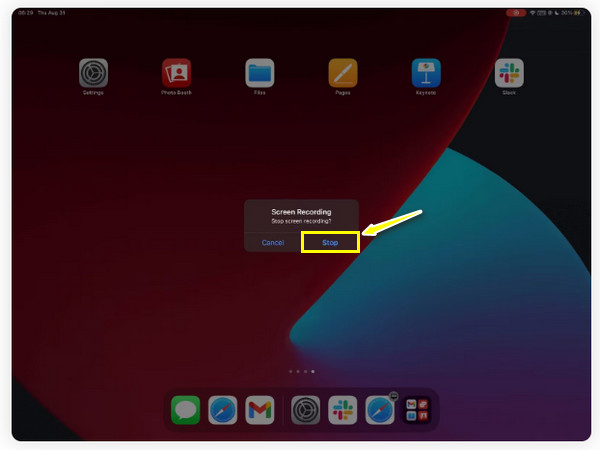
Stap 3Ga naar de app "Foto's" en je ziet de schermopname opgeslagen in de bibliotheek. Zo eenvoudig is het om een schermopname te maken op de iPad met de standaardmethode.
Enkele tips om uw schermopnames op de iPad geweldig te maken
Leren hoe je schermopnames maakt op de iPad is misschien makkelijk, maar het kost misschien wat tijd om ze er echt goed en professioneel uit te laten zien. Gelukkig zijn er verschillende tips die je kunt volgen, en om je te helpen vind je in dit gedeelte de voor- en na-tips om je opnames naar een hoger niveau te tillen:
• Houd uw scherm vrij van rommelSluit voordat u begint alle extra apps of tabbladen die mogelijk op uw scherm zichtbaar zijn. Zorg ervoor dat uw scherm overzichtelijk en overzichtelijk is, zodat uw publiek zich op de inhoud kan concentreren.
•Schakel de modus 'Niet storen' inPop-upmeldingen kunnen je schermopnames op je iPad onderbreken en de kwaliteit van de video beïnvloeden. Om dit te voorkomen, kun je de 'Niet storen'-modus op je iPad inschakelen.
• Pas de helderheid van uw scherm aanDe helderheid van je scherm moet perfect zijn ingesteld, niet te fel en niet te zwak. Zo behoud je een goede zichtbaarheid voor kijkers.
• Plan uw inhoudNaast het voorbereiden van je iPad-scherm voor de opname, moet je er ook voor zorgen dat je duidelijk weet wat je wilt laten zien. Je kunt een script of overzicht gebruiken om je te helpen bij het vastleggen van wat je wilt.
• Gebruik tekenen op het schermVooral bij tutorials of educatieve content is het handig om belangrijke gebieden te markeren of op specifieke delen van het scherm te tekenen om details te benadrukken. Hiervoor is een Apple Pencil een uitstekende optie voor je iPad.
• Verbeter uw videoNadat je je iPad hebt opgenomen, kun je bewerkingsapps gebruiken om de opname verder te bewerken. Je kunt extra delen bijsnijden, highlights toevoegen, effecten en overgangen toepassen, en meer.
Nog vier apps om te overwegen voor schermopname op de iPad
Naast de standaardmethode voor schermopname op de iPad, zijn er meer schermopnameprogramma's die de opname van hoogwaardige content op je Apple-apparaat kunnen verbeteren. Voor effecten, filters en verdere verbeteringen zijn hier vier extra apps voor schermopname op de iPad:
1. 4Easysoft Schermrecorder
De eerste op de lijst is de 4Easysoft Schermrecorder, een krachtig programma waarmee je eenvoudig de activiteit van je iPad kunt opnemen! Met dit programma kun je het scherm opnemen met hoge kwaliteit via de telefoonrecorder, waarbij je tegelijkertijd audio van zowel interne als externe bronnen vastlegt. Het programma biedt ook de mogelijkheid om realtime aantekeningen toe te voegen, zoals lijnen, toelichtingen, tekeningen en meer, zonder de video- en geluidskwaliteit te verslechteren. Met deze mogelijkheden kun je effectief tutorials, gameplay-opnames of demonstraties maken. Dankzij de gebruiksvriendelijke interface en bedieningselementen van deze iPad-schermrecorder kun je binnen enkele seconden beginnen met het opnemen van activiteit!

Maak een schermopname van uw iPad in hoge definitie, inclusief 1080p- en 4K-resolutie.
Leg zowel systeem- als microfoonaudio tegelijk vast, samen met uw scherm.
Exporteer de opname in verschillende formaten, zoals MOV, MP4, AVI en andere.
Pas de opname-instellingen aan om de gewenste kwaliteit te verkrijgen.
100% Veilig
100% Veilig
Stap 1Zodra u de 4Easysoft Schermrecorder, ga naar de knop “Telefoonopname” aan de rechterkant.

Hier selecteert u het type apparaat dat u gebruikt en omdat u het scherm van uw iPad wilt opnemen, klikt u op de knop 'iOS Recorder'.

Stap 2Je twee apparaten zouden hetzelfde netwerk moeten gebruiken. Selecteer vervolgens 'Schermspiegeling' om video op te nemen. Veeg nu op je iPad naar beneden om het 'Bedieningspaneel' te openen, kies 'Schermspiegeling' in de lijst en selecteer '4Easysoft Screen Recorder'.

Stap 3Zodra de verbinding succesvol is, ziet u het scherm van uw iPad op uw computer. Stel de uitvoerresolutie in en klik op de knop 'Opnemen' om te beginnen.

2. Ga opnemen
Een andere eenvoudige maar effectieve schermrecorder op de iPad is Go Record. Deze tool is met name gericht op gebruiksgemak en toegankelijkheid, en biedt je een snelle en eenvoudige oplossing voor het opnemen van je gameplay, tutorials, vergaderingen, enz. Een van de opvallendste functies is de voice-over toevoegen, wat handig is om je opnames van commentaar te voorzien. Andere functies omvatten ook het inkorten en aanpassen van je opnames voordat je ze met de wereld deelt.
Wat ik leuk vind:
• Een gebruiksvriendelijke interface is perfect om snel te leren schermopnames te maken.
• Diverse bewerkingshulpmiddelen om de opname nauwkeurig af te stemmen.
Wat ik niet leuk vind:
• Voor volledige toegang is betaling vereist.
• Soms crasht het programma bij lange opnames.
3. DU-recorder
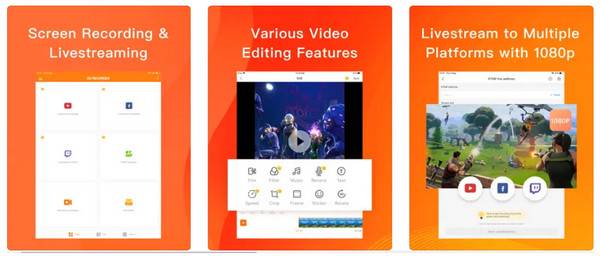
DU Recorder is een bekende, veelzijdige app voor schermopnames op de iPad met een breed scala aan functies voor zowel beginners als professionals. De app heeft een strakke en gebruiksvriendelijke interface, waardoor je de opname eenvoudig met één tik kunt starten. Met deze app kun je video's van hoge kwaliteit opnemen met aanpasbare instellingen, zoals resolutie en framesnelheid. De app biedt ook livestreaming, wat een geweldige optie is als je je schermactiviteit in realtime wilt uitzenden, of... Zoom-vergaderingen opnemen op de iPad.
Wat ik leuk vind:
• Livestream op platforms zoals Facebook, YouTube en Twitch.
• Maak screenshots en bewerk afbeeldingen
• Kies de schermoriëntatie tijdens de opname.
Wat ik niet leuk vind:
• Leg geen audio vast voor sommige apps.
• Bewerkingsfuncties zijn beschikbaar in de pro-versie.
4. Schermrecorder Pro
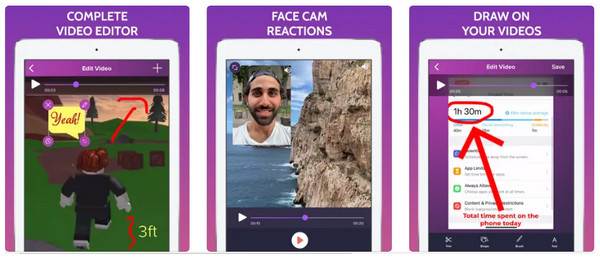
Voor een efficiënte en hoogwaardige schermopname-ervaring staat Screen Recorder Pro klaar om je dat te bieden. Hiermee kun je schermopnames maken op de iPad in full HD zonder tijdslimiet, ideaal voor lange lezingen, tutorials of gameplay. Het bevat ook tools voor het opnemen van externe audio, wat nodig is voor het maken van gedetailleerde tutorialvideo's of commentaar. Later kun je je opnames eenvoudig bewerken door overtollige delen weg te knippen of aantekeningen en tekeningen toe te voegen.
Wat ik leuk vind:
• De opnamekwaliteit is gegarandeerd.
• Stroomlijnt het delen op andere platforms zoals Facebook.
• Kies de resolutie voor het opnemen van video's.
Wat ik niet leuk vind:
• Beperkte audiobewerkingstools.
• De audio in de opname loopt soms niet synchroon.
Conclusie
Kortom, er zijn verschillende uitstekende tools beschikbaar om je te helpen bij het opnemen van je iPad-scherm; elk met unieke functies, afgestemd op verschillende voorkeuren. Als je een eenvoudige app wilt, overweeg dan Go Record, of als je niets wilt installeren, gebruik dan de standaard opnamefunctie. Ben je echter gericht op hoogwaardige resultaten en bewerkingsfuncties, dan kun je de 4Easysoft Schermrecorder Een goede keuze. Zodra je je iPad-scherm hebt gespiegeld, kun je direct beginnen met opnemen en annoteren. Vervolgens kun je de video opslaan in het formaat van je keuze, met uitzonderlijke kwaliteit!
100% Veilig
100% Veilig



