Rip dvd naar MP4 (H.264/HEVC) en andere populaire formaten met originele kwaliteit
De ultieme oplossing: Blu-ray rippen naar ISO voor eenvoudige opslag
Door Blu-ray naar een ISO-bestand te converteren, kunt u een digitale back-up maken met behoud van de originele videokwaliteit, menu's en andere content. Met ISO-bestanden kunt u Blu-ray-content opslaan, delen en mounten zonder dat u fysieke schijven nodig hebt. Of u nu Windows of Mac gebruikt, deze handleiding introduceert de beste tools en methoden om Blu-ray eenvoudig en effectief naar ISO te converteren. Lees nu verder en ontdek de meest effectieve manier om uw Blu-ray-collectie te back-uppen!
Gidslijst
Waarom zou u Blu-ray naar ISO-bestanden rippen? Hoe je Blu-ray naar ISO ript met originele kwaliteit [Windows] Blu-ray rippen naar ISO met ImgBurn [Mac] Blu-ray naar ISO rippen in macOSWaarom zou u Blu-ray naar ISO-bestanden rippen?
Het rippen van Blu-ray naar een ISO-bestand is een van de beste manieren om je Blu-ray-collectie te bewaren en te back-uppen. In tegenstelling tot andere digitale formaten is een ISO-bestand een exacte kopie van de originele schijf, inclusief alle video, audio, menu's en speciale functies. Dit zijn de belangrijkste redenen waarom je Blu-ray naar ISO zou moeten rippen. Met deze voordelen is het branden van Blu-ray naar ISO een slimme keuze voor filmverzamelaars en home cinema-liefhebbers:
• Originele kwaliteit:In tegenstelling tot gecomprimeerde formaten zoals MP4 of MKV, behoudt een ISO-bestand de volledige resolutie, bitsnelheid en kwaliteit van Blu-ray, waardoor de beste kijkervaring wordt gegarandeerd.
• Eenvoudige back-up: : Blu-ray-schijven kunnen in de loop der tijd bekrast, beschadigd raken of verloren gaan. Blu-ray-schijven kopiëren en back-uppen Omdat ISO-bestanden een veilige en duurzame backup op een harde schijf of externe opslag kunnen bieden.
• Handig afspelen: Je kunt een ISO-bestand mounten met virtuele-schijfsoftware, en de bewerkingen op de schijf verschillen niet van die op de schijf. Je kunt het net als een fysieke schijf bekijken, zonder Blu-rayspeler.
• Snel delen: Met een ISO-bestand kunt u indien nodig een nieuwe Blu-ray-schijf maken met dezelfde inhoud. Ideaal om te delen met vrienden.
Hoe je Blu-ray naar ISO ript met originele kwaliteit
Als het gaat om het converteren van Blu-ray naar ISO-bestanden zonder kwaliteitsverlies, 4Easysoft dvd-ripper is de beste tool voor deze klus. In tegenstelling tot andere ripsoftware die de video comprimeert en de kwaliteit vermindert, behoudt 4Easysoft DVD Ripper de originele resolutie, audiotracks en menustructuur, wat zorgt voor een volledige en verliesvrije back-up van uw Blu-ray-collectie. video's van dvd's converteren in één tool.
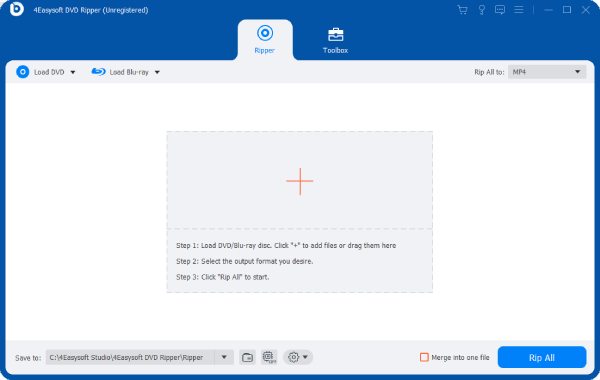
Een van de grootste voordelen van 4Easysoft DVD Ripper is de geavanceerde decoderingstechnologie waarmee u zowel beveiligde als onbeveiligde Blu-ray-schijven kunt rippen. Dit maakt het de perfecte keuze voor wie commerciële Blu-rays en persoonlijke video's wil back-uppen. Het biedt ook hardwareversnelling, waardoor het rippen snel en efficiënt verloopt zonder dat dit ten koste gaat van de kwaliteit. Als u op zoek bent naar een eenvoudige, hoogwaardige en betrouwbare manier om Blu-rays naar ISO-bestanden te rippen, is 4Easysoft DVD Ripper de perfecte oplossing.

Maak een volledige kopie van alle bestanden op Blu-ray-schijven.
Behoud alle originele titels, hoofdstukken en ondertitels.
Maak back-ups om bestanden van Blu-ray-schijven op te slaan.
Kopieer bestanden in één seconde in batches van uw Blu-ray-schijven.
100% Veilig
100% Veilig
Stap 1Start 4Easysoft DVD Ripper en plaats uw Blu-ray-schijf om deze naar ISO-bestanden te rippen. Klik op de knop "Blu-ray-schijf laden".
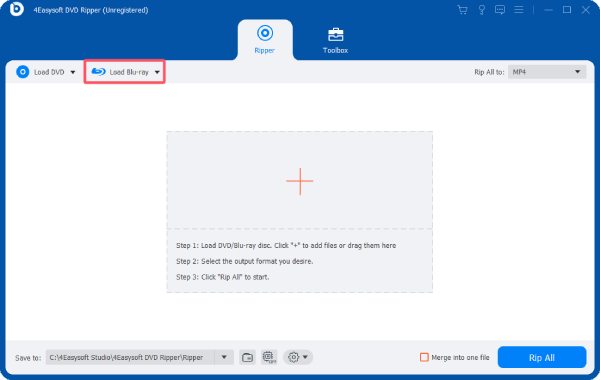
Stap 2Klik op de knop ‘Lijst met volledige titels’ en kies de inhoud die u wilt gebruiken voor het maken van ISO-bestanden.
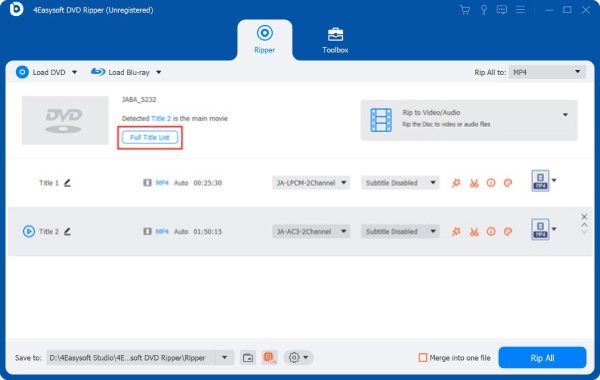
Stap 3Klik in het pop-upvenster op de knop 'Opslaan als ISO' en kies de bestemming. Klik vervolgens op de knop 'Start' om het proces te starten.
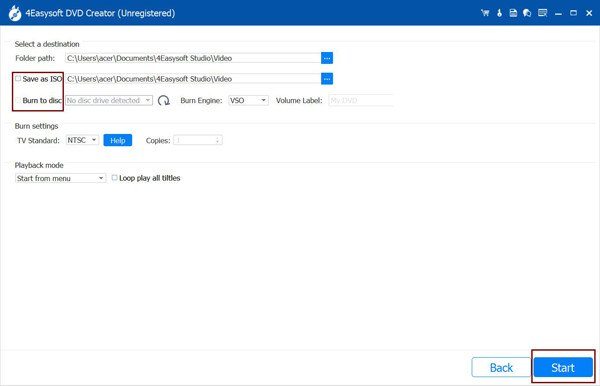
[Windows] Blu-ray rippen naar ISO met ImgBurn
Voor Windows-gebruikers is ImgBurn een populaire open source dvd-ripper die Blu-ray naar ISO-bestanden kan converteren. Bekend om zijn lichtgewicht ontwerp en eenvoudige interface, is het een uitstekende keuze voor wie een exacte kopie van een Blu-ray-schijf wil maken voor back-up of afspelen. Een van de grootste voordelen van ImgBurn is dat de originele structuur van de Blu-ray-schijf behouden blijft, waardoor alle menu's, hoofdstukken en audiotracks intact blijven.

ImgBurn heeft echter ook enkele beperkingen. Het kan de kopieerbeveiliging van Blu-rays niet omzeilen. Als uw Blu-ray-schijf versleuteld is, hebt u mogelijk extra software nodig om de beveiliging te verwijderen voordat u ImgBurn kunt gebruiken. Desondanks is ImgBurn, voor Blu-rays die niet door het protocol worden beschermd, nog steeds een goede keuze voor Windows-gebruikers die gratis onbeveiligde Blu-rays naar ISO willen converteren.
Stap 1Start ImgBurn en plaats de Blu-ray-schijf in het schijfstation dat op uw Windows-pc is aangesloten.
Stap 2Klik op de knop 'Afbeelding maken van schijf' om Blu-ray naar ISO-bestanden te rippen.
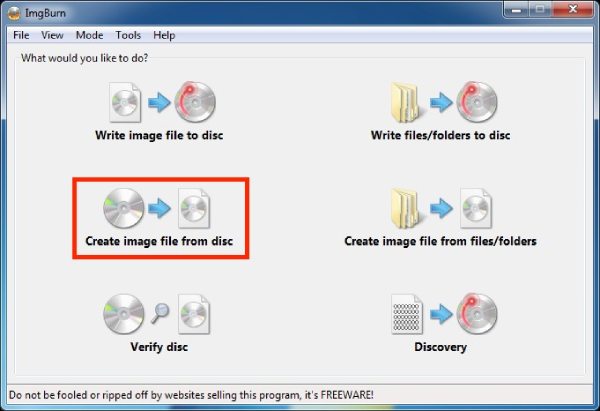
Stap 3Klik onder het tabblad 'Bestemming' op de knop 'Map' en kies waar u uw ISO-bestand wilt opslaan. Klik ten slotte op de knop 'DVD'.
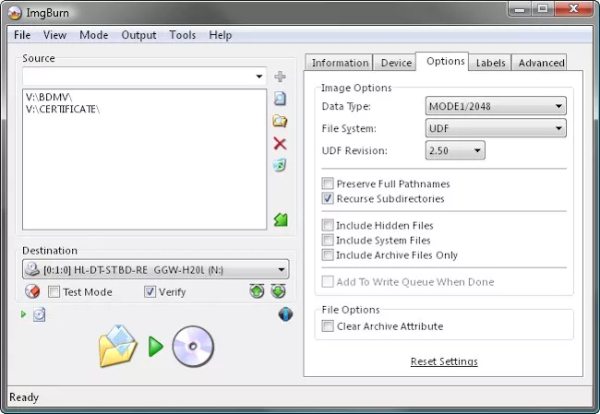
[Mac] Blu-ray naar ISO rippen in macOS
Voor Mac-gebruikers is het rippen van Blu-ray-schijven naar ISO-bestanden een geweldige manier om een back-up van je films te maken met behoud van de oorspronkelijke kwaliteit. In tegenstelling tot Windows heeft macOS niet zoveel ingebouwde opties voor het maken van Blu-ray-ISO's, maar gelukkig heeft macOS ingebouwde opties om Blu-rays naar ISO-bestanden te rippen. Zo kun je Blu-rays eenvoudig naar ISO-bestanden kopiëren met behoud van alle menu's, audiotracks en ondertitels. Hoewel de extra functies van de ingebouwde tool relatief beperkt zijn, is het nog steeds een uitstekende keuze voor gebruikers die een zorgeloze ervaring willen.
Stap 1Gebruik een extern Blu-raystation voor uw Mac om ervoor te zorgen dat alle inhoud op uw Blu-rayschijf kan worden geladen.
Stap 2Start Schijfhulpprogramma en klik op de knop 'Nieuwe image' in het tabblad 'Bestand'. Klik vervolgens op de knop 'Image van ...'.
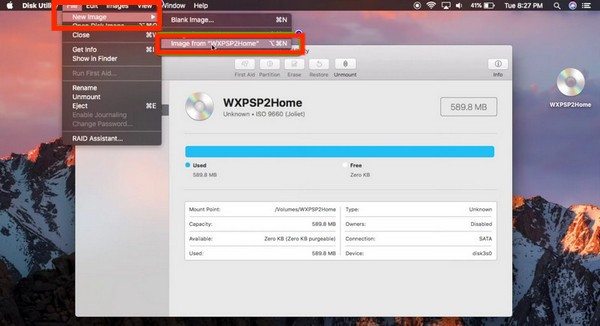
Stap 3Klik op de knop "Opslaan als" om je ISO-bestand een naam te geven. Klik op de knop "DVD/CD Master" om het bestand als ISO op te slaan.
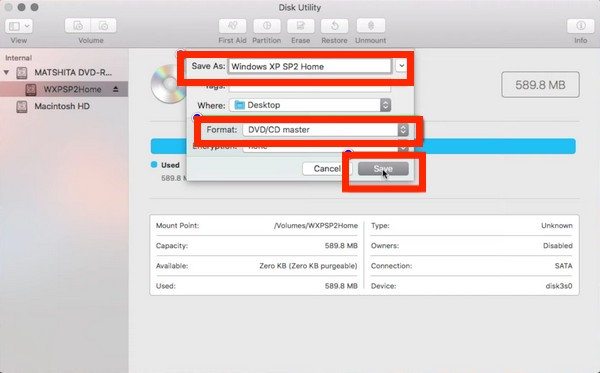
Conclusie
Blu-ray rippen naar ISO is een geweldige manier om films van hoge kwaliteit te bewaren, ze efficiënt op te slaan en af te spelen zonder fysieke schijven. Het proces is eigenlijk heel eenvoudig als je de juiste tools gebruikt. Als je op zoek bent naar de meest handige en eenvoudige manier om van Blu-ray-content te genieten met dezelfde filmkwaliteit als het origineel, zonder gedoe met fysieke schijven. Download 4Easysoft dvd-ripper nu!
100% Veilig
100% Veilig



