Neem video, audio, gameplay en webcam op om kostbare momenten eenvoudig vast te leggen.
Een gedetailleerde handleiding: schermopname maken op een Windows-pc [2025]
Schermopnames maken in Windows 10/11 is essentieel voor gameplay, het maken van tutorials, het opslaan van essentiële details en meer. Gelukkig zijn er verschillende oplossingen voor Windows beschikbaar, afhankelijk van je behoeften. Of het nu gaat om een ingebouwde tool of speciale software, een uitgebreide handleiding hier deelt de zes beste tools voor schermopnames in Windows. Lees dus de volgende delen en ontdek vandaag nog de perfecte tool voor je screenshotbehoeften.
Gidslijst
Vergelijkingstabel van schermopname op Windows 10/11 Beste manier om schermopnames te maken op Windows 10/11 Ingebouwde hulpmiddelen voor schermopname op Windows 10/11 Meer beste tools voor schermopname op Windows 10/11Vergelijkingstabel van schermopname op Windows 10/11
| Hulpmiddel | Bewerkingshulpmiddelen | Kwaliteit | Voorbeeld | Extra functie |
| 4Easysoft Schermrecorder | Basis (Trimmen, Annotaties) | Tot 4K | Ja | Geplande opname |
| Knipprogramma (Windows 11) | Geen | Standaard (alleen schermafbeeldingen) | Ja (voor screenshots) | Snelle schermafbeelding vastleggen |
| Xbox-gamebalk | Geen | Tot 1080p | Nee | Optimalisatie van de spelmodus |
| OBS-studio | Geavanceerd (bewerking op meerdere lagen) | Tot 4K | Ja | Ondersteuning voor livestreaming |
| Apowersoft Gratis Online Schermrecorder | Basis (Trimmen, Annotaties) | Tot 1080p | Ja | Cloudbesparing |
| ScreenCapture.com | Geen | Tot 1080p | Ja | Browsergebaseerde opname |
Beste manier om schermopnames te maken op Windows 10/11
Als een competente maar gebruiksvriendelijke schermrecorder, 4Easysoft Schermrecorder Biedt de beste mogelijkheden voor schermopnames in Windows 10/11. Deze software biedt uitstekende schermopnames met aanpasbare instellingen voor gameplay met tutorials, videoconferenties en andere content. Met de functies van 4Easysoft kunnen gebruikers video's van het Windows-scherm opnemen en tegelijkertijd systeemgeluiden, ingebouwde microfoons en webcams inschakelen.

Leg het volledige scherm, een geselecteerd gebied en een specifiek venster vast.
Ondersteunt systeemgeluid, microfooningang of beide zonder kwaliteitsverlies.
Stel een timer in om de opname automatisch te starten of te stoppen, zonder handmatige tussenkomst.
Sla opnamen op in formaten zoals MP4, WMV, AVI en meer om aan verschillende behoeften te voldoen.
100% Veilig
100% Veilig
- Pluspunten
- Hebben een geweldige intuïtieve interface en gebruiksvriendelijkheid.
- Er is geen vertraging of hapering tijdens het afspelen.
- Geen tijdslimieten voor opname en watermerken.
- Bied een snelkoppeling om het scherm op te nemen in Windows 11 voor snellere toegang.
- Nadelen
- Zorg er alleen voor dat de basisbewerkingsfuncties beschikbaar zijn, zoals eenvoudig bijsnijden.
Stap 1Lanceer de 4Easysoft SchermrecorderKies 'Videorecorder' en selecteer vervolgens 'volledig scherm' om het hele scherm vast te leggen of een aangepast gebied om specifieke gebieden te selecteren.

Stap 2Schakel systeemgeluid, microfoon of beide in om neem de audio opPas het audiovolume voor beide bronnen naar wens aan. Je kunt ook de kwaliteit, framesnelheid en andere instellingen wijzigen voordat je gaat opnemen.

Stap 3Klik op de knop "REC" om de opname op een Windows-pc te starten. Gebruik tijdens de sessie de realtime annotatietools via de werkbalk. Klik na afloop op de knop "Stoppen", bekijk een voorbeeld van de opname en sla deze op in het gewenste formaat.

Ingebouwde hulpmiddelen voor schermopname op Windows 10/11
1. Knipprogramma (Windows 11)
Het knipprogramma is een andere essentiële tool om te leren hoe je schermopnames maakt in Windows 11; het beperkt zich dus niet tot simpele schermafbeeldingen. Deze tool blijft een verborgen alternatief voor iedereen die korte video's wil maken zonder een omslachtige installatie van extra software. Het is echter niet bedoeld voor geweldige bewerkingen of geluidsopnames, dus het is zeker prima voor een snelle schermopname.
Belangrijkste kenmerken van het knipprogramma:
• Eenvoudige en overzichtelijke interface voor eenvoudige navigatie.
• Schermopname van een specifiek venster of een geselecteerd gebied toestaan.
• Direct geïntegreerd in Windows 11, zonder dat extra installatie nodig is.
• Snelle deelopties voor opgeslagen opnamen.
- Pluspunten
- Er is geen optie om een schermopname met audio te maken in Windows; er wordt alleen video vastgelegd.
- Er ontbreken bewerkingsfuncties zoals aantekeningen of bijsnijden.
- Beperkte bestandsindelingopties voor het opslaan van opnamen.
- Nadelen
- Kies het deel van het scherm dat je wilt vastleggen. Klik op de knop 'Opnemen' en sla je video op de gewenste locatie op zodra je klaar bent.
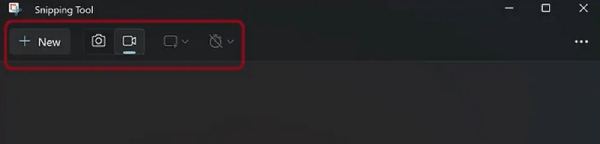
Schermopname maken in Windows 11 met behulp van het knipprogramma:
• Kies het deel van het scherm dat je wilt vastleggen. Klik op de knop 'Opnemen' en sla je video op de gewenste locatie op zodra deze klaar is.
2. Xbox Game Bar
De Xbox-gamebalk is een andere krachtige ingebouwde tool waarmee je schermvideo kunt opnemen in Windows zonder extra apps. De Xbox Game Bar is primair ontwikkeld met gamers in gedachten, maar is ook geschikt voor het opnemen van apps, browsers en presentaties. Deze standaard gamerecorder is niet alleen veelzijdiger dan het knipprogramma, maar maakt ook audio-opnames mogelijk.
Belangrijkste kenmerken van de Xbox Game Bar:
• Zowel video- als audio-opnames toestaan (systeemgeluiden en microfoon).
• Snelle toegang tot prestatiestatistieken, audio-instellingen en widgets.
• Ingebouwde snelkoppelingen voor het snel starten en stoppen van opnamen.
- Pluspunten
- Vooraf geïnstalleerd op Windows 10 en 11; geen extra installatie nodig.
- Ideaal voor het vastleggen van zowel gameplay als app-activiteiten.
- Biedt een snelkoppeling om het scherm op te nemen in Windows 11.
- Nadelen
- Het is niet mogelijk om het hele bureaublad of de Verkenner op te nemen, alleen apps en games.
- Beperkte bewerkingsopties na opname.
- Niet ideaal voor complexe opnames of professionele tutorials.
Schermopname maken op Windows met de Xbox Game Bar:
Stap 1Druk op "Windows + G" om de overlay te openen. Klik op de knop "Capture" of gebruik "Windows + Alt + R" om direct te beginnen met opnemen.
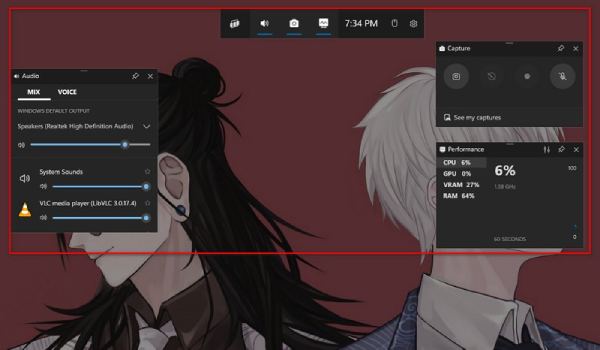
Stap 2Schakel indien nodig de systeemaudio en microfoon in. Klik op de knop 'Opnemen' of gebruik de snelkoppeling opnieuw om te stoppen. Je opname wordt opgeslagen in de map 'Opnames', die je vindt onder Video's.
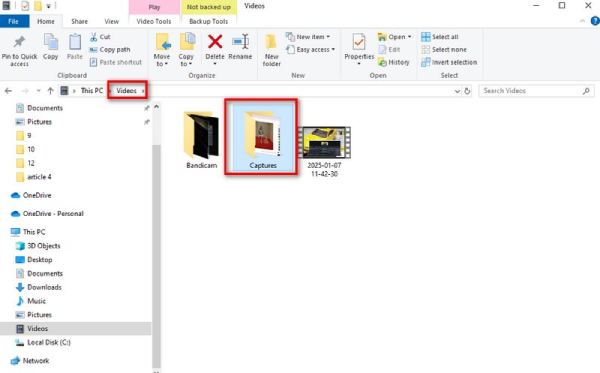
Meer beste tools voor schermopname op Windows 10/11
1. OBS Studio
OBS Studio (Open Broadcaster Software) is een gratis, open-sourcetool waarmee je streaming vanaf dergelijke bronnen kunt instellen en gebruiken voor het opnemen van Windows-schermen. Als een van de beste schermrecorder voor Windows 11Deze snelle tool werkt goed met aanpasbare instellingen en uitvoerresoluties. Het is complexer om te leren, maar is geschikt voor iedereen die een geavanceerde opnametool nodig heeft voor multi-source opnames, livestreaming en zeer gedetailleerde scèneovergangen. OBS is dé tool voor gebruikers die zich afvragen hoe ze schermvideo kunnen opnemen op Windows met professionele kwaliteit en naar wens.
Belangrijkste kenmerken van OBS Studio:
• Maak opnamen van meerdere bronnen, zoals scherm-, webcam- en audio-input.
• Professionele audiomixer met ruisonderdrukking en versterkingsregeling.
• Realtime video- en audiobewerkingsfuncties, inclusief overgangsinvoegingen en overlays.
- Pluspunten
- Wij binden u niet aan een watermerk of tijdslimiet.
- Aanpasbare configuraties voor professionele opnamekwaliteit.
- Met plug-ins kunt u de functionaliteit en mogelijkheden ervan uitbreiden.
- Nadelen
- Omdat het zo complex is, is het lastig voor beginners.
- Vrij veel bronnen nodig voor schermopname op Windows.
- Voor de beste configuratie is een handmatige aanpak vereist.
Schermopname maken op Windows met OBS Studio:
Stap 1Open de OBS-software om een nieuwe scène te maken en voeg de gewenste bronnen toe (Display Capture, Window Capture, enz.).
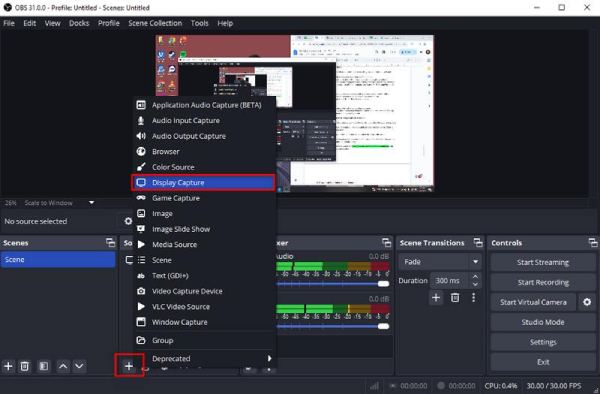
Stap 2Selecteer de juiste audio-ingang om schermopnames met audio in Windows te maken. Klik op 'Start Recording' in het hoofdmenu. Klik vervolgens op 'Stop Recording' en je bestand wordt opgeslagen in de standaardmap.
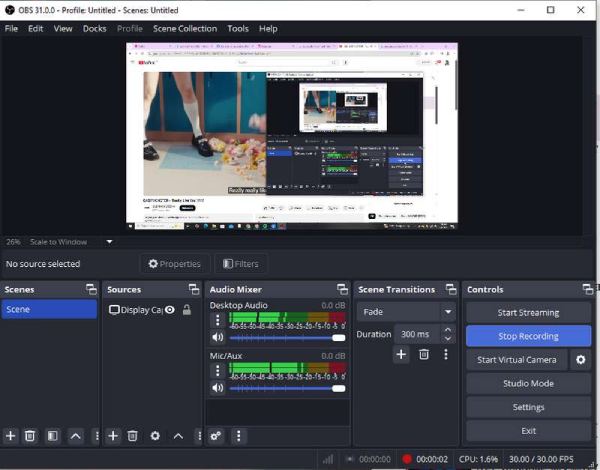
2. Apowersoft Gratis Online Schermrecorder
Apowersoft Schermrecorder is een online schermopnametool die geen installatie vereist. Het is handig wanneer een gebruiker een snelle en vrijwel moeiteloze manier nodig heeft om een scherm op te nemen zonder de moeite van het downloaden van software. Het is echter niet de enige online tool, want het biedt uitstekende functies zoals flexibele opnamemodi en audio-opties.
Belangrijkste kenmerken van Apowersoft Gratis Online Schermrecorder:
• Neem het volledige scherm, specifieke vensters of geselecteerde regio's op.
• Ondersteunt systeemaudio, microfooningang en webcam-overlay.
• Biedt opties om in meerdere formaten op te slaan, waaronder MP4, WMV en AVI.
- Pluspunten
- Er hoeft geen software te worden geïnstalleerd.
- Ondersteunt schermopname op Windows met audio van het systeem en microfoon.
- Gratis te gebruiken, zonder watermerken op opnamen.
- Nadelen
- Voor optimale prestaties hebt u een stabiele internetverbinding nodig.
- Beperkte bewerkingsfuncties vergeleken met desktopsoftware.
Hoe u schermvideo opneemt op Windows met Apowersoft:
Stap 1Ga naar de officiële pagina van Apowersoft Free Online Screen Recorder. Klik op "Start Recording"; als dit de eerste keer is, moet je een kleine launcher installeren.
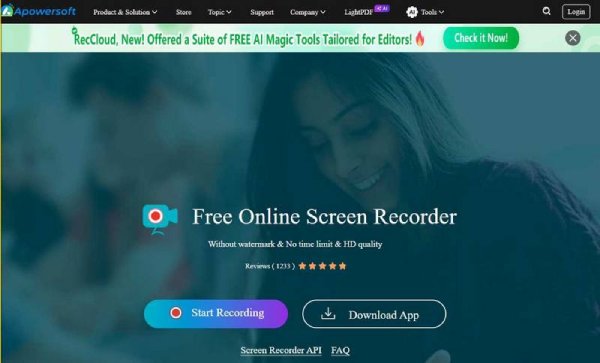
Stap 2Kies of u het volledige scherm of een specifiek venster wilt opnemen en schakel indien nodig audio in.
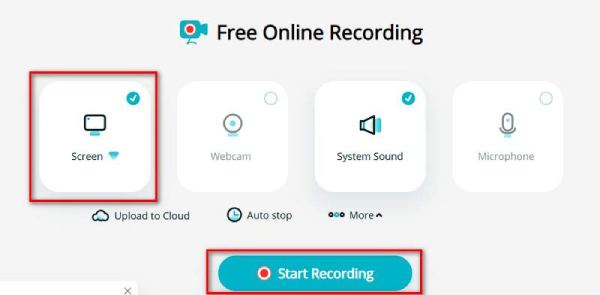
Klik op de knop ‘Opnemen’ om te beginnen. Zodra u klaar bent, slaat u uw opname op in het gewenste formaat.
3. ScreenCapture.com
ScreenCapture.com is een andere topklasse online schermrecorder die snelle en eenvoudige schermopnames voor Windows biedt zonder software te downloaden. Het is ontworpen voor eenvoud en is ideaal voor gebruikers die direct schermopnames willen maken met minimale installatie.
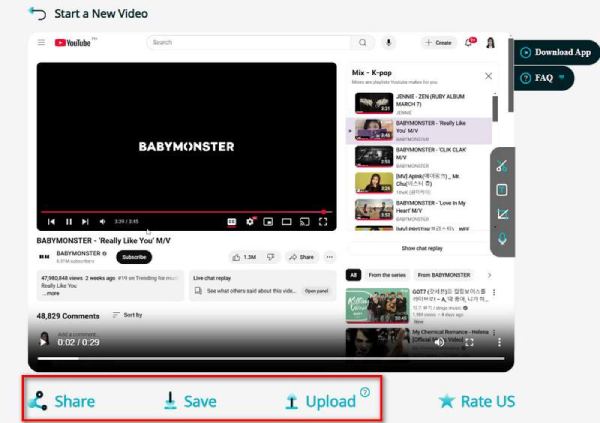
Belangrijkste kenmerken van ScreenCapture.com:
• Ondersteuning voor scherm-, webcam- en audio-opname.
• Leg video's vast in HD-kwaliteit zonder tijdsbeperkingen.
• Zorg voor privacy door veilige gegevensverwerking en geen gegevensopslag op servers.
- Pluspunten
- Zeer gebruiksvriendelijk, geen ingewikkelde instellingen.
- Snelkoppeling om het scherm op Windows 11 op te nemen via browsergebaseerde opname.
- Gratis te gebruiken met optionele upgrades voor geavanceerde functies.
- Nadelen
- De gratis versie voegt een watermerk toe aan opnamen.
- Geen ingebouwde bewerkingshulpmiddelen voor postproductie.
Schermopname in Windows 10 met ScreenCapture.com:
Stap 1Start je browser en ga naar de officiële website van de tool. Geef de benodigde toestemmingen voor scherm- en audio-opnames.
Stap 2Selecteer of je je scherm, webcam of beide wilt opnemen en schakel indien nodig audio in. Klik op 'Start opname' en download je video direct van de website zodra je klaar bent.
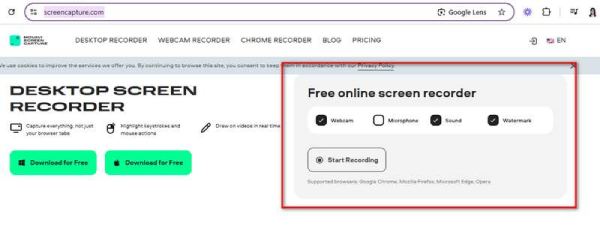
Conclusie
Kortom, er zijn veel oplossingen die je kunnen helpen bij het vastleggen van het scherm in Windows 10/11, variërend van ingebouwde functies zoals Knipprogramma en Xbox Game Bar tot geavanceerde tools zoals OBS Studio en online recorders. Maar als je op zoek bent naar iets dat alles omvat en eenvoudig te gebruiken is, zoek dan niet verder. 4Easysoft Schermrecorder- het is de beste. Van high-definition opnames tot aanpasbare functies en een intuïtieve interface, het is echt een juweeltje voor zowel beginners als experts. 4Easysoft Screen Recorder is de oplossing als je je zorgen maakt over het opnemen van je scherm in Windows 10 of het maken van video's met geluid; de prestaties en het gebruiksgemak zijn ongeëvenaard.
100% Veilig
100% Veilig



