Neem video, audio, gameplay en webcam op om kostbare momenten eenvoudig vast te leggen.
Hoe u een uitgebreid scherm kunt opnemen met OBS en het beste alternatief
Mensen hebben het wel eens meegemaakt: ze bereiden zich voor op een livestream of nemen op met OBS, waarbij meerdere monitoren nodig zijn. Misschien is dit je eerste keer, en nu vraag je je af hoe je een uitgebreid scherm kunt opnemen met OBS. Gelukkig laat deze gids je vandaag zien hoe je moeiteloos al je desktops in OBS kunt vastleggen, met een bonustool die je ook kan helpen! Mis geen enkele cruciale details en verbeter je content terwijl je je erin verdiept en leert hoe je meerdere schermen kunt opnemen.
Gidslijst
Hoe u OBS Studio kunt gebruiken om uitgebreide schermen op te nemen Leg meerdere outputs vast met het beste OBS-alternatiefHoe u OBS Studio kunt gebruiken om uitgebreide schermen op te nemen
Hoewel alle schermrecorders meerdere monitoren kunnen vastleggen, kiezen de meeste mensen voor OBS Studio, omdat dit programma veel flexibelere opties biedt om specifieke gebieden of vensters binnen je uitgebreide schermen vast te leggen. Naast het opnemen van uitgebreide schermen, kun je je bronnen ook in scènes ordenen voor snel schakelen tussen verschillende opstellingen. Bovendien heeft het instelbare video- en audio-instellingen, zoals resolutie, framesnelheid, audioniveaus en meer. Met dergelijke functies stelt OBS je in staat om hoogwaardige content te produceren voor elk doel, van gaming tot presentaties. Zodra je klaar bent, volg je de onderstaande stappen om een uitgebreid scherm op te nemen met OBS.
Stap 1Open OBS Studio op uw scherm, ga naar de knop 'Instellingen' rechtsonder en selecteer 'Video' om de resoluties aan te passen: Canvasresolutie en Uitvoerresolutie.
Stel het in op basis van het aantal schermen dat u hebt: voor één monitor 1820x1080; voor twee monitoren 3840x1080; en voor drie monitoren 5760x1080. Klik op de knop 'Toepassen'.
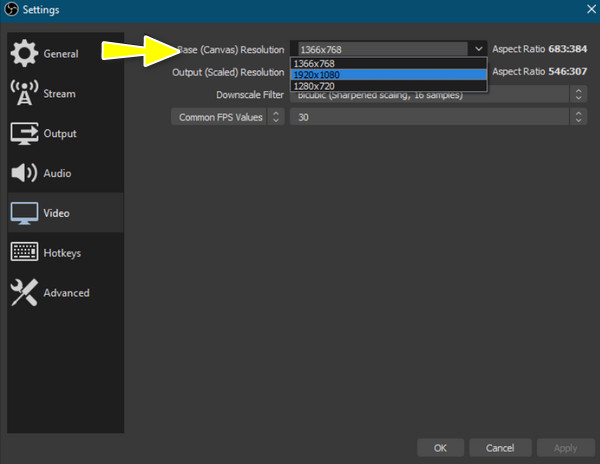
Stap 2In het hoofdscherm van OBS ziet u een leeg gebied waarmee u een schermopname kunt maken. Sleep het primaire scherm naar dat gebied.
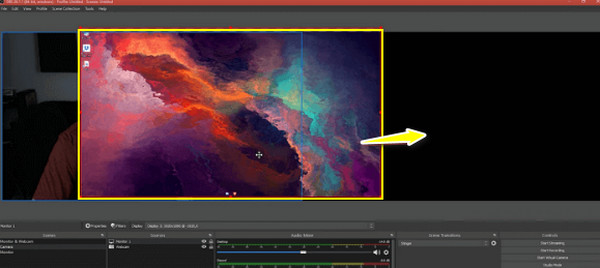
Stap 3Klik vervolgens op de knop ‘Toevoegen’ van ‘Bronnen’ en kies ‘Beeldschermopname’ uit de lijst. Bepaal vervolgens de juiste instellingen voor uw tweede monitor en klik op de knop ‘OK’ om deze toe te passen.
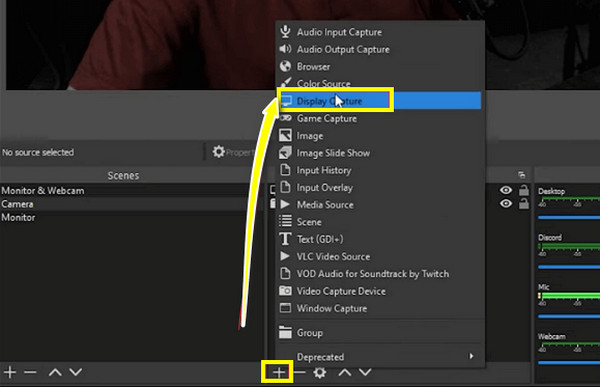
Stap 4Tot slot kunt u op de knop "Start opname" klikken om te beginnen. Zo neemt u een uitgebreid scherm op met OBS!
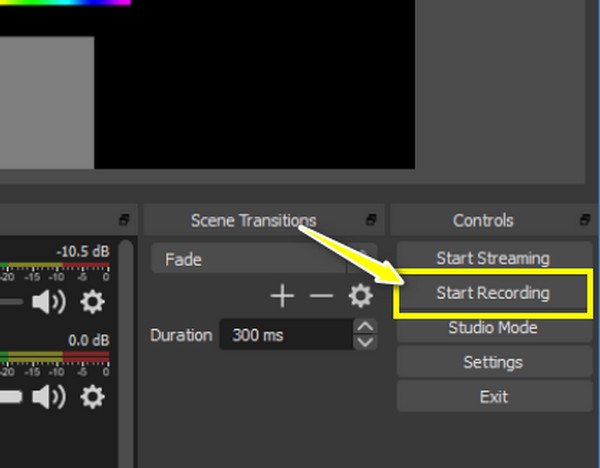
Leg meerdere outputs vast met het beste OBS-alternatief
Hoewel OBS Studio een krachtige tool is met talloze aanpassingsmogelijkheden voor het opnemen van uitgebreide schermen, kan het lastig zijn om de functies te onthouden en te gebruiken. Hier is het beste alternatief! 4Easysoft Schermrecorder biedt een gebruiksvriendelijke interface voor het opnemen van meerdere monitoren met minimale moeite. Hierdoor kunt u eenvoudig uitgebreide bureaubladen vastleggen zonder dat dit ten koste gaat van de opnamekwaliteit. Bovendien biedt het u sneltoetsen voor eenvoudige toegang tot de start-, pauze- en stopfuncties; u kunt desgewenst screenshots maken. Deze tool integreert bovendien met basisbewerkingsfuncties, zodat u extra delen uit uw opnames kunt knippen voordat u ze exporteert naar het gewenste formaat, bijvoorbeeld MP4, MOV, AVI, MKV, enzovoort.

Kan meerdere monitoren vastleggen met een hoge kwaliteit, tot een resolutie van 4K.
Bij het opnemen van uitgebreide schermen worden geen watermerken of tijdslimieten toegepast.
Instelbare uitvoerinstellingen zoals resolutie, framesnelheid, formaat, etc.
Neem het scherm op met systeemaudio, microfoon en webcam tegelijkertijd.
100% Veilig
100% Veilig
Stap 1Voordat u begint met de 4Easysoft Schermrecorder Zorg ervoor dat uw pc al met meerdere monitoren is verbonden en dat ze allemaal worden herkend. Klik na het opstarten op de knop "Videorecorder" in het hoofdscherm.

Stap 2Om het uitgebreide scherm vast te leggen, kiest u in dit onderdeel de optie 'Volledig' om het volledige scherm op te nemen.
Voor het computergeluid zet u de schakelaar voor 'Systeemgeluid' aan en de knop 'Microfoon' voor microfoonaudio. Versleep de schuifregelaars om het volume hoger of lager te zetten.

Stap 3Zodra je klaar bent met instellen, klik je op de knop "REC". Zo niet, druk dan op de toetsen "Ctrl + Alt + R" om de opname te starten. Tijdens de opname kun je de toolbox gebruiken om aantekeningen te maken, zoals vormen, tekstballonnen, lijnen, enz., en om een screenshot te maken.

Stap 4Zodra alles klaar is en vastgelegd, klikt u op de knop "Stoppen" of drukt u nogmaals op dezelfde sneltoetsen. In het voorbeeldvenster kunt u de opgenomen beelden op meerdere schermen bekijken en zien of u delen moet bijsnijden. Exporteer het nu naar uw computer door op de knop "Opslaan" te klikken.

De keuze van de juiste schermopnamesoftware voor het opnemen van meerdere schermen hangt af van wat u nodig hebt en uw prioriteiten. Na de stappen van OBS Studio en het beste alternatief, 4Easysoft Screen Recorder, weet u misschien niet meer welke u moet kiezen. Bekijk daarom, voordat u dit hele verhaal over het opnemen van een uitgebreid scherm met OBS beëindigt, de onderstaande vergelijkingstabel:
| Functie | OBS-studio | 4Easysoft Schermrecorder |
| Ondersteund platform | Windows, Mac, Linux | Windows, Mac |
| Opnamekwaliteit | HD, 4K met geavanceerde instellingen | HD, 4K met gebruiksvriendelijke opties |
| Bewerkingsfuncties | Basisbewerking | Geavanceerde bewerking |
| Maatwerk | Zeer aanpasbaar met talloze instellingen en plug-ins | Aanpasbare opname-instellingen |
| Prestatie | Het is een intensief hulpbronnengebruik | Het is lichtgewicht en heeft een minimale impact op uw systeem |
| Leercurve | Stijl | Vriendelijk |
| Best voor | Gevorderde gebruikers en professionele streamers | De informele en professionele gebruiker die gebruiksgemak en hoogwaardige resultaten wil |
Conclusie
Zo neem je een uitgebreid scherm op met OBS! Zoals je ziet, produceert deze krachtige tool opnameprojecten van hoge kwaliteit; de complexiteit ervan kan echter soms overweldigend zijn, vooral voor nieuwkomers. Dit is waar het beste alternatief ligt. programma voor opname op meerdere schermen komt binnen: 4Easysoft SchermrecorderDeze krachtige maar gebruiksvriendelijke tool levert resultaten van hoge kwaliteit en neemt tegelijkertijd moeiteloos meerdere schermen op zonder een steile leercurve. Of u nu een ervaren streamer bent of gewoon uw schermactiviteiten wilt opnemen, 4Easysoft is een effectieve oplossing voor al uw opnametaken.
100% Veilig
100% Veilig


