Neem video, audio, gameplay en webcam op om kostbare momenten eenvoudig vast te leggen.
Is Snipclip de moeite waard? Een uitgebreide Snipclip-recensie vind je hier.
Omdat het vastleggen van schermen noodzakelijk is geworden voor docenten, content creators en professionals, is een betrouwbare recorder meestal wat ze zoeken. Een gratis online tool die dit proces kan vereenvoudigen, is Snipclip – een intuïtieve tool waarmee je direct opnames kunt maken en bewerken. Lees deze Snipclip-review voor meer informatie en bepaal of het de juiste tool voor jou is. Daarnaast worden er nog drie alternatieven gegeven. Bekijk ze nu!
Gidslijst
Snipclip Record: Ken de functies, voor- en nadelen Beste professionele alternatief voor opnemen op Windows/Mac-scherm 2 Meer online alternatieven voor Snipclip RecordSnipclip Record: Ken de functies, voor- en nadelen
Begin deze Snipcip-review met het leren kennen van de functies, voordelen en mogelijke nadelen om te bepalen of het de beste gratis tool is voor je opnametaken. Naast schermopname kun je er ook video's mee bewerken. Wat biedt het nog meer? Hieronder vind je alle details over Snipclip.
Kenmerken van Snipclip Record:
• Schermopname. Met deze online opnametool kunt u uw computerscherm opnemen en alle schermactiviteiten eenvoudig vastleggen. U kunt ervoor kiezen om specifieke delen van het scherm op te nemen of het hele scherm.
• Audio-opname. Je kunt ook systeem- en microfoonaudio opnemen, wat het ideaal maakt voor het maken van tutorials, presentaties en gameplay.
• Videobewerking. Nadat u de video hebt opgenomen, kunt u deze met Snipclip bijsnijden, knippen en bewerken. Zo kunt u snel en eenvoudig bewerkingen uitvoeren.
• Exportopties. Met Snipclip kunt u opnamen exporteren in verschillende formaten, zoals het bekende MP4, zodat u ze eenvoudig kunt delen op andere platforms.
• Annotaties. De tool biedt ook ondersteuning voor het toevoegen van vormen, teksten en andere markeringen aan uw opgenomen video's, wat handig is voor gebruikers die instructievideo's opnemen.
Voordelen van Snipclip Record:
• Maak heldere en hoge-resolutie opnames.
• Ideaal voor wie snel aanpassingen wil maken zonder extra software.
• Flexibel met het opnamegebied en de audio-instellingen.
Nadelen van Snipclip Record:
• Er kunnen prestatieproblemen optreden tijdens het opnemen, vooral bij HD-content.
• Plaats watermerken op video's in de gratis versie.
Hoe neem je op in een browser met behulp van een Snipclip Record?
Stap 1Open de officiële website van Snipclip Record in de webbrowser van uw keuze.
Stap 2Om te beginnen, lees wat u wilt opnemen en klik op de knop "Scherm selecteren" in het midden om een actief venster of gebied op uw scherm te selecteren. Anders klikt u op de knop "Scherm + Camera" of alleen op de knop "Camera", afhankelijk van wat u wilt opnemen.
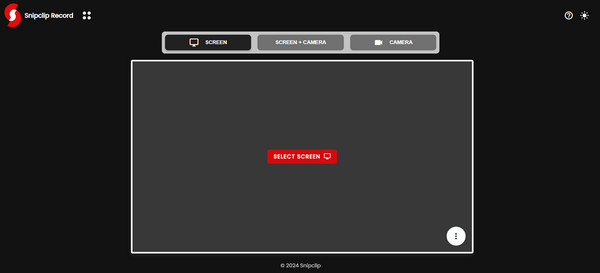
Stap 3Zodra alles is ingesteld, klik je op de knop 'Opnemen'. Sluit de opname-instellingen later af en download het bestand naar je computer.
Over het algemeen is Snipclip een goede keuze voor de doorsnee gebruiker die op zoek is naar een snelle maar kosteneffectieve oplossing voor hun opname- en bewerkingsactiviteiten. Voor geavanceerdere bewerkingen is het echter wellicht handig om een professioneel alternatief te kennen dat uw professionele projecten ondersteunt. Ga verder met het volgende deel.
Beste professionele alternatief voor opnemen op Windows/Mac-scherm
Bij het overwegen van het beste alternatief voor Snipclip voor professionele opnames, beveelt deze Snipclip-recensie aan 4Easysoft SchermrecorderHoewel het installatie vereist, kunt u met deze tool uw scherm op verschillende manieren vastleggen, waaronder het hele scherm, een geselecteerd venster of aangepaste regio's, waardoor het ideaal is voor elk doel, bijvoorbeeld tutorials, vergaderingen, gameplay, voice-overs, enzovoort. beste audiorecorder, neemt hij ook webcam-, systeem- en microfoongeluid op, terwijl je de instellingen ervan kunt aanpassen. Bovendien kun je vormen, lijnen, tekst en meer toevoegen terwijl je je video verder opneemt en bewerkt in het voorbeeldvenster. Je hoeft je geen zorgen te maken over de kwaliteit, want deze recorder ondersteunt opnamen met een hogere resolutie.

Leg uw volledige scherm vast, of specifieke delen ervan, zonder watermerken en beperkingen.
Ondersteunt hoogwaardige opnamen tot 4K en 60 fps.
U kunt de opnameparameters vooraf aanpassen.
Exporteer opnamen in verschillende formaten, zoals MP4 en MOV, voor bredere compatibiliteit.
100% Veilig
100% Veilig
Stap 1Lanceer de 4Easysoft Schermrecorder op uw scherm. Om te beginnen, klikt u op de knop "Videorecorder" in de primaire interface.

Om het geselecteerde gebied op te nemen, klikt u op de knop 'Volledig' voor het volledige scherm of op de knop 'Aangepast' om handmatig een deel van het scherm te selecteren. Wat u ook kiest, u kunt het frame nog steeds aanpassen om het opnamegebied te wijzigen.

Stap 2Zet de schakelaar 'Systeemgeluid' aan om het geluid van je computer op te nemen; voor je stem zet je de knop 'Microfoon' aan. Je kunt het volume aanpassen door de schuifregelaar te verslepen.

Stap 3Klik na de configuratie op de knop "REC" om de opname van activiteiten te starten. Gebruik de pop-uptoolbox om tijdens de opname aantekeningen te maken of indien nodig zelfs een screenshot te maken.

Stap 4Sla de opname even later op door op de knop "Stoppen" te klikken. Je wordt dan naar het voorbeeldvenster geleid, waar je de opname kunt bekijken en kunt zien of je de opname wilt bijsnijden. Als je tevreden bent met de opname, klik je op de knop "Opslaan".

2 Meer online alternatieven voor Snipclip Record
Als u liever niets installeert en een online alternatief voor Snipclip zoekt, vindt u in deze Snipclip-recensie nog twee webgebaseerde tools die u kunt overwegen:
1. Loom-schermrecorder
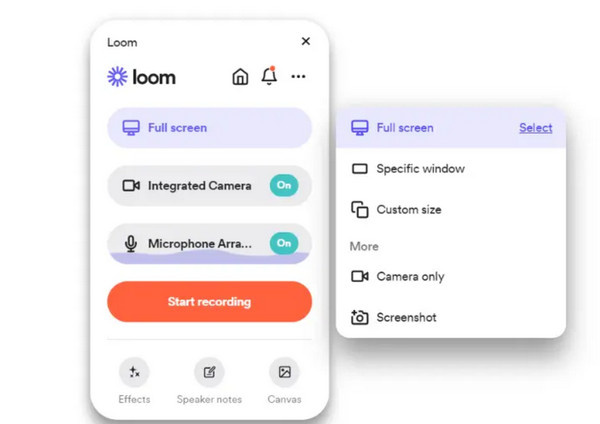
Loom Screen Recorder is een populaire tool voor schermopnames, speciaal ontwikkeld voor het snel maken van video's. Perfect voor educatief, zakelijk en persoonlijk gebruik. Net als Snipclip kun je met deze online tool je computerscherm opnemen naast de beelden van je webcam, zoals in een beeld-in-beeld-modus. Zodra deze video is gedeeld, beschikt Loom over een functie waarmee teamleden commentaar kunnen leveren en kunnen samenwerken aan de videocontent. Of je nu een instructievideo wilt maken of een update naar je team wilt sturen, Loom maakt het eenvoudig en snel.
2.ScreenPal
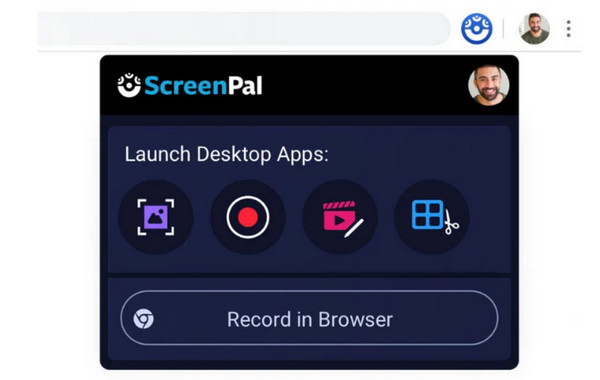
Dit tweede online alternatief voor Snipclip, voorheen bekend als Screencast-O-Matic, staat bekend om zijn eenvoud en flexibiliteit. Het kan ook je scherm en webcam opnemen, wat ideaal is voor instructievideo's. Daarnaast heeft ScreenPal een geïntegreerde editor waarmee je opnames kunt bijsnijden, ondertitels kunt toevoegen en effecten kunt toepassen, zelfs in de gratis versie. Eenmaal klaar, kun je ze direct uploaden naar YouTube of delen via de cloud. Hierdoor hoef je niet met enorme videobestanden te werken en kun je je volledig richten op het opnemen en bewerken.
Conclusie
Heeft Snipclip alles wat je nodig hebt om je video's op te nemen en te bewerken? Je hebt nu vast wel een antwoord na deze Snipclip-review. Je hebt vandaag gezien dat deze online tool een efficiënte recorder is die ideaal is voor wie snel en eenvoudig wil opnemen met basisbewerking. Als je echter meer wilt, schiet het programma misschien wat tekort, daarom raad ik dit artikel aan. 4Easysoft Schermrecorder—professionele software met krachtige functies, zoals hoogwaardige opnames voor scherm, microfoon, systeemaudio en webcam, en aanpasbare instellingen. Til je opname-ervaring naar een hoger niveau met 4Easysoft!
100% Veilig
100% Veilig



