키 입력 기록 설정: 간단한 튜토리얼
키 입력을 녹화하는 것은 여러 가지 이유로 유용합니다. 단순 화면 녹화와 달리, 키 입력을 캡처하면 추가적인 맥락을 제공하여 시청자가 입력 과정 중 입력된 정확한 내용을 이해하는 데 도움이 됩니다. Windows와 macOS 모두 사용자가 타이핑 활동을 효과적으로 녹화할 수 있도록 다양한 키 입력 기록 도구를 제공합니다. 이 가이드에서는 가장 일반적으로 사용되는 세 가지 키 입력 기록 도구를 소개합니다. 이 게시물을 통해 최적의 솔루션을 찾을 수 있습니다.
가이드 목록
PC에서 키 입력을 기록하는 이유 키 입력을 기록하는 가장 호환성이 좋은 도구 Windows 10 및 11에서 Bandicam으로 키 입력을 녹화하는 방법 macOS에서 키 입력을 기록하는 방법PC에서 키 입력을 기록하는 이유
PC에서 키 입력을 기록하는 것은 생산성 추적부터 튜토리얼 제작까지 다양한 상황에서 유용할 수 있습니다. 키 입력 기록 소프트웨어를 사용하면 생산성, 보안 및 학습 경험을 향상시켜 다양한 요구에 부합하는 귀중한 도구가 될 수 있습니다. 주요 이점은 다음과 같습니다.
• 워크플로우 개선: 전문가들은 업무 효율을 극대화하기 위해 업무 중 사용하는 타이핑 습관과 단축키를 분석할 수 있습니다. 사용자는 키 입력을 분석하여 불필요한 단계를 파악하고 프로세스를 개선할 수 있습니다.
• 튜토리얼을 강화하세요: 키 입력을 녹음하면 교육자, 트레이너 및 콘텐츠 제작자가 명확성을 높이는 데 도움이 될 수 있습니다. 튜토리얼 영상 만들기시청자는 어떤 키가 눌렸는지 정확히 볼 수 있으므로 소프트웨어 지침이나 코딩 레슨을 따르기가 더 쉬워집니다.
• 활동 모니터링: IT 및 네트워크 보안 분야에서 키 입력을 기록하면 입력 로그를 추적하여 무단 접근을 감지하거나 사용자 오류를 해결하는 데 도움이 될 수 있습니다. 이는 보안 규정을 준수해야 하는 기업에 유용합니다.
키 입력을 기록하는 가장 호환성이 좋은 도구
Windows 및 Mac에서 키 입력을 효과적으로 기록하는 경우 4Easysoft 스크린 레코더 가장 호환성이 뛰어난 도구로 손꼽힙니다. 일반적인 화면 녹화 소프트웨어와 달리, 단순히 화면 활동을 녹화하는 것 이상의 기능을 제공하며, 키 입력까지 녹화하여 모든 키 입력이 명확하게 표시되도록 합니다. 웹캠이 있는 화면 녹화기 소프트웨어 튜토리얼, 코딩 데모, 게임 연습 또는 청중이 화면 활동과 키보드 입력을 동시에 봐야 하는 모든 것을 만드는 데 적합합니다.
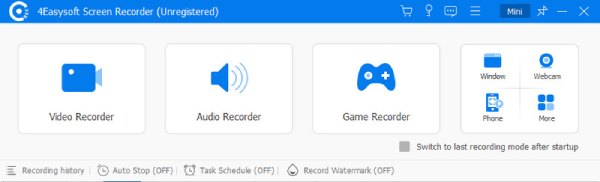
4Easysoft Screen Recorder는 다양한 사용자 지정 옵션을 제공합니다. 키 표시 설정을 조정하고, 키 강조 표시 여부를 선택하고, 더 나은 가시성을 위해 키 오버레이 모양을 수정할 수도 있습니다. 교사, 유튜버, 비즈니스 전문가 등 누구든 부드럽고 고품질의 키 입력 기록을 보장합니다. 강력한 기록 기능과 Windows 및 macOS와의 호환성을 갖춘 4Easysoft Screen Recorder는 키 입력을 효과적으로 기록하려는 사용자에게 최고의 선택입니다.

모든 키 입력이 녹음을 통해 명확하게 기록되었는지 확인하세요.
키 입력을 녹화하는 동안 원래 비디오 품질을 유지합니다.
녹화된 영상을 저장하기 전에 편집을 지원합니다.
다양한 시나리오에 맞춰 여러 가지 녹음 모드를 제공합니다.
1 단계4Easysoft 화면 녹화기를 실행하고 화면 활동에 맞는 적절한 녹화 모드를 선택하세요.
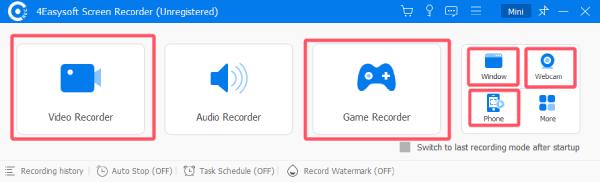
2 단계"녹화 설정" 버튼을 클릭하세요. "마우스 및 키 입력" 탭에서 "키 입력 표시" 버튼을 클릭하세요.
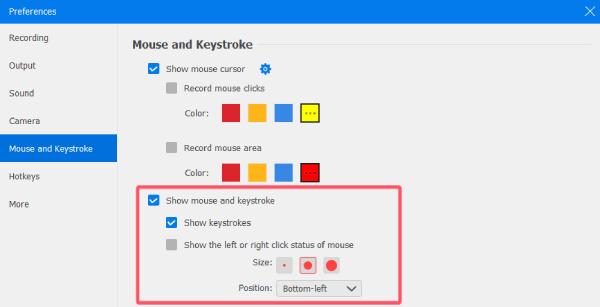
3단계마지막으로 "녹음" 버튼을 클릭하면 키 입력과 함께 화면 활동이 녹화됩니다.
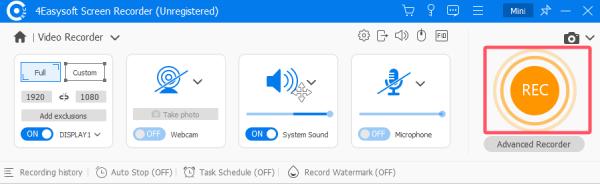
Windows 10 및 11에서 Bandicam으로 키 입력을 녹화하는 방법
Bandicam은 다음 중 하나입니다. Windows 10&11용 최고의 화면 녹화 소프트웨어 키 입력 기록 기능도 제공합니다. 튜토리얼, 게임 영상, 소프트웨어 데모 제작에 널리 사용되며, 시청자가 녹화 중에 어떤 키가 눌렸는지 정확하게 볼 수 있습니다. 특히 튜토리얼 영상이나 프레젠테이션에서 시청자가 더 쉽게 따라 할 수 있도록 도와줍니다.
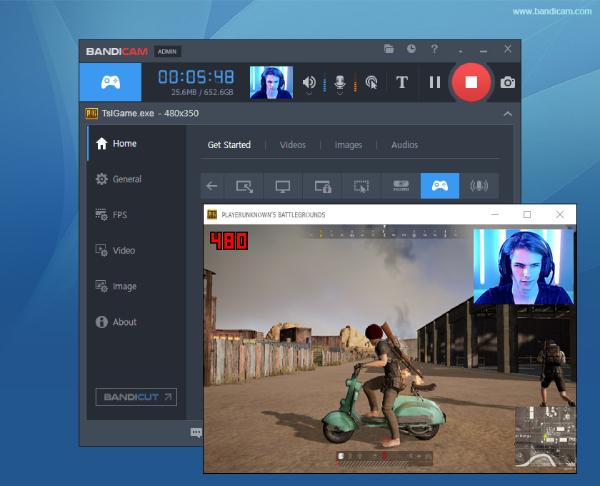
Bandicam을 사용하는 또 다른 장점은 가벼운 성능으로, 키 입력을 녹화해도 시스템 속도가 느려지지 않는다는 것입니다. 또한 다양한 비디오 포맷과 고해상도 녹화를 지원하여 전문가와 콘텐츠 제작자에게 훌륭한 선택입니다. Windows 10 및 11에서 키 입력을 안정적이고 간편하게 녹화할 방법을 찾고 있다면 Bandicam이 훌륭한 선택입니다.
Bandicam을 사용하여 키 입력을 효과적으로 설정하고 녹화하는 방법은 다음과 같습니다.
1 단계반디캠을 실행하고 "비디오" 탭을 클릭하세요. 그런 다음 "설정" 버튼을 클릭하세요.
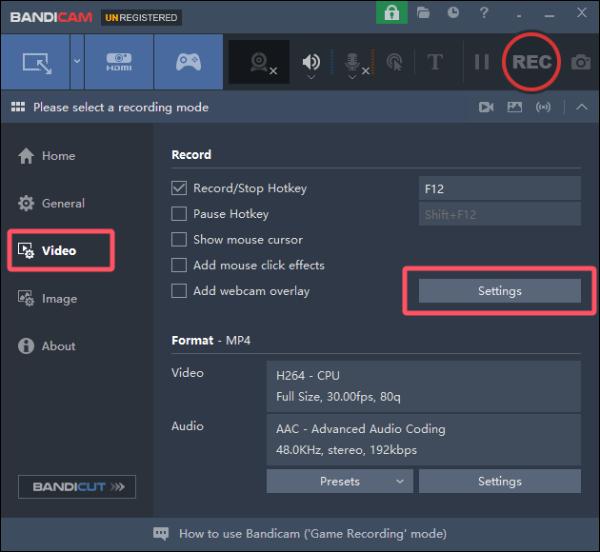
2 단계"키 입력" 탭에서 "비디오에 키 입력 추가" 버튼을 클릭하여 키 입력을 녹화합니다.
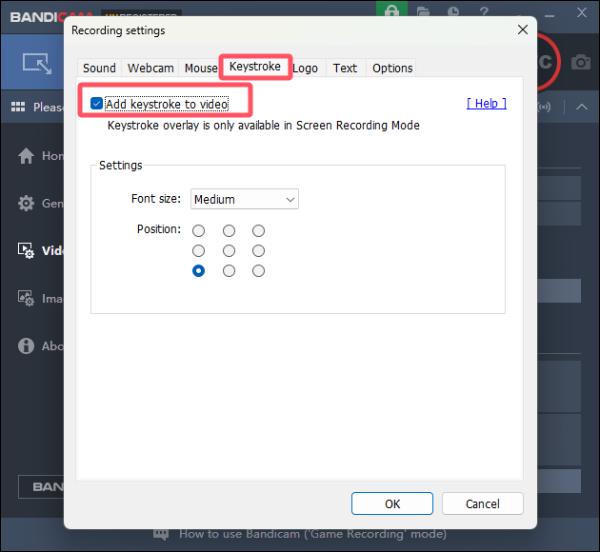
3단계이제 "녹화" 버튼을 클릭하여 키 입력으로 게임 플레이를 빠르게 녹화할 수 있습니다.
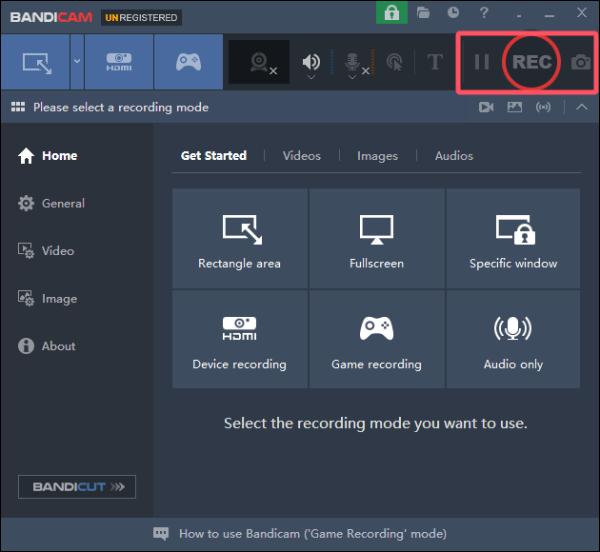
macOS에서 키 입력을 기록하는 방법
macOS의 시스템 설정으로 인해 Mac에서 키 입력을 녹화하는 기본 옵션이 없습니다. 무료이지만 복잡한 방법을 선택하거나 유료이지만 편리한 방법을 선택해야 하는 문제가 발생할 수 있습니다. 두 방법 모두 장단점이 있습니다. Mac에서 키 입력을 녹화하려면 4Easysoft Screen Recorder가 여전히 가장 적합한 선택입니다.
무료이지만 복잡함 – GitHub을 통해 KeyCastr 사용
macOS에서 키 입력을 무료로 기록할 방법을 찾고 있다면 KeyCastr가 GitHub에서 제공되는 오픈 소스 옵션입니다. 키 입력을 실시간으로 표시하는 가벼운 애플리케이션으로, 튜토리얼 영상이나 라이브 데모에 유용합니다. 하지만 수동 설치 및 구성이 필요하기 때문에 설정 과정이 다소 복잡할 수 있습니다.

KeyCastr를 사용하려면 GitHub에서 다운로드하고 시스템 설정에서 접근 권한을 부여한 후, 필요에 맞게 디스플레이 설정을 조정해야 합니다. GitHub의 지침을 따르면 KeyCastr를 사용하여 Mac에서 키 입력을 기록할 수 있습니다.
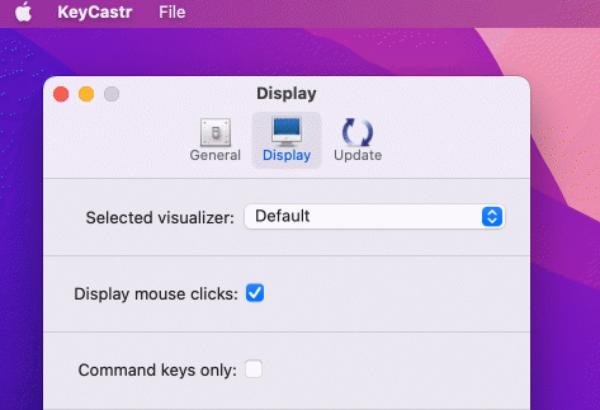
유료지만 편리한 - Keystroke Pro 사용
더욱 정교하고 사용자 친화적인 솔루션을 선호하는 사용자를 위해, Keystroke Pro는 macOS에서 키 입력을 우아하게 표시하는 유료 애플리케이션입니다. KeyCastr와 달리, Keystroke Pro는 부드러운 애니메이션과 다양한 디스플레이 스타일을 갖춘 고도로 사용자 정의 가능한 오버레이를 제공하여 전문적인 화면 녹화 및 프레젠테이션에 이상적입니다.
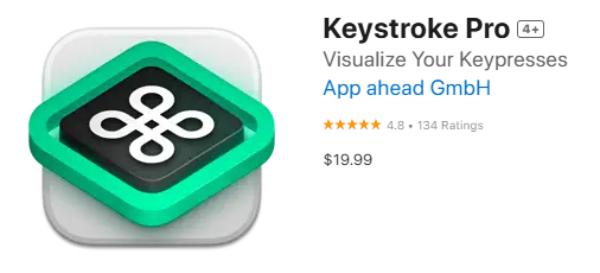
Keystroke Pro 설치는 간단합니다. 공식 웹사이트나 Mac App Store에서 다운로드하고 권한을 부여한 후 녹음을 시작하면 됩니다. 소프트웨어는 백그라운드에서 원활하게 실행되므로 사용자는 복잡한 설정 없이 작업에 집중할 수 있습니다. 가격은 $19.99이지만, 사용 편의성, 안정성, 그리고 세련된 인터페이스 덕분에 안정적인 키스트로크 녹음기를 찾는 전문가와 콘텐츠 제작자에게 가치 있는 투자입니다.
결론
키 입력을 기록하는 것은 튜토리얼, 데모 및 생산성 추적에 매우 유용합니다. 다양한 요구 사항을 충족하는 다양한 도구가 있습니다. 키 입력을 기록하는 데 적합한 도구를 선택하는 방법은 예산과 선호도에 따라 달라집니다. 전반적으로 사용 편의성, 사용자 정의 기능, 예산 등의 기준을 고려하여 자신에게 가장 적합한 도구를 선택하려면 4Easysoft 스크린 레코더 손쉽게 키 입력을 기록하는 데 도움이 됩니다!



