編集をレベルアップ!ソニーのおすすめ動画編集ソフト5選
Sonyの動画編集において、プロフェッショナルで美しい仕上がりを得るには、Sonyの動画編集ソフトウェアが必要になるかもしれません。Sony Vegasを思い浮かべる方もいるかもしれません。それは間違いではありません。しかし、Sony Vegas以外にも、今日では様々なニーズやスキルレベルに対応した編集ツールが数多く存在します。この記事では、Sonyの動画をより魅力的に仕上げるために設計された、注目すべき5つのSony動画編集ソフトウェアを詳しくご紹介します。あなたに最適なソフトウェアを見つけてください!
ガイドリスト
トップ1. ソニー・ベガス トップ2. 4Easysoft Total Video Converter トップ3. VEGASムービースタジオ トップ4. Adobe Premiere Pro トップ5. Final Cut Proトップ1. ソニー・ベガス
VEGAS Proとして知られるSony Vegasは、Sonyビデオ編集に最適な、パワフルでプロフェッショナルなSonyビデオ編集ソフトウェアです。様々な高度なツールを搭載しており、コンテンツクリエイターやプロフェッショナルに最適です。編集、特殊効果の適用、画質向上など、様々な編集作業を簡単に行うことができます。さらに、3D編集にも対応しており、3Dエフェクトの作成、3D調整の適用、3Dモデルの操作が可能です。Sony Vegasビデオ編集ソフトウェアのさらなる可能性を、Sonyビデオ編集を通してご自身で実感してください。
ステップ1VEGAS Proを起動し、「ファイル」を選択して「インポート」を選択し、Sonyビデオを開きます。追加したらタイムラインにドラッグし、必要に応じて位置を調整します。
ステップ2「トリム」ツールをクリックしてクリップをカットし、編集を開始します。エフェクトを追加するには、「ビデオFX」タブに移動し、必要なエフェクトやトランジションをクリップにドラッグします。次に、「色補正」ツールを使用して、映像の明るさ、コントラストなどを調整します。
オーディオ編集では、「ノイズリダクション」を使用してサウンドをクリーンアップします。オーディオレベルを変更したり、エフェクトを追加したりすることもできます。
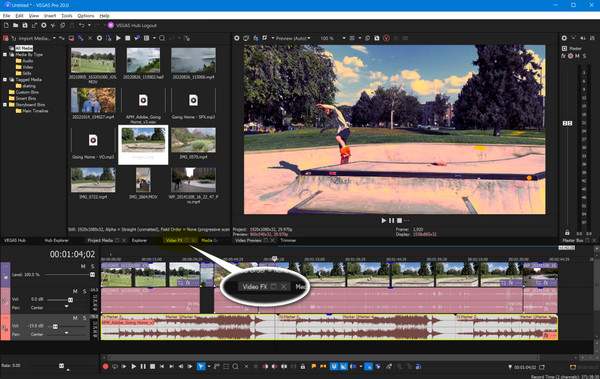
ステップ3Sonyビデオの準備ができたら、「ファイル」メニューの「レンダリング形式」を選択します。希望のファイル形式と設定を決定し、「レンダリング」をクリックして最終的なビデオを保存します。
トップ2. 4Easysoft Total Video Converter
4Easysoft トータルビデオコンバータ は、Sonyビデオ編集ソフトウェアとして優れたソリューションです。Sonyビデオを簡単に加工できる豊富な編集ツールを備えています。AVCHD形式に限らず、他のSonyフォーマットでも、直感的なインターフェースでシームレスなサポートを提供し、初心者からプロまで幅広く対応します。動画のカット、トリム、回転、エフェクトやテーマの適用など、様々な編集が可能です。さらに、ビデオとオーディオの設定を自由にカスタマイズできるため、最終的なSonyビデオを緻密にコントロールできます。使いやすさと強力な機能を兼ね備えたSonyビデオの編集や、あらゆるコンテンツの加工に最適な選択肢です。

AVCHD、MP4、XAVC など、さまざまな Sony 形式をサポートしています。
ビデオをトリミングしたり、フィルターやエフェクトを適用したり、オーディオエフェクトを調整したりできます。
最大 1080P および 4K 解像度の高解像度出力を保証します。
適用されたすべての編集をリアルタイムでプレビューして、好みに合っているかどうかを確認します。
ステップ1起動したら 4Easysoft トータルビデオコンバータ上部の「MV Maker」ウィジェットに入り、「追加」ボタンをクリックしてSonyの動画ファイルをインポートします。「Ahead(前へ)」または「Behind(後ろへ)」ボタンを使って、動画ファイルを自動で並べ替えながら追加することもできます。
ステップ2「編集」ボタンをクリックしてエディターを開き、「回転と切り取り」などのツールを使って動画の位置を変更します。「エフェクトとフィルター」タブでエフェクトとフィルターを適用し、「透かし」に移動して必要に応じて画像またはテキストを追加します。

次に、「オーディオ」では、必要に応じてバックグラウンドトラックを選択して追加し、 ビデオから背景ノイズを除去する お好みに合わせて。「字幕」タブでテキスト字幕を追加することもできます。

ステップ3メイン画面に戻り、テーマを確認しながら、Sonyビデオに適用したいテーマを選択します。Sonyビデオ編集ソフトウェアの右側のウィンドウペインに、適用したテーマのプレビューが表示されます。

「設定」に進み、お好みで動画の最後または冒頭にタイトルを追加できます。「オーディオトラック」カテゴリーでは、BGMの追加やループ再生エフェクトの適用なども行えます。

ステップ4すべての編集が完了したら、「エクスポート」タブに進みます。ここで、最終的なSonyビデオのフォーマット、解像度、品質、フレームレートを設定できます。「エクスポートを開始」ボタンをクリックしてビデオをエクスポートします。

トップ3. VEGASムービースタジオ
次に、VEGAS Movie Studioは、初心者や、高度な機能を求めるカジュアルエディターにとって、より使いやすいソリューションを提供します。このSonyビデオ編集ソフトウェアは、直感的なドラッグ&ドロップインターフェースを備えており、誰でもメディアファイルを素早くアップロードして整理できます。タイムラインベースの編集をサポートしているため、Sonyビデオの並べ替え、エフェクトやトランジションの追加、テキストの追加など、様々な編集が可能です。
ステップ1パソコンでVEGAS Movie Studioを開き、「ファイル」→「インポート」からSonyの動画ファイルをプログラムにアップロードします。追加したら、希望の順番にドラッグ&ドロップしてください。
ステップ2その後、「分割」ツールを使用して ビデオのカットとトリミング タイムライン上で端をドラッグしてクリップにエフェクトを適用します。「ビデオFX」タブにアクセスして、クリップに適用するエフェクトを選択します。次に、「テキスト」ツールを使ってタイトルや字幕を追加します。
オーディオ トラックに関しては、音量レベルを調整したり、フェードインやフェードアウト効果を調整したりできます。

ステップ3 最終的な Sony ビデオの仕上がりに満足したら、「ファイル」→「名前を付けてレンダリング」に進み、「レンダリング」をクリックして、この Sony ビデオ編集ソフトウェアからビデオをコンピューターにエクスポートします。
トップ4. Adobe Premiere Pro
Adobe Premiere Proは、より業界標準の選択肢として、包括的でプロフェッショナルな編集エクスペリエンスを提供します。Sony専用ではありませんが、Sonyのビデオフォーマットとハードウェアをサポートしているため、Sonyのビデオ編集ソフトウェアの代替として、Sony Vegas Proと同等の優れた編集性能を発揮します。高品質のビデオフォーマットをサポートし、サウンド編集、ビデオエフェクト、カラーコレクションなど、幅広いツールを誰でも利用できます。
ステップ1Adobe Premiere Proを起動したら、「ファイル」→「インポート」をクリックしてSonyビデオファイルをアップロードします。すべてのビデオをタイムラインにドラッグ&ドロップして配置します。
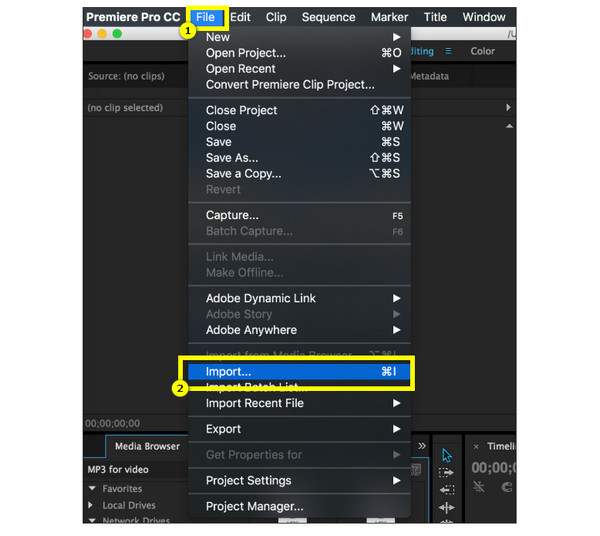
ステップ2「Razor」ツールを使って、必要に応じてクリップをカットしたり並べ替えたりしながら編集を始めましょう。「エフェクト」パネルでは、トランジションやエフェクトを追加したり、色を調整したりできます。その後、「Lumetriカラー」パネルを開いて、露出やシャドウなどの詳細なカラーグレーディングを行えます。
オーディオに関しては、レベルを変更したり、オーディオ フィルターを使用したり、サウンドを Sony ビデオと同期したりすることもできます。
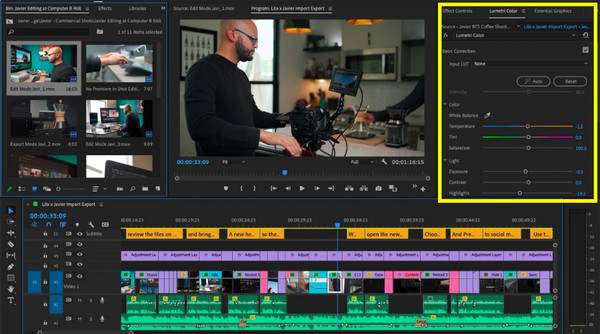
ステップ3ついに編集が完了しました!「ファイル」→「エクスポート」→「メディア」と進み、必要なフォーマット、コーデック、設定を決定し、ソニーの動画編集ソフトウェアで「エクスポート」をクリックします。
トップ5. Final Cut Pro
最後にご紹介するのは、Appleのビデオ編集ソフトウェア「Final Cut Pro」です。Mac向けに最適化されたワークフローと高性能な機能で高い評価を得ています。このSony製のビデオ編集ソフトウェアは、直感的なインターフェースと、プロから初心者まで幅広いユーザーに対応した強力なツールセットを備えています。SonyのAVCHDフォーマットやSonyカメラで撮影した映像など、様々なフォーマットに完全対応しています。
ステップ1MacでFinal Cut Proを起動し、「ファイル」メニューの「読み込み」から「メディア」を選択し、編集したいSonyビデオを選択します。追加したクリップをプログラムのタイムラインにドラッグして整理します。
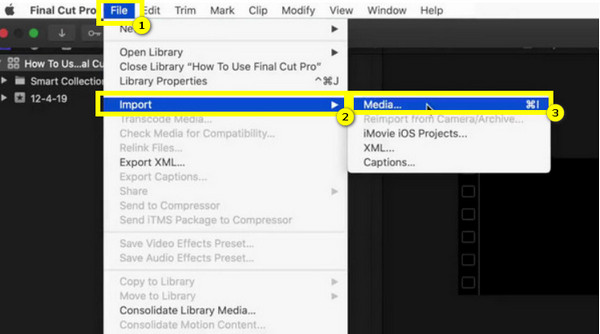
ステップ2「ポインタ」メニューの「ブレード」ツールを使用してクリップをトリミングし、「エフェクト」ブラウザを開いてエフェクトを適用してから、「カラーインスペクタ」に移動して映像の色を変更し、「カラーホイール」を使用して色補正とグレーディングを行います。
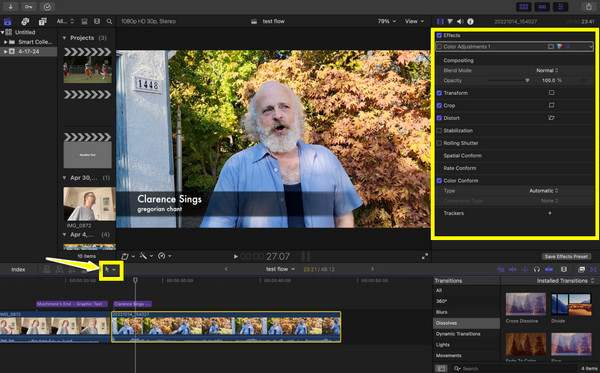
オーディオ トラックに進みます。必要に応じて「オーディオ拡張機能」を使用できます。
ステップ3すべての編集が完了したら、「ファイル」→「共有」に進み、希望の形式と解像度を選択して、「次へ」をクリックしてビデオを確定し、保存します。
結論
Sony Vegas Pro編集ソフトウェアは、Sonyビデオの編集にいつでも役立ち、Sonyビデオに特化した独自の機能を提供します。その他にも、Macユーザー向けのFinal Cut ProやAdobe Premiere Proなど、あらゆるタイプのビデオエディターに適したツールが用意されています。しかし、包括的で使いやすく、強力なエディターをお探しなら、Sony Vegas Proが最適です。 4Easysoft トータルビデオコンバータ それがこのツールです!今すぐ入手して、ソニーの映像をまとめて保存できるオールインワンソリューションを体験してください。



