Androidでスクリーン録画が制限されているアプリ:3つの方法
一部のAndroidデバイスには画面録画機能が搭載されていますが、多くのアプリでは特定のコンテンツの録画を制限またはブロックしています。著作権、プライバシー、その他の理由により、Androidでは制限されたアプリの画面を録画することができず、きっとイライラさせられることでしょう。しかし、幸いなことに、それを回避する方法があります!この記事では、Androidで制限されたアプリの画面を録画するための3つの方法をご紹介します。今すぐ画面上のアクティビティを最大限に録画しましょう。
ガイドリスト
方法1. 4Easysoft Screen RecorderでAndroidの制限されたアプリを録画する 方法2. Zoomアプリの画面共有機能を使用する 方法3. 仮想空間で制限されたアプリをインストールする| 方法 | 特集 |
| 4Easysoft スクリーンレコーダーでAndroidの制限されたアプリを録画する | アプリの制限を回避でき、ルート権限を必要とせずに高品質の結果を提供する強力な録画ツールです。 |
| Zoomアプリの画面共有機能を使用する | Zoom の画面共有を使用すると、通話中に制限されたアプリを記録できます。 |
| 仮想空間で制限されたアプリをインストールする | 仮想環境またはアプリ クローナーを使用して制限されたアプリを開き、制限をトリガーして画面を記録できます。 |
方法1. 4Easysoft Screen RecorderでAndroidの制限されたアプリを録画する
の 4Easysoft スクリーンレコーダー は、Androidのアプリ制限を回避し、画面録画が制限されているアプリを録画できる、多機能で使いやすい録画ソフトウェアです。ミラーリング機能を使えば、画面から高品質の動画と音声をキャプチャできます。画面録画に加えて、ウェブカメラ録画、リアルタイム注釈、出力形式の選択などの機能も備えています。また、解像度、フレームレートなどの録画設定をカスタマイズして、思い通りの高画質を実現することも可能です。Whiteはサードパーティ製のソフトウェアで、インストールが必要な場合があります。強力な機能を備えた高品質の録画機能により、制限されているアプリでの録画作業を次のレベルへと引き上げます。

どの Android からでも制限されたアプリをミラーリングして録画できます。
リアルタイムのスクリーンショットなどを備えた 4K の高品質録画を提供します。
解像度、フレーム レート、フォーマットなどを必要に応じて変更します。
ウェブカメラ、マイク、システムサウンドを画面と一緒に録画します。
録画中および録画後にハイライトや注釈を追加できます。
ステップ1アクティブ化する 4Easysoft スクリーンレコーダー パソコンにアプリをインストールしてください。まずは、メインインターフェースから「電話録音」ボタンを選択してください。
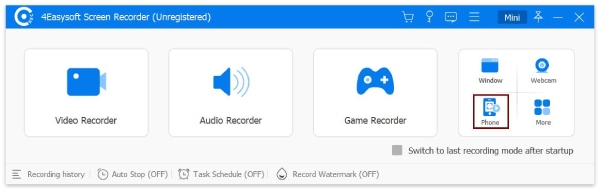
ステップ2Android で制限されたアプリを画面録画する必要があるため、このウィンドウで「Android レコーダー」ボタンを選択してください。
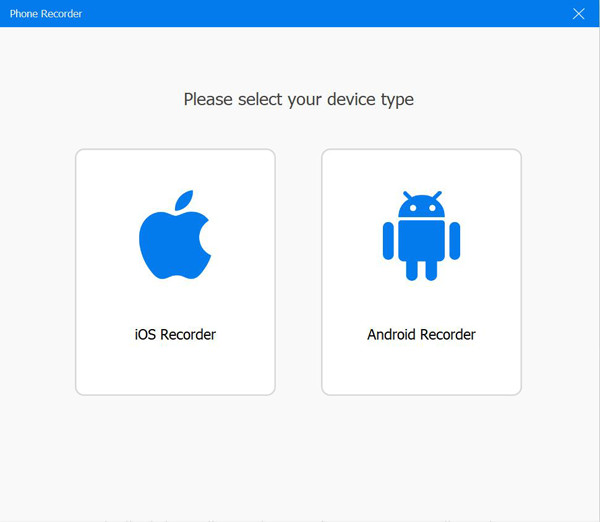
まず、AndroidデバイスにFoneLab Mirrorアプリをインストールする必要があります。インストールが完了したら、検出、PIN、またはQRコードを使って画面をパソコンにキャストします。それ以外の場合は、USBケーブルを使ってデバイスを接続します。
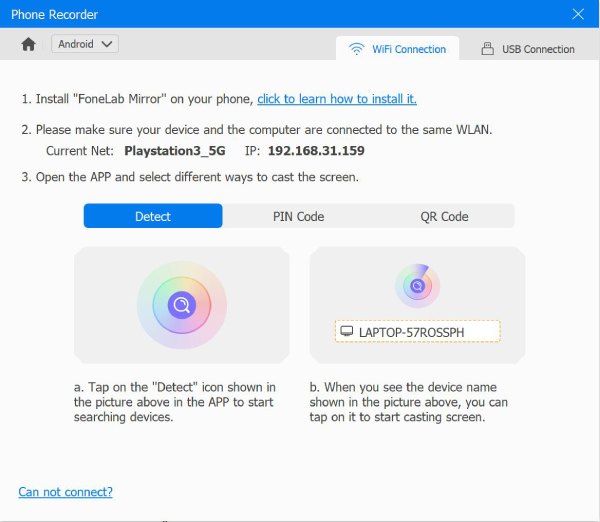
ステップ3Android画面をパソコンにミラーリングしたら、画面を回転したり、出力解像度を変更したりできます。録画制限付きのアプリを開き、プログラムから「録画」ボタンをクリックして録画を開始します。
方法2. Zoomアプリの画面共有機能を使用する
Androidで制限されたアプリの画面を録画するもう一つの実用的な方法は、Zoomアプリの画面共有機能を使うことです。Zoomミーティングを開始すると、画面を共有し、Android画面上のあらゆるものを効果的に録画できます。また、Zoomアプリはクラウドベースの録画オプションを提供しているため、デバイスのストレージを消費せずに録画を保存したい場合に便利です。ただし、この方法ではインターネット接続が必要であり、画質は最初の方法ほど高くない可能性があります。
特に会議機能を使いたくない場合は、柔軟性が低いように思えるかもしれません。しかし、もし問題がなければ、以下の手順に従って、Androidで制限されているアプリの画面録画を開始してください。
ステップ1AndroidスマートフォンにZoomアプリをインストールし、起動してください。新しいミーティングを開始し、「画面共有」オプションをクリックすると、共有したいアプリに移動できます。
ステップ2Zoomアプリから「録画」ボタンをタップして Zoomミーティングを録画するアプリのキャプチャが完了したら、録画を停止します。Zoom によってデバイスまたはクラウド ストレージに保存されます。
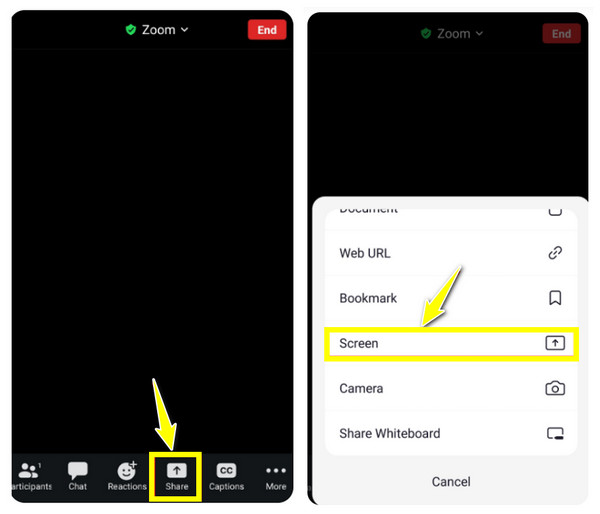
方法3. 仮想空間で制限されたアプリをインストールする
アプリの制限を完全に回避したい場合は、制限されているアプリを仮想空間にインストールするか、アプリクローンツールを使うことができます。Tai-ChiやDisableFlagSecureなどのアプリは、特定のアプリを実行できる仮想環境を作成し、Android上で制限されているアプリの画面を干渉なく録画するのに役立ちます。ただし、スムーズに動作しない可能性があり、一部のアプリはこの空間で正常に動作しない可能性があります。
Androidで画面録画が制限されているアプリを録画する前述の2つの方法と比較すると、こちらは技術的な知識が必要ですが、アプリの互換性に関してより自由度が高くなります。手順は以下のとおりです。
ステップ1Androidデバイスに必要な仮想空間モジュール(DisableFlagSecureとTai-Chi)をインストールします。その後、Tai-Chiを起動し、「メニュー」ボタンをタップして「モジュールの管理」を選択します。
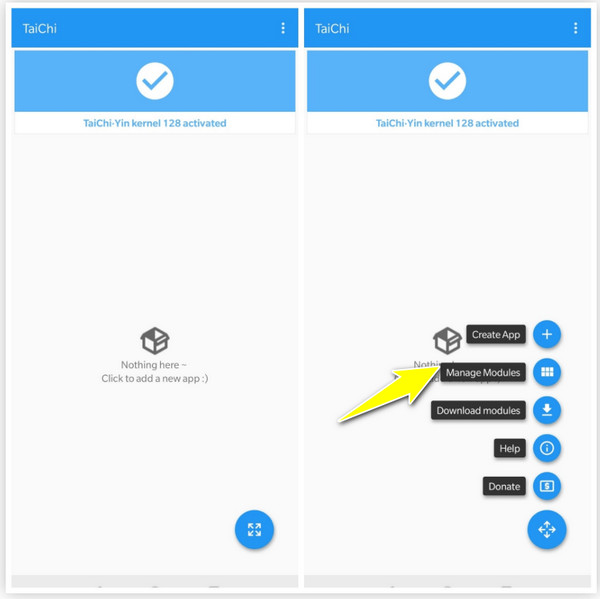
ステップ2「DisableFlagSecure」にチェックマークを付けて、録画パラメータを無効にします。次に、「メニュー」ボタンをもう一度タップし、「アプリを作成」を選択して、制限したいアプリを選択します。 Android での画面録画をクリックし、「作成」ボタンをクリックします。
「OK」ボタンをタップして元のアプリを削除し、「確認」ボタンをタップしてクローンアプリを取得します。
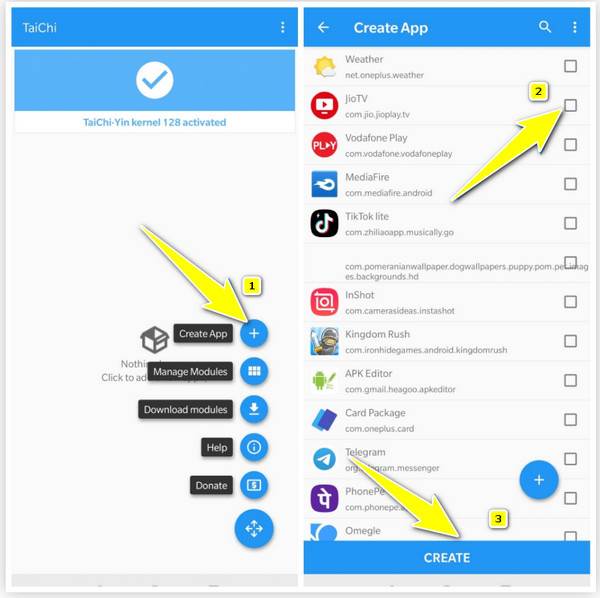
結論
上記の方法はどれもAndroidの制限を回避し、制限されたアプリの画面を録画できますが、それぞれ長所と短所があるため、最適な方法は優先順位によって異なります。シンプルな解決策としてはZoomの画面共有を使うか、仮想空間を利用して制限なしでアプリを開くことができます。しかし、Android画面を高画質で録画したい場合は、 4Easysoft スクリーンレコーダーこのプログラムは、スマートフォンの画面をコンピューターにミラーリングし、すぐに録画を開始できます。注釈を付けたり、録画設定を調整したり、システムサウンドとマイクの両方を音質を損なうことなくキャプチャしたりできます。今すぐ、どんなアプリからでも、どんなコンテンツでもキャプチャできます!



