ウェブサイトから高画質で動画を録画する5つの方法
ウェブサイトの動画を録画することは、講義、会議、ウェビナー、ライブストリーミング、その他の重要なコンテンツを保存するなど、多くの人にとって当たり前のニーズとなっています。適切なツールとテクニックを使えば、これらの動画を簡単に録画し、オフラインで視聴したり、後で参照したりできます。Chrome、Firefox、Safariなど、どのブラウザを使用していても、画質を損なうことなくウェブから直接動画を録画する効果的な方法はたくさんあります。これらの方法を学ぶことで、ウェブサイトから動画を録画するのに役立つ最適なツールとヒントについて、より深く理解できるようになります。
ガイドリスト
Loomでウェブサイトから無料でオンラインビデオを録画 4Easysoftでオンラインビデオを高画質で録画 OBSを使ってウェブサイトからのストリーミング動画を録画する方法 MacのQuickTimeでウェブサイトのURLからビデオを録画する Windowsのゲームバーでウェブサイトの動画を録画するデフォルトの方法Loomでウェブサイトから無料でオンラインビデオを録画
ウェブサイトから無料で簡単に動画を録画する方法をお探しなら、Loomがおすすめです。この人気のChrome拡張機能を使えば、画面録画が簡単かつ手間なく行えます。軽量で使いやすく、講義やウェビナー、その他Chromeウェブサイトから直接動画を録画するあらゆるストリーミング配信に最適です。
ステップ1まず、ChromeウェブストアページにアクセスしてLoomを検索し、拡張機能をインストールしてください。次に、「Chromeに追加」ボタンをクリックし、画面の指示に従ってインストールしてください。無料アカウントを作成するか、Googleアカウントまたはメールアドレスでツールをご利用ください。
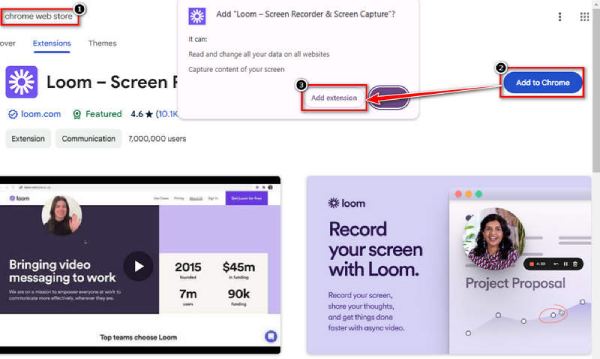
ステップ2ウェブサイトから動画を録画するには、まず動画を開き、ツールバーの「Loom」ボタンをクリックします。次に「録画開始」ボタンを押し、終了したら「録画停止」ボタンを押します。
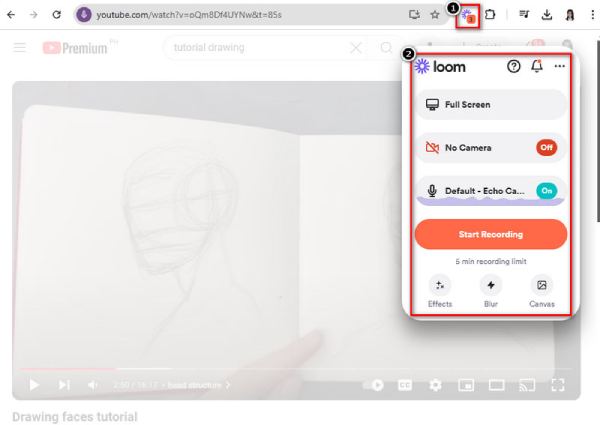
ステップ3録画が完了すると、Loom が自動的にアカウントにアップロードします。動画をダウンロードしたり、共有リンクをコピーしたり、録画を編集したりできます。
4Easysoftでオンラインビデオを高画質で録画
典型的なオンラインツールよりも優れた品質と高度な機能を備えたウェブサイトからビデオを録画したい場合は、 4Easysoft スクリーンレコーダー きっと素晴らしい効果を発揮します。これらの動画では、プロ仕様の高画質スクリーンレコーディングが提供されます。録画だけでなく、画面にリアルタイムで注釈やハイライトを追加することも可能です。オンライン講義、ウェビナー、ライブストリーミングなど、品質が重視される動画など、MacやWindowsデバイスでウェブサイトの動画を録画するのに最適です。

高解像度でビデオをキャプチャし、鮮明で詳細な録画を実現します。
システム サウンドのマイク入力を録音するか、または完全なオーディオ キャプチャのために両方を録音します。
特定の時間に自動的に録画を開始するように設定できるので、ライブ イベントに最適です。
すぐに共有できるように、さまざまな形式 (MP4、AVI、MOV) でビデオを保存できます。
ステップ14Easysoft Screen Recorderをダウンロードしてインストールします。プログラムを開き、「ビデオレコーダー」をクリックし、「フルスクリーン」や「カスタム」などの録画範囲を選択します。

ステップ2キャプチャエリアを決定したら、ウェブサイトから動画を録画する前にオーディオ設定を行います。動画の音声は「システムサウンド」をオンにし、ナレーションは必要に応じて「マイク」をオンにします。どちらもスライダーで調整できます。

ステップ3「REC」をクリックして開始します オンラインビデオの録画をクリックし、下のツールボックスを使用して、画面に吹き出し、描画、図形などを追加できます。スクリーンショットを撮ることもできます。

ステップ4完了したら、「停止」ボタンをクリックし、録画したウェブサイトのビデオをプレビューして不要な部分をトリミングし、満足したら希望の形式と場所に保存します。

OBSを使ってウェブサイトからのストリーミング動画を録画する方法
OBSスタジオOpen Broadcaster Softwareの略称であるOpen Broadcaster Softwareは、ストリーミングウェブサイトやライブストリーミングからの動画を録画するための、非常に人気のある無料のオープンソースプログラムです。ゲームプレイ、ライブイベント、ストリーミング動画など、あらゆる動画をプロ並みのクオリティで録画できます。設定には少し時間がかかりますが、オンラインコンテンツ作成におけるコントロールレベルと品質の高さは他に類を見ません。
ステップ1OBSのウェブサイトにアクセスし、お使いのOSに対応したバージョンをダウンロードしてインストールを完了してください。OBSを開き、プロンプトが表示されたら「録画用に最適化」オプションを選択してください。
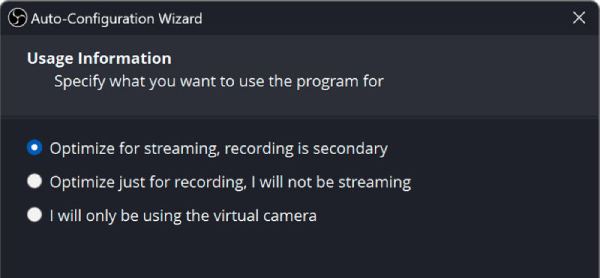
ステップ2「シーン」セクションの「追加」ボタンをクリックし、シーン名(例:「ウェブサイト録画」)を入力して保存します。画面全体をキャプチャする場合は「ディスプレイキャプチャ」、動画が表示されているブラウザウィンドウをキャプチャする場合は「ウィンドウキャプチャ」を追加します。
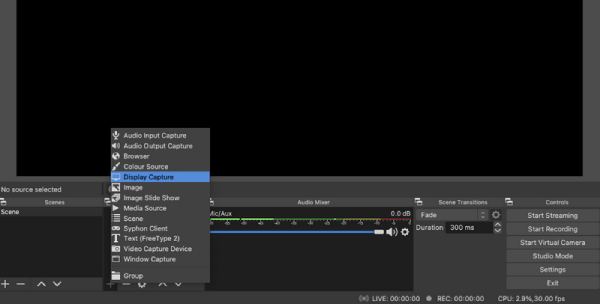
ステップ3「設定」の「ビデオ」セクションでビデオ解像度とフレームレートを設定し、「設定」で適切なオーディオデバイスを選択して「オーディオ」に進みます。
ステップ4ウェブサイトから動画を録画するには、OBSで「録画開始」をクリックし、動画またはストリーミングを再生します。録画が終わったら、OBSで「録画停止」をクリックします。録画した動画にアクセスするには、OBSメニューの「ファイル」をクリックし、「録画を表示」を選択してください。
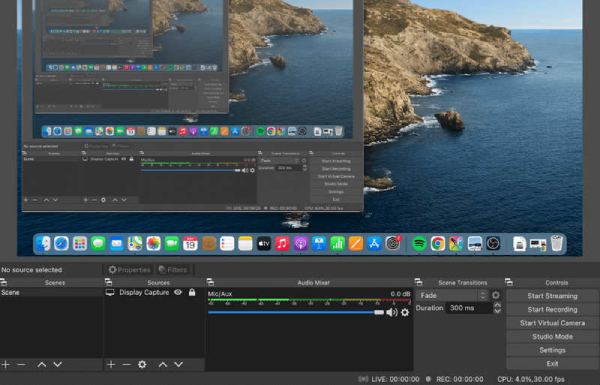
MacのQuickTimeでウェブサイトのURLからビデオを録画する
Macユーザーなら、QuickTime Playerを使えばウェブサイトの動画を簡単に録画できます。URLを直接入力することはできませんが、ブラウザで再生されている動画を画面録画するだけで簡単に録画できます。QuickTimeはMacユーザーにとって無料で便利なツールで、特に保護されていないコンテンツのキャプチャに優れており、シンプルな画面録画に最適です。
ステップ1「アプリケーション」フォルダからQuickTimeを起動します。QuickTimeで「ファイル」をクリックし、「新規画面収録」を選択してツールバーを開きます。ドロップダウンをクリックして、マイクの設定を選択します。 音声を同時に録音する.
ステップ2ブラウザ(SafariまたはChrome)で動画のURLにアクセスします。「全画面表示」を選択するか、ドラッグしてブラウザウィンドウのみを選択します。「録画」ボタンを押して動画を再生すると、キャプチャが開始されます。
ステップ3終了したら、メニューバーの「停止」ボタンをクリックするか、「Command + Control + Esc」を押します。QuickTimeで動画が表示されたら、「ファイル」をクリックし、「保存」をクリックして録画を保存します。MacでQuickTimeを使ってウェブサイトから動画を録画する方法は以上です。
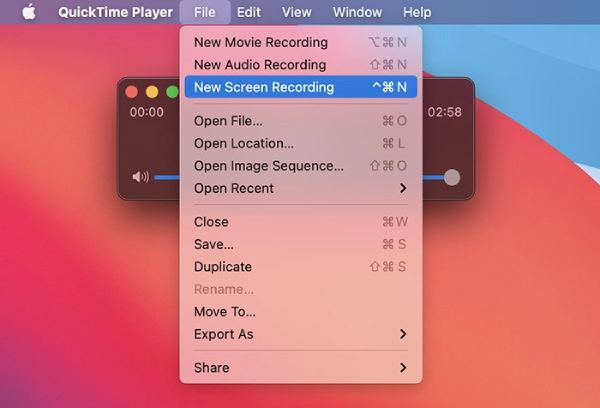
Windowsのゲームバーでウェブサイトの動画を録画するデフォルトの方法
Windowsユーザーの場合、Xbox Game Barの内蔵機能を使えば、ウェブサイトやその他の動画からSWFビデオを簡単に録画できます。元々はゲームプレイをキャプチャするために開発されましたが、この便利な機能はウェブ上の動画の録画にも同様に使えます。講義、チュートリアル、その他のオンライン動画をウェブサイトから保存する場合でも、Xbox Game Barを使えば素早く簡単に保存できます。
ステップ1ブラウザで録画したい動画のあるウェブサイトにアクセスします。「設定」(Windows + I)を開き、「ゲーム」から「Xbox Game Bar」を選択して「オン」に切り替えます。「Windows + G」を押したままにして、「Game Bar」オーバーレイを開きます。
ステップ2「キャプチャ」ボタンをクリックし、「録画開始」ボタンをクリックするか、「Windows + Alt + R」を押します。ゲームバーがブラウザと音声を録画している間に、ビデオの再生を開始します。
ステップ3録画が終わったら、もう一度「Windows + Alt + R」キーを押すか、「録画を停止」をクリックしてください。録画はパソコンの「ビデオ」フォルダ内の「キャプチャ」フォルダに保存されます。
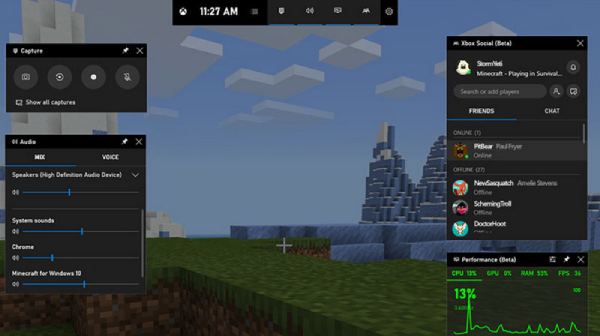
結論
講義、ウェビナー、ライブストリーミングなど、ウェブサイトの動画を無料で録画することが、様々なツールのおかげで簡単になりました。一般ユーザーは、Chrome拡張機能、Mac版QuickTime、Windowsゲームバーなどの無料オプションを利用できます。 4Easysoft スクリーンレコーダー 最高のオールラウンドソリューションです。高画質キャプチャ、カスタマイズ可能なオプション、リアルタイム編集、タスクスケジューリング機能を備えています。スムーズなパフォーマンスと、無料ツールでは得られないオーディオビジュアル品質の向上を実現します。初心者にもプロにも最適なソフトウェアです。



