マウスの動きを記録するためのソリューションを探る
画面を録画するだけでは不十分な場合があります。マウスの動きをキャプチャすることで、コンテンツをより明確で魅力的なものにすることができます。カーソルを強調表示したり、クリックエフェクトを追加したり、マウスの軌跡を表示したりすることで、視聴者が複雑な手順をより効果的に理解するのに役立ちます。ただし、すべての画面録画ツールがマウスの動きのトラッキングに対応しているわけではありません。幸いなことに、マウスの動きをスムーズにキャプチャできる画面録画ツールがあります。
すべてのツールはマウスの動きを記録しますか?
チュートリアル、プレゼンテーション、ゲームプレイ動画を作成する際、視聴者を効果的に誘導するためにマウスの動きをキャプチャすることが不可欠です。しかし、すべての画面録画ツールがデフォルトでマウスの動きを録画できるわけではありません。一部の基本的なレコーダーは、カーソルの動きを追わずに画面の内容のみをキャプチャするため、視聴者がマウスの動きを追うことが困難になります。
多くのプロ仕様のスクリーンレコーダーは、カーソルのハイライト表示、クリックエフェクトの追加、マウスの軌跡のカスタマイズなど、マウスの動きを追跡する機能を備えています。これらの機能は、画面上の操作を強調し、視聴者が操作を分かりやすくするのに役立ちます。しかし、WindowsやmacOSのデフォルトのスクリーンレコーダーなど、無料または内蔵のレコーダーには、これらの高度な機能が備わっていない場合があります。
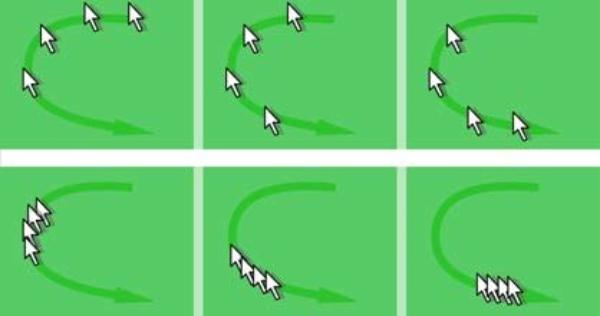
鮮明で魅力的な録画を実現するには、適切なツールを選ぶことが重要です。これは、ソフトウェアのデモンストレーション、ステップバイステップガイド、オンラインコースなど、明確な視覚的ガイダンスが必要な動画制作に特に役立ちます。次のセクションでは、WindowsとMacでマウスの動きを録画するための最適なツールをいくつかご紹介します。高度なマウストラッキングエフェクトを適用することで、プロ並みの録画を実現します。
マウスの動きを記録するのに最適なツール
いつ チュートリアルビデオの作成ソフトウェアデモやゲームプレイの録画など、マウスの動きをキャプチャすることは視聴者を誘導するために不可欠です。様々な用途に適したツールを見つけるために、WindowsとMac向けのおすすめマウス動作レコーダーをご紹介します。コンテンツクリエイター、教育者、ゲーマーなど、どんな方でも、これらのツールを使えば動画を簡単に魅力的に演出できます。WindowsとMacでマウス動作を録画できるおすすめツールを5つご紹介します。
1. 4Easysoft スクリーンレコーダー(Windows & Mac)
強力なスクリーン録画ツールとして、 4Easysoft スクリーンレコーダー ハイライト、クリックアニメーション、軌跡など、マウスカーソルのエフェクトをカスタマイズできます。マウスの動きに関するパラメータをカスタマイズできるため、チュートリアル、プレゼンテーション、ソフトウェアのデモンストレーションなどに最適なマウスの動きのレコーダーとして簡単に使用できます。

視聴者がはっきりと見ることができるように、カスタマイズ可能なカーソル効果を提供します。
オーディオ、ウェブカメラ、注釈付きの画面録画をサポートします。
高品質の出力を備えたユーザーフレンドリーなインターフェースを提供します。
マウスの動きを記録しながら、元のビデオ品質を維持します。
4Easysoft Screen Recorder を使用してマウスの動きを記録するには、次の手順に従います。
ステップ14Easysoft スクリーン レコーダーを起動し、クリックして録画シナリオに応じて録画モードを選択します。
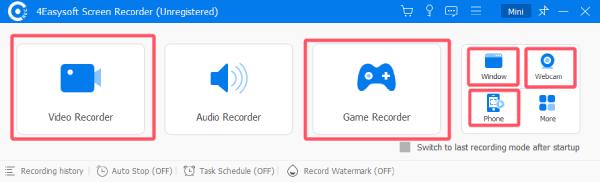
ステップ2「記録設定」ボタンをクリックします。「マウスとキーストローク」タブで、「マウスクリックを記録する」と「マウス領域を記録する」ボタンをクリックします。
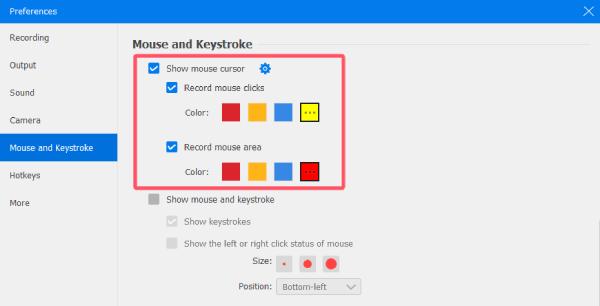
ステップ3次に、「記録」ボタンをクリックして、マウスの動きが明確に表示された画面の記録を開始します。
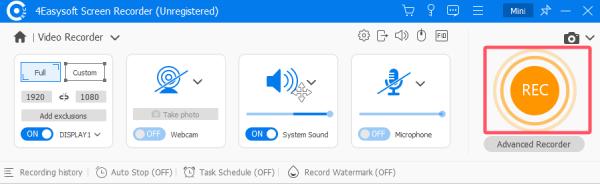
2. OBS Studio(Windows、Mac、Linux)
ストリーミングや録画中にマウスの動きをキャプチャできる、無料のオープンソース録画ツールです。カスタマイズ可能な設定で視認性を高めることができます。最大の OBS Studioの利点 その優れた点は互換性です。つまり、Windows、Mac、Linux のいずれを使用していても、ほぼどこでも動作できるということです。

- 長所
- 無料でオープンソースなので、すべてのユーザーがアクセスできます。
- プラグインを使用してカスタマイズ可能なマウス カーソル効果をサポートします。
- 短所
- 設定が複雑なため、初心者にとっては学習曲線が急峻です。
- カーソル効果が組み込まれていないため、サードパーティのプラグインが必要です。
3. Camtasia(WindowsとMac)
拡大、強調表示、アニメーションクリックインジケーターなどの高度なマウスカーソル効果を備えたプロフェッショナルな画面録画およびビデオ編集ソフトウェアです。
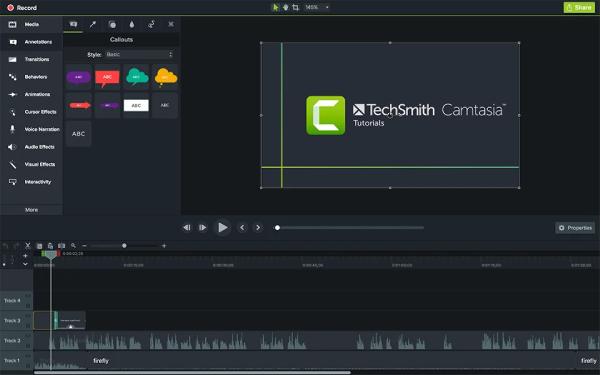
- 長所
- プロ品質の録音のための包括的な編集ツール。
- マウスの動きを簡単に強調表示するためのカーソル効果が組み込まれています。
- 短所
- 他の録音ツールに比べて高価です。
- システム要件が高く、古いコンピューターの速度が低下する可能性があります。
4. バンディカム(Windows)
マウスクリックエフェクトとハイライト機能を備えた軽量スクリーンレコーダー。ご存知の通り、Bandicamは録画プレイヤーに長年愛されてきました。 4KゲームBandicam は、ゲームプレイの録画中に実行時メモリをほとんど消費しないため、チュートリアル ビデオやゲームプレイの録画に最適です。
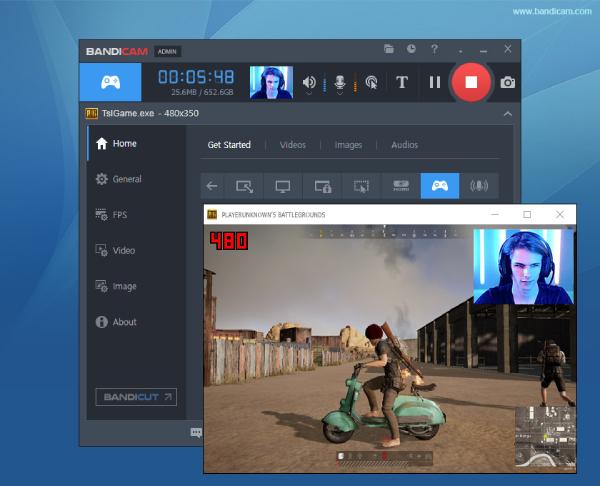
- 長所
- ゲームプレイ中のマウスの動きを記録しながら完璧に動作します。
- クリックと動きを強調するリアルタイムのマウス エフェクト。
- 短所
- 無料版には透かしが入るため、フルアクセスするには購入が必要です。
- 編集機能が制限されており、高度な編集には外部ソフトウェアが必要です。
5. スクリーンフロー(Mac)
macOSユーザーなら、ScreenFlowは良い選択肢かもしれません。これは高品質な画面録画・編集ソフトウェアで、マウスの視認性を高めたり、カーソルのズーム効果を追加したり、クリックを強調してエンゲージメントを高めたりすることができます。
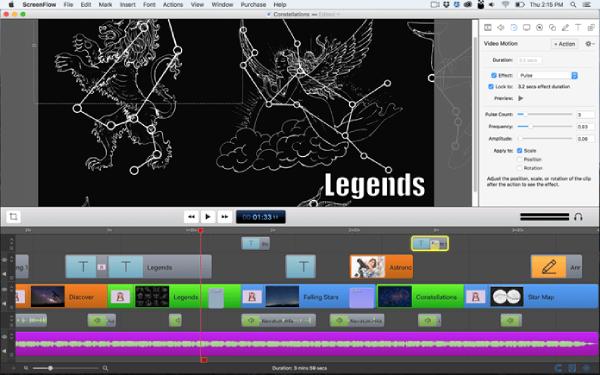
- 長所
- カスタマイズ可能なエフェクトを備えたスムーズなマウスの動きを記録します。
- 最適化によりmacOSとの高い互換性を実現。
- 短所
- Mac専用のソフトウェアです。Windowsユーザーにはご利用いただけません。
- 競合他社に比べて高価なので、予算に優しくありません。
結論
マウスの動きを録画することは、魅力的なチュートリアル、ソフトウェアのデモ、ゲーム動画の作成に不可欠です。この記事で紹介した様々なツールは、様々なシナリオに合わせて独自の機能を提供し、スムーズで正確なカーソルの動きをキャプチャするのに役立ちます。コンテンツクリエイター、教育者、ゲーマーなど、どなたでもご利用いただけます。 4Easysoft スクリーンレコーダー マウス レコーダーを使用すると、ビデオの明瞭さとプロフェッショナル性を確保するための最適なツールとなる可能性があります。



