キーストローク記録の設定:簡単なチュートリアル
キーストロークの記録は様々な理由で役立ちます。単純な画面録画とは異なり、キーストロークをキャプチャすることで追加のコンテキストが提供され、視聴者は入力内容を正確に理解しやすくなります。WindowsとmacOSには、タイピング活動を効果的に記録できるキーストローク記録ツールが多数用意されています。このガイドでは、最もよく使われている3つのキーストローク記録ツールを紹介します。この記事は、最適なソリューションを見つけるのに役立ちます。
ガイドリスト
PCでキーストロークを記録することを検討する理由 キーストロークを記録するための最も互換性のあるツール Windows 10 & 11でBandicamを使ってキーストロークを録画する方法 macOSでキーストロークを記録する方法PCでキーストロークを記録することを検討する理由
PCでのキー入力を記録することは、生産性の追跡からチュートリアルの作成まで、さまざまな場面で役立ちます。キー入力記録ソフトウェアを使用することで、生産性、セキュリティ、学習体験を向上させることができ、様々なニーズに応える貴重なツールとなります。主なメリットは以下のとおりです。
• ワークフローの改善: プロフェッショナルは、仕事で使用している入力習慣やショートカットを分析し、効率を最適化できます。キーストロークを分析することで、不要な手順を特定し、プロセスを改善できます。
• チュートリアルの強化: キーストロークを記録することで、教育者、トレーナー、コンテンツ作成者は、明瞭性を高めることができます。 チュートリアルビデオの作成視聴者はどのキーが押されたかを正確に確認できるため、ソフトウェアの説明やコーディングのレッスンに従いやすくなります。
• アクティビティを監視: ITおよびネットワークセキュリティにおいて、キーストロークを記録することで、入力ログを追跡し、不正アクセスの検出やユーザーエラーのトラブルシューティングに役立てることができます。これは、セキュリティコンプライアンスを維持する必要がある企業にとって有用です。
キーストロークを記録するための最も互換性のあるツール
WindowsとMacでキーストロークを効果的に記録するには、 4Easysoft スクリーンレコーダー 最も互換性の高いツールとして際立っています。一般的な画面録画ソフトとは異なり、画面上のアクティビティをキャプチャするだけでなく、キー入力も記録し、すべてのキー入力が鮮明に表示されます。そのため、 ウェブカメラ付きスクリーンレコーダー ソフトウェア チュートリアル、コーディング デモ、ゲームのウォークスルーなど、視聴者が画面のアクティビティとキーボード入力の両方を同時に確認する必要があるものを作成するのに最適です。
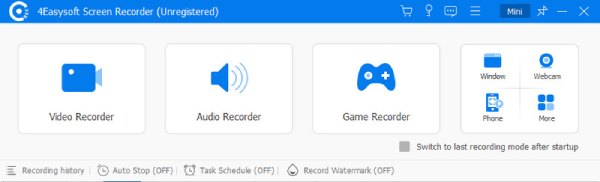
4Easysoft Screen Recorderは、幅広いカスタマイズオプションを備えています。キーの表示設定を調整したり、キーをハイライト表示するかどうかを選択したり、キーオーバーレイの外観を変更して視認性を向上させることもできます。教師、YouTuber、ビジネスパーソンなど、どんな方でもスムーズで高品質なキーストローク記録を実現します。強力な記録機能とWindowsおよびmacOSへの互換性を備えた4Easysoft Screen Recorderは、キーストロークを効果的に記録したい方にとって間違いなく最適な選択肢です。

録音を通じてすべてのキーストロークが明確に記録されていることを確認します。
キーストロークを記録しながら元のビデオ品質を維持します。
録画したビデオを保存する前に編集することをサポートします。
さまざまなシナリオに合わせて複数の録画モードを提供します。
ステップ14Easysoft スクリーン レコーダーを起動し、クリックして画面アクティビティに適した録画モードを選択します。
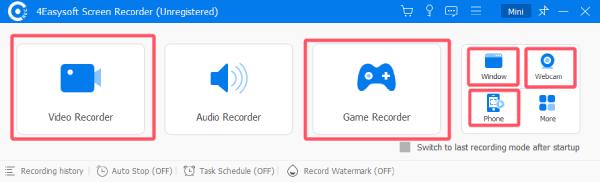
ステップ2「記録設定」ボタンをクリックします。「マウスとキーストローク」タブの「キーストロークを表示」ボタンをクリックします。
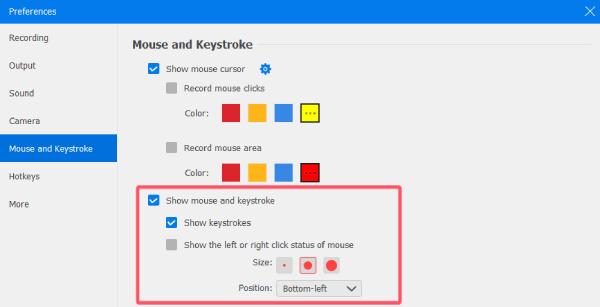
ステップ3最後に、「記録」ボタンをクリックして、記録されたキーストロークとともに画面のアクティビティを記録します。
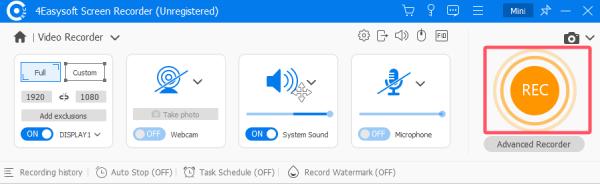
Windows 10 & 11でBandicamを使ってキーストロークを録画する方法
Bandicamは、 Windows 10&11に最適な画面録画ソフトウェア キーストロークの記録機能も備えています。チュートリアル、ゲーム動画、ソフトウェアのデモ動画の作成に広く利用されており、視聴者は録画中にどのキーが押されたかを正確に確認できます。特にチュートリアル動画やプレゼンテーションでは、視聴者がスムーズに操作を進めることができます。
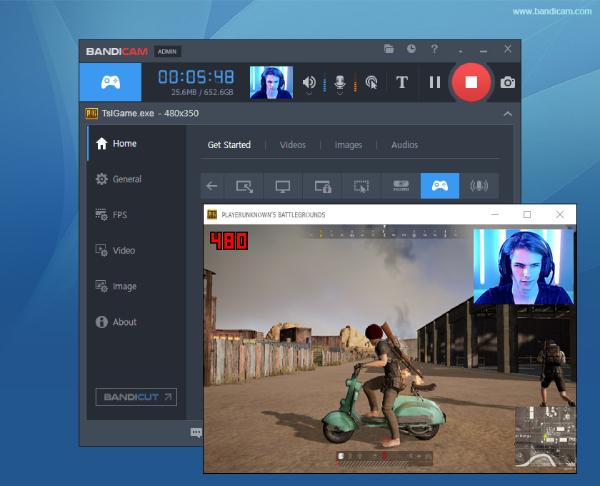
Bandicamを使用するもう一つのメリットは、その軽量なパフォーマンスです。キーストロークの記録によってシステムの速度が低下することはありません。また、幅広いビデオ形式と高解像度の録画をサポートしているため、プロフェッショナルやコンテンツクリエイターにとって最適な選択肢です。Windows 10および11でキーストロークを確実かつ簡単に記録する方法をお探しなら、Bandicamは最適な選択肢です。
Bandicam を使用してキーストロークを効果的に設定および記録する方法は次のとおりです。
ステップ1Bandicamを起動し、「ビデオ」タブをクリックします。次に、「設定」ボタンをクリックします。
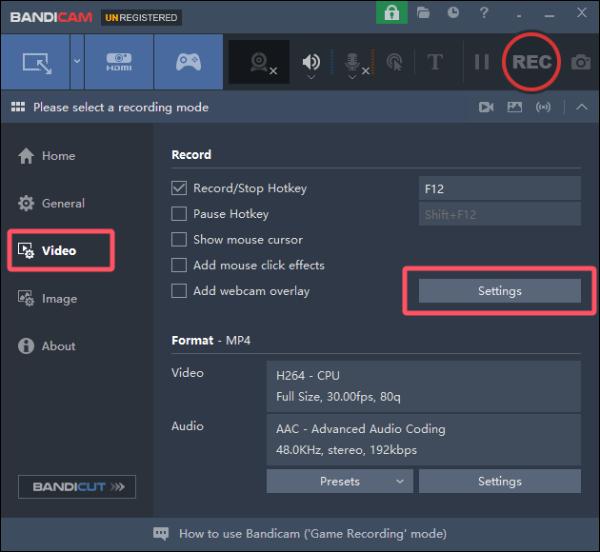
ステップ2「キーストローク」タブで、キーストロークを記録するための「ビデオにキーストロークを追加」ボタンをクリックします。
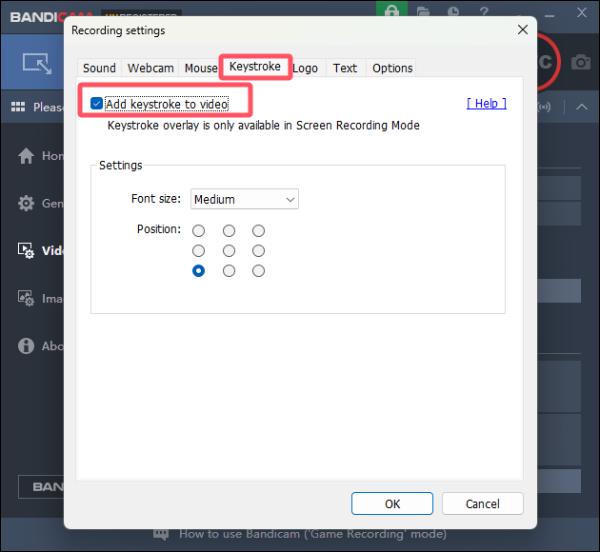
ステップ3これで、「記録」ボタンをクリックして、キーストロークでゲームプレイをすばやく記録できます。
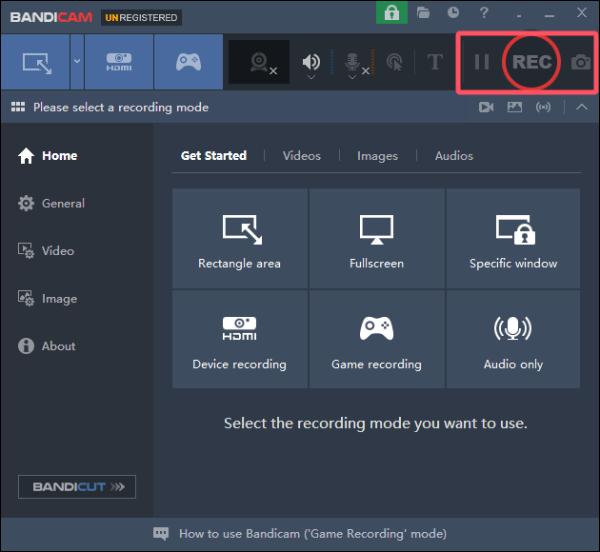
macOSでキーストロークを記録する方法
macOSのシステム設定により、Macでキーストロークを記録するためのデフォルトオプションはありません。無料だが複雑な方法か、有料だが便利な方法のどちらかを選ばなければならないという問題に遭遇するかもしれません。どちらの方法にも長所と短所があります。Macでキーストロークを記録したい場合は、4Easysoft Screen Recorderが依然として最適な選択肢です。
無料だけど複雑 – GitHub経由でKeyCastrを使う
macOSでキー入力を無料で記録する方法をお探しなら、GitHubで公開されているオープンソースのKeyCastrがおすすめです。KeyCastrは軽量なアプリケーションで、キー入力をリアルタイムで表示できるので、チュートリアル動画やライブデモンストレーションに最適です。ただし、手動でインストールと設定を行う必要があるため、設定が少し複雑です。

KeyCastrを使用するには、GitHubからダウンロードし、システム設定でアクセスを許可し、ニーズに合わせて表示設定を調整する必要があります。GitHubの一連の手順に従うことで、KeyCastrを使ってMacでキー入力を記録できるようになります。
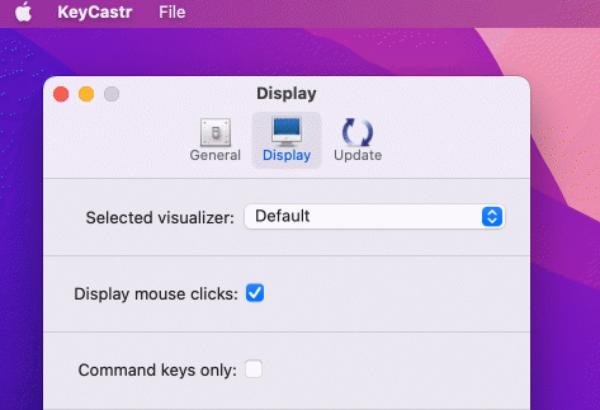
有料だけど便利 - Keystroke Proを使う
より洗練されたユーザーフレンドリーなソリューションを好むユーザーには、macOSでキーストロークを美しく表示する有料アプリケーション、Keystroke Proがおすすめです。KeyCastrとは異なり、Keystroke Proは滑らかなアニメーションと様々な表示スタイルを備えた高度にカスタマイズ可能なオーバーレイを提供し、プロフェッショナルな画面録画やプレゼンテーションに最適です。
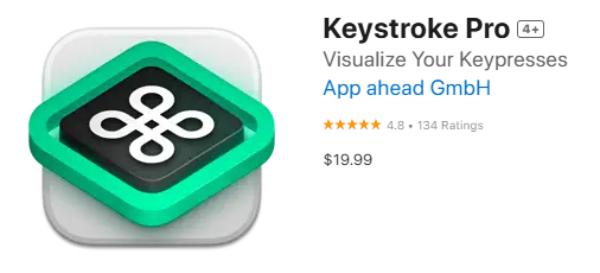
Keystroke Proのインストールは簡単です。公式サイトまたはMac App Storeからダウンロードし、権限を付与して録音を開始するだけです。ソフトウェアはバックグラウンドでシームレスに実行されるため、ユーザーは複雑な設定に煩わされることなく作業に集中できます。価格は$19.99ドルですが、使いやすさ、安定性、そしてモダンなインターフェースは、信頼性の高いキーストロークレコーダーを求めるプロフェッショナルやコンテンツクリエイターにとって価値のある投資となるでしょう。
結論
キーストロークの記録は、チュートリアル、デモンストレーション、生産性の追跡に非常に役立ちます。様々なニーズに対応するツールが利用可能です。キーストロークを記録するための適切なツールの選び方は、予算と好みによって異なります。使いやすさ、カスタマイズ性、予算などの基準を考慮して最適なツールを選びたい場合は、 4Easysoft スクリーンレコーダー キーストロークを簡単に記録するのに役立ちます。



