iPhone 17/16/15/14 などでビデオを圧縮する 7 つの簡単な方法
iPhoneは高画質の動画撮影が可能ですが、ファイルサイズが大きくなり、ストレージを大量に消費したり、共有しにくくなることがよくあります。そのため、iPhoneで動画のサイズを圧縮したいと考えるかもしれません。しかし、App Storeには多くの圧縮アプリがあり、効率的でシンプルなアプリをどのように選べば良いのでしょうか?この記事を読み進めて、iPhone動画を圧縮する具体的な手順と最適な方法を学びましょう。
ガイドリスト
方法1:iPhoneのショートカットを使って動画を圧縮する(複雑) 方法2:iMovieを使ったシンプルなビデオ圧縮(解像度制限あり) 方法3:ビデオ圧縮 - カスタマイズ可能なビデオ圧縮 方法4:メディアコンバーター - 無料で柔軟にビデオを圧縮 方法5:決済比率が設定された便利なオンラインコンバーターClideo 方法6:バッチ変換機能付きビデオ圧縮ソフト - FreeConverter 方法7:プロフェッショナルで高速な圧縮ツール方法1:iPhoneのショートカットを使って動画を圧縮する(複雑)
ショートカットはiPhoneに標準搭載されているアプリで、数回クリックするだけで動画を圧縮できます。無料ですが、Appleには動画圧縮ショートカットが標準搭載されていないため、iPhoneのショートカットアプリを使って作成する必要があります。設定手順を一つ一つ確実に実行してください。設定手順が1つでも不足すると、ショートカットコマンドが機能しなくなります。
- 長所
- このシステムは自己完結型で、安全かつ広告なしです。
- 初めて設定した後、ワンクリックで iPhone ビデオを圧縮します。
- 短所
- 最初の設定は超複雑です。
- 1 つのステップが欠落していたり間違っていたりすると、圧縮は成功しません。
- 基本的な圧縮機能のみを備えており、変換時に正確なサイズは表示されません。
ステップ1画面上部の中央にある「新しいショートカット」ラベルの横にあるドロップダウン メニューをタップし、「名前の変更」を選択して、識別しやすいように「圧縮ビデオ」などの簡単な名前を入力します。
ステップ2「アクションを追加」ボタンをタップし、iPhone でビデオを圧縮するコマンドを検索して選択し、必要に応じて設定します。
ステップ3写真アプリを開き、圧縮したいiPhoneの動画を見つけます。「共有」ボタンをタップし、「ビデオを圧縮」を選択して圧縮処理を開始します。
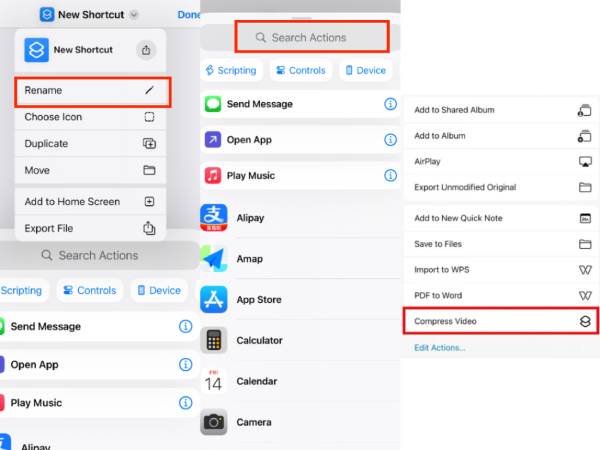
方法2:iMovieを使ったシンプルなビデオ圧縮(解像度制限あり)
iPhoneで動画を圧縮できるもう一つのApple公式アプリはiMovieです。iMovieは主に動画編集用に設計されており、圧縮よりも動画編集に特化していますが、解像度を下げることで動画ファイルサイズを縮小できます。操作は簡単なので、iPhoneでの基本的な動画圧縮ニーズには便利な選択肢です。ただし、解像度の選択肢が3つしかないため、ユーザーによっては柔軟性が制限される可能性があります。
- 長所
- iPhoneとの互換性が高いApple公式アプリ。
- 品質を維持しながらビデオファイルのサイズを縮小します。
- 長いビデオを複数のクリップに分割したり、基本的にビデオを編集したりします。
- 短所
- 選択できる解像度は固定のみです。
- 変換時には、圧縮後のファイルの正確なサイズは表示されません。
- ビットレートなど、圧縮以外の調整はありません。
ステップ1iMovieを起動し、画面下部の「新規プロジェクトを開始」をクリックします。表示されるポップアップウィンドウから「Magic Movie」を選択します。
ステップ2圧縮したいiPhone動画を選択し、画面下部の「マジックムービーを作成」をクリックします。この段階で動画にその他の編集を加えた後、左上の「完了」をクリックします。
ステップ3「オプション」をタップして、ご希望の解像度(通常は360p、540p、または720p)を選択します。解像度が低いほどファイルサイズは小さくなります。「完了」をタップすると、圧縮された動画がiPhoneに保存されるか、受信者と直接共有されます。
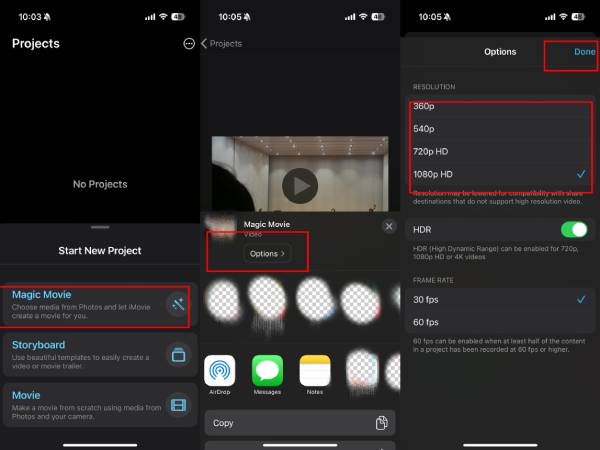
方法3:ビデオ圧縮 - カスタマイズ可能なビデオ圧縮
Video Compressは、iPhone16/15/14などで動画を便利に圧縮できるアプリです。圧縮後のファイルのサイズは、比率を調整することで自由に選択でき、iPhoneの写真フォルダに保存されます。調整前後のビットレートはファイルの下に表示されます。メッセージ、メール、その他のアプリで簡単に共有できます。直感的なユーザーインターフェースにより、高画質でギガバイト単位のiPhone動画ファイルを簡単に圧縮できます。ただし、圧縮されたiPhone動画を保存する前に、多くのポップアップ広告が表示されます。
- 長所
- ビデオの圧縮手順は非常にシンプルでわかりやすいです。
- ホームページの設定で圧縮形式を選択できます。
- 短所
- ポップアップ広告が多すぎて、使用感は悪くなります。
- 圧縮率は 1 つのみであり、特定のフレーム レート ビットレートを調整する方法はありません。
ステップ1「ビデオ圧縮」を開き、オレンジ色の「追加」ボタンをクリックしてビデオを選択します。 電子メール用にビデオを圧縮する または今すぐdiscord。
ステップ2圧縮率のスライダーをドラッグして必要なファイルサイズを選択します。ビットレートに応じて、シャープネスと圧縮率のバランスを調整できます。最後に、右隅の「保存」をクリックします。
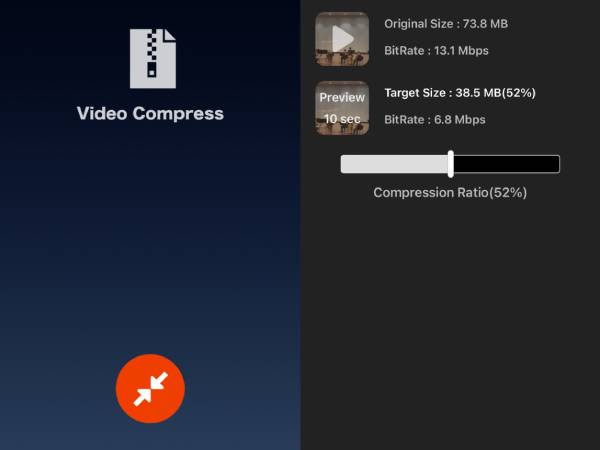
方法4:メディアコンバーター - 無料で柔軟にビデオを圧縮
iPhoneの動画を他のアプリやWindowsからダウンロードした場合は、Media Converterをお試しください。圧縮インターフェースでは、圧縮されたiPhone動画の解像度を自由に調整したり、動画の一部を選択したりできます。さらに、出力形式とコーデックを調整して、iPhone動画のサイズをさらに圧縮することも可能です。
- 長所
- 時間を節約するために、複数のビデオを一度に圧縮することをサポートします。
- より多くのインポート チャネルがサポートされるので、保存にかかる時間が節約されます。
- コーデックと出力形式の設定により、フレーム レートとビット レートを調整できます。
- 短所
- 高解像度とフレーム レートを使用するにはメンバーシップが必要です。
- 圧縮速度は比較的遅いです。
- ポップアップ広告が不定期に突然表示されます。
ステップ1アプリのインターフェースで「ビデオ圧縮」を選択します。動画の左下と右下に、元のファイルサイズと圧縮後の推定ファイルサイズが表示されます。
ステップ2オーディオとビデオの両方のビットレートを設定し、希望の解像度を選択し、圧縮ファイルのターゲット サイズを指定します。
ステップ3「開始」をクリックして開始し、「マイ作品」タブで圧縮された iPhone ビデオを見つけます。
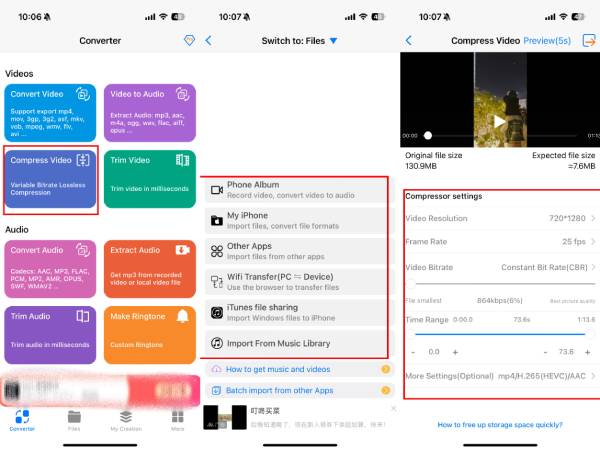
方法5:決済比率が設定された便利なオンラインコンバーターClideo
オンライン圧縮ツールも便利な選択肢です。iPhoneの動画を圧縮してサイズを小さくしたいだけなら、Clideoがおすすめです。アカウント登録やアプリのダウンロードは不要で、シンプルなインターフェースで操作できます。圧縮速度も優れています。動画は、スマホのアルバム、Googleドライブ、インスタントビデオ録画から選択できます。
- 長所
- ダウンロードや登録なしで便利に使えます。
- 機能はシンプルでわかりやすいです。
- 短所
- 入力の形式に制限があり、一部の形式では変換が必要になる場合があります。
- 特定の圧縮比を選択することはできず、中間の比は 3 つだけ選択できます。
- iPhone のビデオの最大サイズは 500 MB です。
- HD ビデオの読み込みが比較的遅いです。
ステップ1Clideo のインターフェースを開き、「ファイルを選択」をクリックして、基本、強力、最高などの圧縮サイズを選択します。
ステップ2「圧縮」をクリックし、結果を待ちます。iPhone動画の圧縮が完了したら、青いボタンをクリックしてウォーターマークを削除できます。その後、「ダウンロード」をクリックして動画を保存することを忘れないでください。
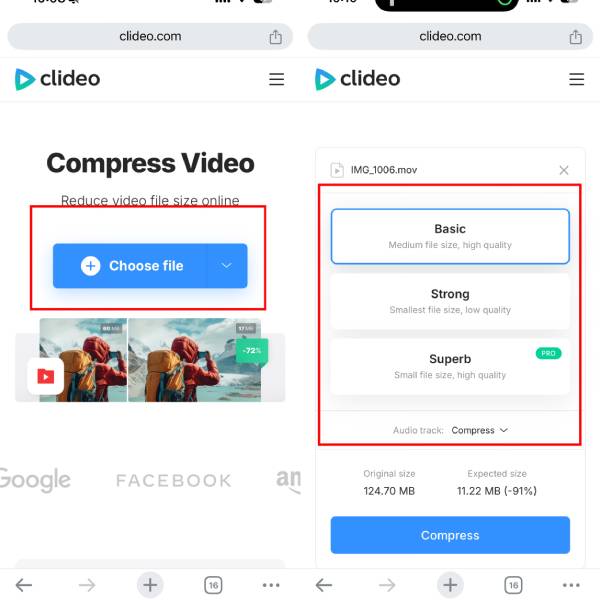
方法6:バッチ変換機能付きビデオ圧縮ソフト - FreeConverter
FreeConvertは、iPhone用のオンライン動画圧縮ツールとしてもう一つの優れた選択肢です。最大1GBまでの動画を圧縮できます。また、バッチ圧縮にも対応しており、複数の動画を一度に圧縮したい場合に便利です。ウェブサイトには分かりやすい説明が掲載されており、初心者でもスムーズに操作できます。圧縮前に、希望の動画形式を選択できるほか、動画コーデックや圧縮方式の調整など、詳細な設定も行えます。
- 長所
- バッチ圧縮により時間を節約できます。
- 圧縮速度が速いです。
- 各ビデオ設定には操作の下に対応するガイドがあり、使い方が簡単にわかります。
- 短所
- ファイルの圧縮は比例して行われ、最終的なサイズもパーセンテージとして計算されますが、精度が十分ではありません。
- フレームレートや解像度の設定はありません。
- HD ビデオ ファイルは読み込みと圧縮に時間がかかります。
ステップ1FreeConvert の公式サイトで、「ファイルを選択」をクリックし、フォトライブラリまたはその他の方法で 1 つまたは複数の iPhone ビデオを選択します。
ステップ2アップロードが完了したら、「詳細オプション」をクリックして圧縮方法、ターゲットサイズ、ビデオコーデックを調整します。「設定を適用」をクリックして保存します。すべての設定が完了したら、「今すぐ圧縮!」をクリックしてiPhone動画を圧縮します。
字幕を追加する必要がある場合は、設定ウィンドウの一番下までスクロールして字幕のファイルを追加できます。
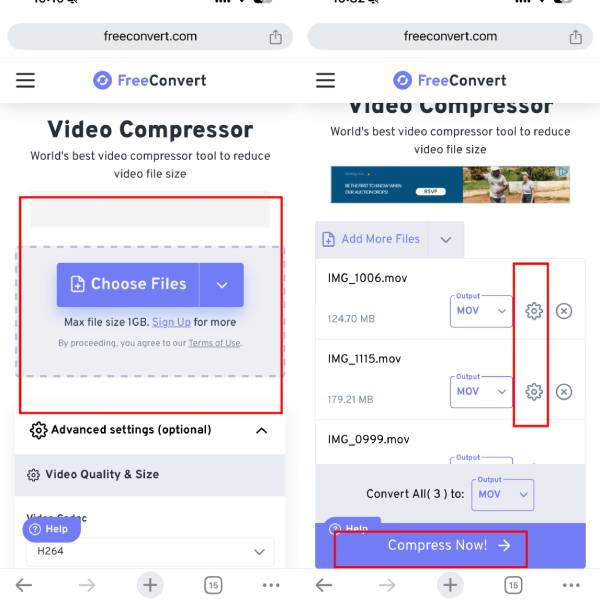
方法7:プロフェッショナルで高速な圧縮ツール
これらはiPhoneで動画を圧縮する一般的な方法です。しかし、高速かつ高品質な圧縮など、より詳細でカスタマイズされた圧縮ニーズを満たせない場合があります。そのような場合は、次の方法をお試しください。 4Easysoft トータルビデオコンバータ より強力で高速なiPhoneビデオ圧縮を体験してください。 プロフェッショナルビデオコンプレッサー 画質とファイルサイズの最適なバランスを見つけます。

1000種類以上のビデオ形式に対応し、圧縮できます。ユーザーは変換の手間を省くことができます。
デバイスに応じて適切な圧縮設定を選択するためのプリセット オプションを提供します。
動画の圧縮速度が速く、画質も許容範囲内で復元されます。
解像度、ビットレート、フレーム レートなどのカスタマイズ可能な圧縮パラメータ。
ステップ1Total Video Converterを開き、「ツールボックス」をクリックして「Video Compress」を見つけます。iPhoneの動画ファイルを追加します。
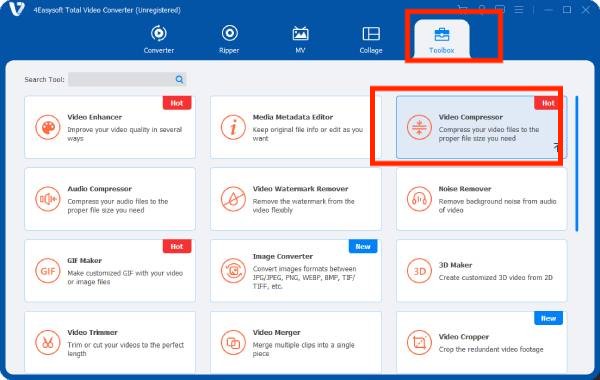
ステップ2ご希望のファイル形式、ビットレート、解像度を選択してください。右側のオレンジ色の調整バーをドラッグして必要なファイルサイズを選択するか、具体的なデータを入力することもできます。
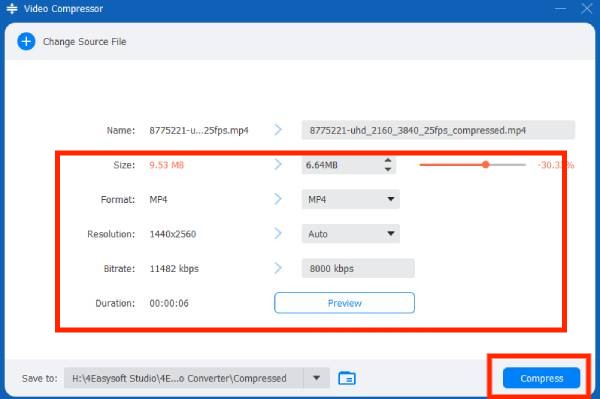
ステップ3iPhoneビデオを圧縮する前に名前を変更できます。その後、「圧縮」をクリックすると結果が表示されます。
結論
結論として、iPhoneで動画を圧縮するのは、適切なツールを使えば簡単です。内蔵アプリを使うかサードパーティ製アプリを使うかに関わらず、それぞれのアプリには圧縮ニーズに合った独自の機能が備わっています。これらの方法の中で最も推奨されるのは、 4Easysoft トータルビデオコンバータは、操作が簡単でパワフルなだけでなく、他のアプリでは実現できない圧縮された視聴体験を損なうことなく動画を圧縮できます。ダウンロードしてiPhoneで動画を圧縮し、よりスムーズな共有と保存をお楽しみください!



