[簡単ガイド] MOVをDVDに書き込むには? 3つのおすすめツール
MOVはQuickTimeのデフォルトの動画フォーマットで、高品質の動画と音声を収録しているため、動画制作、編集、再生に最適です。MOVをDVDに書き込んで、長期保存、動画制作、大画面での再生など、様々な用途で活用したい方のために、この記事ではおすすめの書き込みツールを3つご紹介します。それぞれのツールの簡単な説明と簡単な手順に加え、長所と短所も解説しています。さあ、これらのツールを試して、今すぐMOVをDVDに書き込んでみませんか?
高画質でMOVをDVDに書き込む最良の方法
MOVをDVDに効率的かつ効果的に書き込むことができる最初のツールは、プロフェッショナルな 4Easysoft DVD クリエイターこのツールはあらゆるDVDに対応しており、MOV形式を含むあらゆる動画ファイルの書き込みが可能です。このツールを使えば、MOVファイルの高画質を維持し、DVDで快適に再生できます。さらに、基本的な動画編集機能も搭載しており、MOV動画を分割または結合してチャプターを作成することもできます。さらに、動画のトリミング、クロップ、音楽や字幕の追加など、再生時に思い通りの見た目に仕上げることもできます。さらに、このツールは、様々なテーマのカスタマイズ可能なメニューを多数サポートしており、DVDのナビゲーションに活用できます。

書き込み操作後に品質を損なうことなく、MOV を DVD に書き込みます。
背景、ボタン、音楽などをカスタマイズしてメニューを作成できます。
MOV に SRT、ASS、または SSA 形式の外部字幕を追加できるようになります。
テレビや DVD プレーヤーで再生するための DVD セットを作成できます。
- 長所
- すっきりとユーザーフレンドリーなインターフェース。
- 使いやすい機能をサポートします。
- 多用途のビデオ形式と DVD タイプのサポート。
- ビデオと DVD パラメータをカスタマイズするオプションを提供します。
- 高品質のDVD出力。
- 短所
- 完全な機能を体験するには有料アップグレードが必要です。
ステップ1ダウンロードしてインストールする 4Easysoft DVD クリエイターその後、ツールを起動し、空の DVD を内部または外部ディスク ドライブに挿入し、ツールのインターフェイスで「DVD ディスク」を選択します。
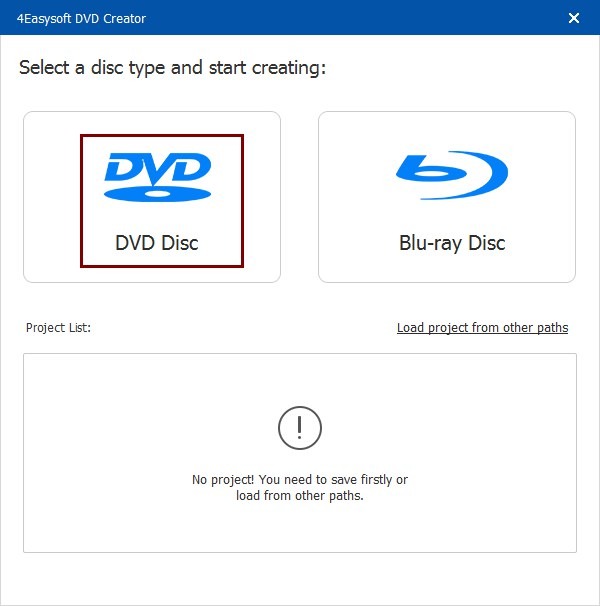
ステップ2「メディアファイルを追加」をクリックして、書き込みたいMOVビデオファイルをインポートします。その後、「次へ」ボタンをクリックして続行します。
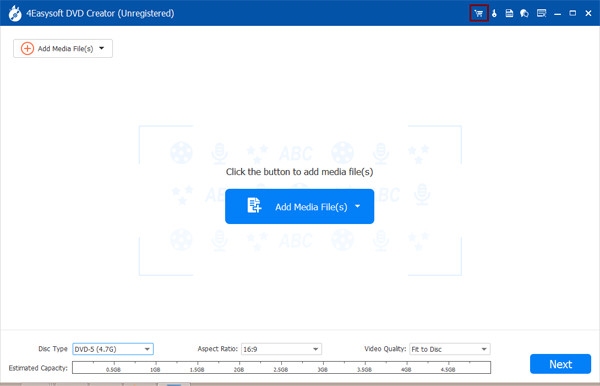
ステップ3次に、右側のパネルからMOVファイルに適したメニューテンプレートを選択します。「カスタムテンプレート」タブをクリックして、お好みのBGMと写真を選択することで、独自のメニューテンプレートをカスタマイズすることもできます。
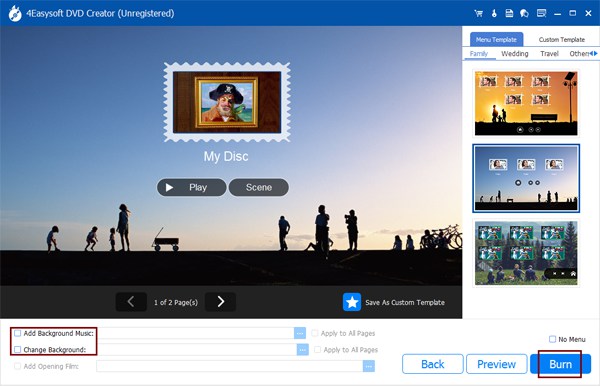
ステップ4調整が完了したら、「書き込み」ボタンをクリックし、保存先を選択し、書き込み設定を調整し、再生モードを選択します。最後に「開始」をクリックして、MOVからDVDへの書き込みを開始します。
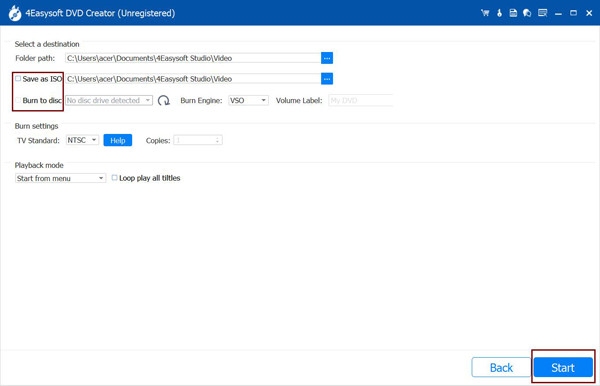
MacでBurnを使ってMOVをDVDに書き込む方法
macOS 10.9以降をお使いの場合は、MOVファイルをDVDに書き込む際にBurnプログラムの使用をお勧めします。Burnはシンプルなプログラムですが、多くの高度なオプションを備えています。書き込み速度の調整、ファイル権限の調整、ディスクアイコンの選択、インタラクティブメニューの適用など、様々なオプションが用意されています。また、ファイル変換、ディスクコピー、ビデオディスクの作成といった追加機能もサポートしています。
- 長所
- シンプルで無料で使えます。
- シンプルで無料で使用できます。シンプルなツールでありながら、高度な機能を提供します。
- DVD メニュー テーマ テンプレートを提供します。
- 短所
- Mac でのみ利用可能です。
- ビデオおよびディスク タイプのサポートが制限されています。
- プロフェッショナルな使用には適していません。
ステップ1Macに「Burn」プログラムをインストールして起動します。その後、上部のオプションから「ビデオ」タブをクリックします。
ステップ2次に、MOVファイルの名前を入力し、入力テキストボックスの横にあるドロップダウンボタンをクリックして「DVD」を選択します。そして、書き込みたいMOVビデオファイルをツールにドラッグ&ドロップします。
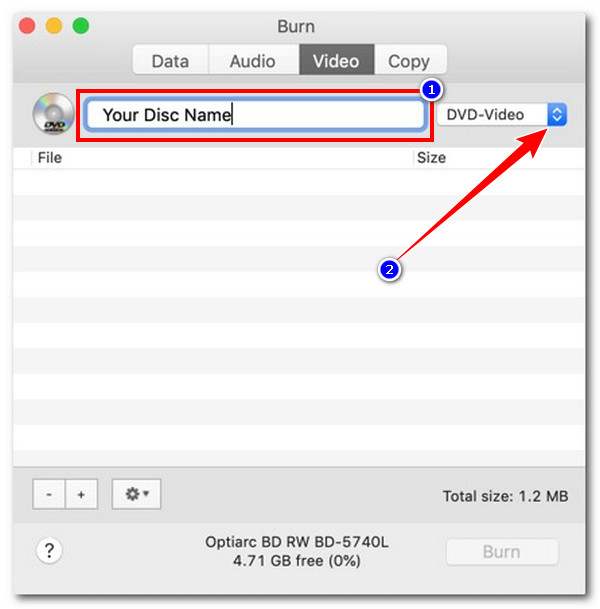
ステップ3次に、DVDをディスクドライブに挿入し、「書き込み」をクリックしてMOVからDVDへの書き込みを開始します。これで完了です。 MacでDVDを書き込む.
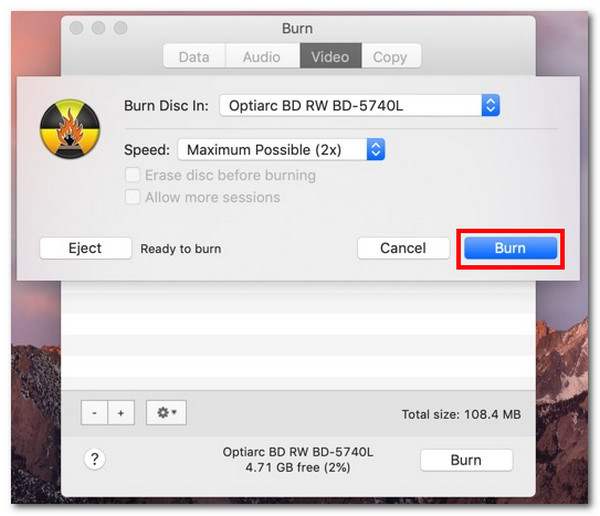
Wondershare DVD CreatorでMOVファイルをDVDに書き込む手順
MOVをDVDに書き込むために使用できる最後のツールは ワンダーシェアDVDクリエイターBurn for Macとは異なり、このツールは非常に幅広いオプションをサポートしています。MOVファイルをDVDに書き込む機能に加え、カスタマイズ可能な内蔵エディタなどを含む無料のメニューテンプレートも提供しています。さらに、このツールは様々な種類のDVDに対応しています。そのため、このツールはあなたのディスクに確実に対応し、MOVファイルを書き込むことができます。
- 長所
- ユーザーフレンドリーなインターフェース。
- 静的および動的なメニュー テンプレートを提供します。
- 多数の編集機能をサポートしています。これには、エフェクトや字幕の適用などが含まれます。
- 章を作成できるようにします。
- 高速な書き込み速度を提供します。
- 短所
- 市場で最も安いツールではありません。
- 編集機能が制限されています。
- ツールの自動圧縮により、ビデオの品質が影響を受ける場合があります。
ステップ1Wondershare DVD Creatorをパソコンにダウンロード、インストール、起動します。その後、メインインターフェースから「新規プロジェクトの作成」オプションを選択します。
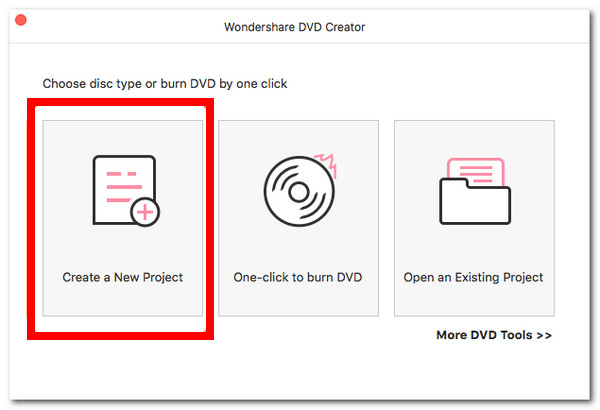
ステップ2次に、「追加」ボタンをクリックして、書き込みたい「MOV」ファイルをインポートします。その後、「メニュー」タブをクリックし、右側にあるメニューテンプレートを選択します。
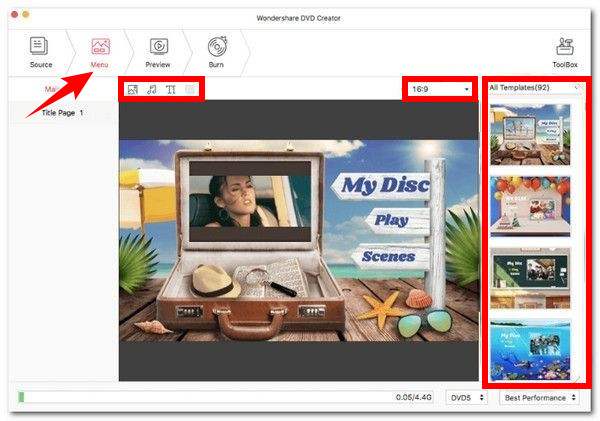
ステップ3「プレビュー」タブをクリックし、必要に応じて調整を適用します。次に「書き込み」タブをクリックし、「ディスクに書き込み」ラジオボタンにチェックを入れ、以下のパラメータを好みに合わせて設定します。その後、「書き込み」ボタンをクリックしてMOVファイルをDVDに書き込みます。
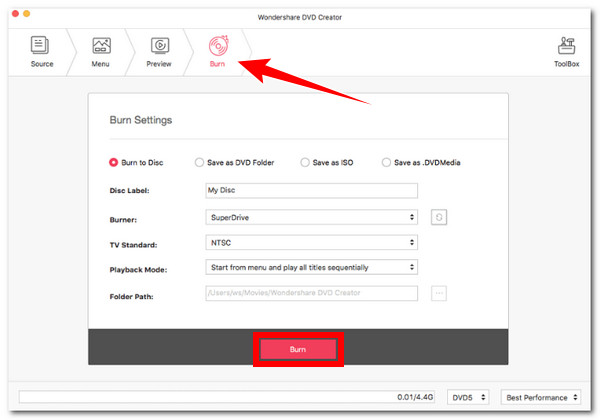
結論
これら3つの強力なツールを使えば、WindowsでもMacでもMOVファイルをDVDに効率よく書き込むことができます。これらのツールを使えば、MOVファイルを大画面で鑑賞したり、より長く保存したりといった様々なメリットが得られます。しかし、これらの強力な書き込みツールの中でも、 4Easysoft DVD クリエイター 最高のDVD書き込みサービスと満足のいく出力を提供します!幅広いフォーマットとDVDタイプへの対応、豊富なメニューテンプレート、そして高品質な書き込みプロセスで、ご希望の出力を確実に実現できます!さらに詳しく知りたい方は、今すぐ公式ウェブサイトをご覧ください!



