iPhoneで着信音を録音する方法の完全ガイド
iPhoneで自分だけの着信音を設定するのは、いつでも楽しいものです。自分の声で鳴らしたい、いつもと違うサウンドにしたい、お気に入りの曲にしたいなど、着信音を録音して設定するのは簡単です。以下では、ボイスメモ、GarageBand、その他のアプリを使ってiPhoneで着信音を録音する方法をステップバイステップでご紹介します。最後に、録音した音をデフォルトの着信音として設定する方法もご紹介します。そうすれば、電話がかかってくるたびに、自分で選んだ曲を聴くことができます。
ガイドリスト
iPhoneのボイスメモを使って着信音を録音する GarageBandを使ってiPhoneの着信音を録音する iPhoneの着信音を録音するためのプロフェッショナルツール 録音した着信音をiPhoneの着信音に設定する方法iPhoneのボイスメモを使って着信音を録音する
ボイスメモは、iPhoneで着信音を録音する方法を熟知している人なら、きっと使いこなせる便利なアプリです。外部の音楽を取り込み、着信音を作成できます。ただし、このアプリはデフォルトでは外部音のみを録音するように設定されています。例えば、録音中にiPhoneで音楽や動画を再生しようとすると、アプリは録音モードを終了します。それでも、自分の声、楽器、あるいは周囲の音などを録音して、iPhoneの着信音として使える便利なツールです。
ボイスメモの主な機能:
• シンプルなオーディオ録音ツール。
• 外部の音を録音します(マイクのみ)。
• 基本的な編集(トリミングと名前の変更)。
• 音楽やビデオが再生されると、録画を自動的に停止します。
- 長所
- 使いやすく、プリインストールされています。
- 外部の音を素早く録音します。
- 短所
- 外部音声のみ録音可能です。
- 音楽やビデオを再生すると録画が終了します。
- 編集およびカスタマイズのオプションが制限されています。
ステップガイド:
• iPhone のホーム画面からボイスメモ アプリを起動します。
• 赤い録音ボタンを押して、iPhoneで希望の着信音を録音します。最良の結果を得るには、音声がクリアで背景ノイズがないことを確認してください。
• 完了したら、停止ボタンをタップし、名前を変更して、簡単に識別できるように録音を保存します。
• アプリに内蔵されている編集ツールを使って、録音した音声を希望の長さにトリミングできます。着信音は通常30秒までに制限されているのでご注意ください。
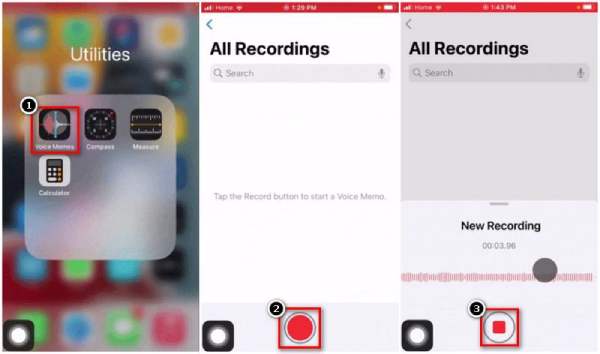
GarageBandを使ってiPhoneの着信音を録音する
GarageBandはiPhoneにインストールできる多機能複合型アプリケーションで、ユーザーはiPhoneで好みのオーディオトーンや着信音を録音できます。ボイスメモアプリと比較すると、GarageBandは複数のトラックを同時に録音したり、エフェクトや音楽を追加したり、異なるサウンドをミックスしたりするなど、高度な機能を備えています。基本的な曲作りからプロ仕様の着信音作りまで、GarageBandはiTunesを使わずにiPhoneで着信音を録音する方法を教えてくれ、簡単にカスタマイズできる着信音を作成できます。
GarageBandの主な機能:
• マルチトラック録音と編集。
• 豊富な楽器と効果音の選択肢。
• カスタマイズ可能なオーディオの長さ(着信音の場合は最長 30 秒)。
• 高品質のオーディオエクスポート(iPhone 用 M4R 形式)。
ステップガイド:
• 「録音」ボタンをクリックして音声を録音します。自分の声、楽器、その他着信音として使用したい音声であれば何でも構いません。
• 編集ツールを使って録音内容をトリミングしたり、微調整したりできます。着信音の最大再生時間である30秒程度に収めてください。必要に応じてエフェクトやレイヤーを追加することもできます。

- 長所
- 強力なオーディオ編集および音楽作成ツール。
- マルチトラック録音とエフェクト。
- 短所
- 学習にはより多くの時間と労力が必要です。
- 単純な録音でも複雑になる場合があります。
- 着信音の長さは30秒に制限されます。
iPhoneの着信音を録音するためのプロフェッショナルツール
iPhone用の着信音を録音して作成する別の方法を探している人にとって、サードパーティ製のソフトウェアはユニークで効率的です。特におすすめのツールは 4Easysoft スクリーンレコーダーは、システムオーディオの録音、画面操作など、様々な機能を備えています。従来の録音ソフトウェアとは異なり、録音品質の設定、録音内容の編集、さらには着信音に適した形式への変換まで、豊富な機能を備えています。楽曲、効果音、音声など、どんな素材でも、4Easysoft Screen RecorderはiPhoneの着信音を高品質で録音するのに最適なツールです。

コンピューターまたは接続されたデバイスから鮮明でクリアなオーディオをキャプチャします。
iPhone の着信音を M4R、MP3、AAC などのさまざまな形式で保存します。
録音をトリミングして調整し、着信音の 30 秒の制限内に収まるようにします。
使いやすいインターフェース設計により、初心者でも簡単に着信音を録音および編集できます。
音楽の録音、オーディオのストリーミング、パーソナライズされた音声メッセージの録音に最適です。
ステップ1ソフトウェアを入手してパソコンにインストールします。「オーディオレコーダー」オプションを選択してプログラムを起動します。
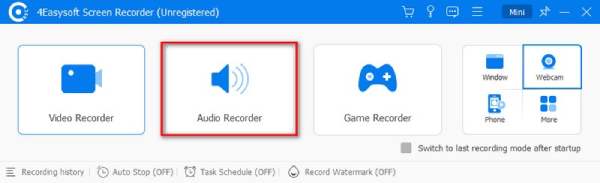
ステップ2必要に応じて、システムサウンド、マイク、またはその両方を録音できます。「録音」ボタンをクリックして、ご希望のサウンドまたは音楽を録音します。録音が完了したら、「停止」をクリックして録音を終了します。
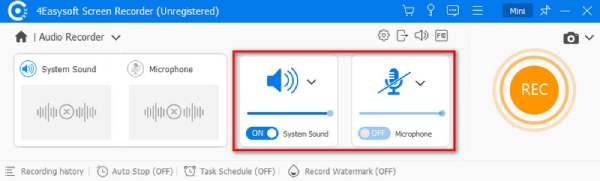
ステップ3ツールを使ってオーディオを30秒以下にトリミングします。必要に応じてフォーマットを調整し、名前を変更します。iPhoneの着信音を録音するには、M4R形式を選択することをお勧めします。
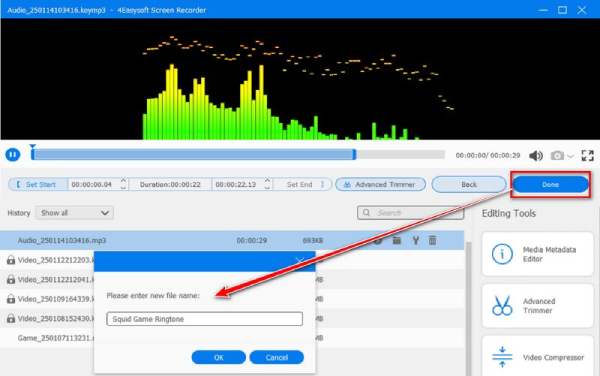
ステップ4必要な部分を30秒未満に切り取って「保存」ボタンをクリックすると、 iPhoneの着信音を作るiTunes または Finder (macOS) を使用して、M4R ファイルを iPhone に同期します。
録音した着信音をiPhoneの着信音に設定する方法
このパートでは、録音した音声をiPhoneの着信音に設定する方法を学びます。新しい着信音を作成し、希望の長さにトリミングしたら、次はそれをiPhoneのデフォルトの着信音として設定します。この手順は簡単で、通話時に選択した音声を聴くことができます。ボイスメモ、GarageBand、あるいは4Easysoft Screen Recorderなどのツールを使用して着信音を作成した場合は、 iPhoneに着信音を追加する 少し簡単です。
ステップ1iPhoneの「設定」アプリを開き、「サウンドと触覚」までスクロールします。「サウンドとバイブレーションのパターン」セクションで、「着信音」をタップします。
ステップ2利用可能な着信音のリストが表示されます。新しく録音した着信音が一番上に表示されますので、タップして選択してください。
ステップ3一度選択すると、この着信音がすべての着信のデフォルトになります。特定の連絡先に割り当てるには、名前をタップしてカスタム着信音を選択します。
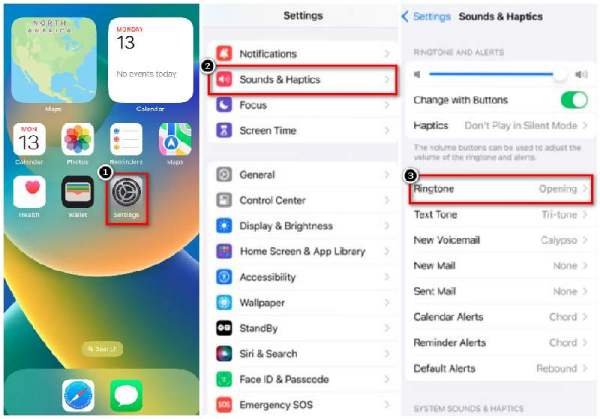
結論
iPhoneユーザー向けに、この記事ではiTunesを使わずにボイスメモやGarageBandを使ってiPhoneで着信音を録音する方法を詳しく説明します。また、着信音を作成するための他のツールも紹介します。 4Easysoft スクリーンレコーダー 精巧なオーディオキャプチャ品質、簡単な操作性、そして充実した編集機能により、4Easysoft Screen Recorderは特に優れています。他の方法と比較して、録音プロセスを完全にカスタマイズでき、iPhoneで利用可能な形式でファイルを簡単に提供できます。この点において、4Easysoft Screen Recorderは初心者から熟練ユーザーまで、誰でもスムーズに録音できるため、完璧な着信音を作成するための理想的なソリューションです。



