Konvertálja, szerkessze és tömörítse a videókat/audiókat 1000+ formátumban, kiváló minőségben.
Emeld a szerkesztéseidet! 5 csúcskategóriás Sony videószerkesztő szoftver
A Sony videószerkesztés terén a professzionális és lenyűgöző eredmények eléréséhez Sony videószerkesztő szoftverre lehet szükséged. Így a Sony Vegas juthat eszedbe, és ebben nem is tévedsz. De a Sony Vegason kívül ma már számos szerkesztőeszköz felel meg a különböző igényeknek és szakértelem szintjének. Ebben a bejegyzésben öt figyelemre méltó Sony videószerkesztő szoftvert fogsz bemutatni, amelyek mindegyike a Sony videóid javítására szolgál. Nézd meg, melyik működik a legjobban számodra!
Útmutató lista
Top 1. Sony Vegas Top 2. 4Easysoft Total Video Converter Top 3. VEGAS Filmstúdió Top 4. Adobe Premiere Pro Top 5. Final Cut ProTop 1. Sony Vegas
A Sony Vegas, közismert nevén VEGAS Pro, egy hatékony és professzionális Sony videószerkesztő szoftver, amelyet Sony videóidhoz szerezhetsz be. Különféle fejlett eszközöket kínál, így kiváló a tartalomkészítők és a szakemberek számára. Használatával könnyedén szerkeszthetsz, speciális effekteket alkalmazhatsz, javíthatod a minőséget és további szerkesztési lehetőségeket is végezhetsz. További előnye a 3D szerkesztés támogatása, amellyel a felhasználók 3D effektusokat hozhatnak létre, 3D beállításokat alkalmazhatnak és 3D modellekkel dolgozhatnak. Többet várhatsz el a Sony Vegas videószerkesztő szoftvertől, és győződj meg róla saját szemeddel Sony videóid szerkesztése közben.
1. lépésIndítsd el a VEGAS Pro programot, válaszd a „Fájl” menüpontot, majd az „Importálás” menüpontra kattintva nyisd meg a Sony videóidat. Húzd őket az idővonalra a hozzáadás után, és rendezd el őket a kívánt pozícióba.
2. lépésA szerkesztést a „Vágás” eszközre kattintva kezdheted meg a klipek vágásához; effekteket adhatsz hozzá a „Video FX” lapon, majd húzd a kívánt effekteket vagy átmeneteket a klipekre. Ezután a „Színkorrekció” eszközzel állíthatod be a felvétel fényerejét, kontrasztját stb.
Hangszerkesztéshez használd a „Zajcsökkentés” funkciót a hang megtisztításához; módosíthatod a hangszinteket és effekteket is hozzáadhatsz.
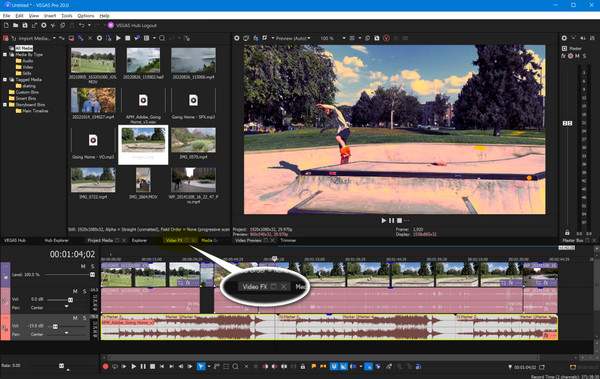
3. lépésMiután elkészült a Sony videód, menj a „Fájl” menüpontra, és válaszd a „Render As” lehetőséget. Határozd meg a kívánt fájlformátumot és beállításokat, majd kattints a „Render” gombra a végleges videó mentéséhez.
Top 2. 4Easysoft Total Video Converter
4Easysoft Total Video Converter egy kiemelkedő szoftvermegoldás a Sony videószerkesztő szoftverekhez. Számos szerkesztőeszközzel rendelkezik, amelyekkel könnyedén javíthatja Sony felvételeit. Akár AVCHD, akár más Sony formátumokról van szó, ez a program zökkenőmentes támogatást nyújt intuitív felülettel, így ideális kezdők és profik számára. Vághat, körbevághat, forgathat, és effekteket, témákat és egyebeket alkalmazhat videójára. Ráadásul élvezheti a videó- és hangbeállítások testreszabásának szabadságát, lehetővé téve a végső Sony videó pontos irányítását. A könnyű használat és a nagy teljesítményű funkciók kombinációjának köszönhetően a legjobb választás a Sony videók szerkesztéséhez és bármilyen tartalom javításához.

Különböző Sony formátumokat támogat, például AVCHD, MP4, XAVC és egyebeket.
Videókat vághat, szűrőket és effektusokat alkalmazhat, hangeffektusokat állíthat be stb.
Garantált nagyfelbontású kimenet, akár 1080p és 4K felbontással.
Tekintse meg az összes alkalmazott szerkesztést valós időben, hogy megtudja, megfelelnek-e az Ön igényeinek.
100% Biztonságos
100% Biztonságos
1. lépésMiután elindítottad 4Easysoft Total Video Converter, lépjen be a fenti „MV Maker” widgetbe, majd kattintson a „Hozzáadás” gombra a Sony videofájlok importálásához. Az „Előtte” vagy a „Mögötte” gombokkal is hozzáadhatja őket, miközben a sorrendjük automatikusan elrendeződik.
2. lépésKezdje a „Szerkesztés” gombbal a szerkesztő megnyitásához, és olyan eszközöket láthat, mint a „Forgatás és vágás”, ahol megváltoztathatja a videó pozícióját; alkalmazzon effektusokat és szűrőket az „Effektusok és szűrők” lapon, majd a „Vízjelek” menüpontban képet vagy szöveget adhat hozzá, ha szeretne.

Ezután a „Hang” részben válasszon ki és adjon hozzá egy háttérzenét, ha szükséges, és távolítsa el a háttérzajt a videóból ahogy tetszik. Szöveges feliratokat is hozzáadhatsz a „Feliratok” fülön.

3. lépésVisszatérve a főképernyőre, ahol a témák láthatók, válassza ki azt, amelyet alkalmazni szeretne a Sony videójára. Az előnézetét a Sony videószerkesztő szoftver jobb oldali ablaktábláján láthatja.

Lépjen a „Beállítások” menüpontra, és adjon hozzá egy címet a végére vagy az elejére, ha úgy tetszik. Lépjen le a „Hangsáv” kategóriába, ahol háttérzenét is hozzáadhat, ismétlési effekteket alkalmazhat és egyebeket is beállíthat.

4. lépésHa elégedett vagy az összes szerkesztéssel, menj az „Exportálás” fülre. Itt beállíthatod a végleges Sony videódhoz kívánt formátumot, felbontást, minőséget és képkockasebességet. Kattints az „Exportálás indítása” gombra a videó megkezdéséhez.

Top 3. VEGAS Filmstúdió
Továbbá a VEGAS Movie Studio egy könnyebben hozzáférhető megoldást kínál a kezdők vagy a hobbi szerkesztők számára, akik még mindig hatékony funkciókra vágynak. Ez a Sony videószerkesztő szoftver egy egyszerű drag-and-drop felületet kínál, amely lehetővé teszi mindenki számára a médiafájlok gyors feltöltését és rendszerezését. Támogatja az idővonal-alapú szerkesztést, így rendszerezheted Sony videóidat, effekteket és átmeneteket adhatsz hozzá, szöveget adhatsz hozzá, és sok mást is tehetsz.
1. lépésNyisd meg a VEGAS Movie Studio programot a számítógépeden, majd a „Fájl” és az „Importálás” menüpontokkal töltsd fel a Sony videofájljaidat a programba. Húzd át őket a kívánt sorrendbe.
2. lépésEzután használhatod a „Szétválasztás” eszközt a következőhöz: videó vágása és vágása az idővonalon a széleik húzásával. A „Videó FX” fülön választhat effekteket a klipekhez. Ezután adjon hozzá címeket vagy feliratokat a „Szöveg” eszközzel.
A hangsávokat illetően beállíthatja a hangerőszintjüket, sőt a be- és kikapcsolás effektusait is.

3. lépés Ha elégedett vagy a végleges Sony videód kinézetével, menj a „Fájl” menüpontra, majd a „Renderelés másként” menüpontra, és kattints a „Render” gombra a videó exportálásához a számítógépedre ebből a Sony videószerkesztő szoftverből.
Top 4. Adobe Premiere Pro
Az Adobe Premiere Pro egy sokkal inkább iparági szabványnak számító választási lehetőségre váltva átfogó és professzionális szerkesztési élményt nyújt. Bár nem Sony-specifikus, támogatja a Sony videoformátumokat és hardvereket, így ez a Sony videoszerkesztő szoftver alternatívája valóban ugyanolyan hatékony, mint a Sony Vegas Pro a Sony videók szerkesztésében. Támogatja a kiváló minőségű videoformátumokat, és mindenki számára kiterjedt eszközöket biztosít a hangszerkesztéshez, a videoeffektusokhoz, a színkorrekcióhoz és egyebekhez.
1. lépésMiután megnyílt az Adobe Premiere Pro, töltse fel Sony videofájljait a „Fájl”, majd az „Importálás” menüpontra kattintva. Húzással helyezze az összes videót az idővonalra.
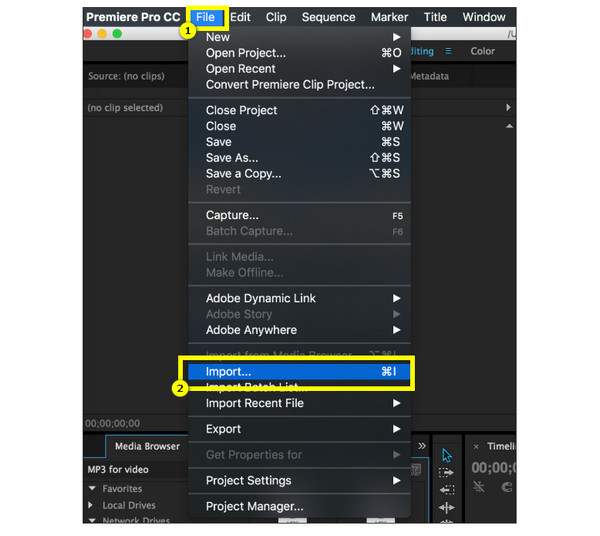
2. lépésKezdje el a szerkesztést most a „Razor” eszközzel, amellyel szükség szerint vághat és rendezhet át klipeket. Adjon hozzá átmeneteket és effektusokat, vagy módosítson néhány színt az „Effektusok” panelen. Ezután nyissa meg a „Lumetri Color” panelt a részletes színkorrekcióhoz, például az expozíció, az árnyékok stb. beállításához.
Ami a hangot illeti, módosíthatja a szinteket, használhat hangszűrőket, sőt szinkronizálhatja a hangot a Sony videóival.
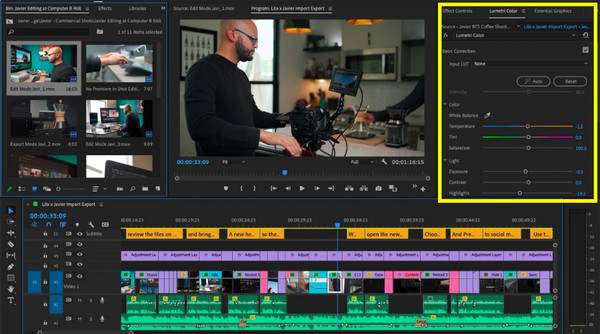
3. lépésVégre elkészültek a szerkesztések! Lépjen a „Fájl”, majd az „Exportálás” menüpontra, és válassza a „Média” lehetőséget. Adja meg a kívánt formátumot, a kodeket és a beállításokat, majd kattintson az „Exportálás” gombra ezzel a Sony videószerkesztő szoftverrel.
Top 5. Final Cut Pro
Végül pedig itt a Final Cut Pro, az Apple videószerkesztő szoftvere, amely elsősorban nagy teljesítményű funkcióiról és Mac-re optimalizált munkafolyamatáról híres. Ez a Sony videószerkesztő szoftver intuitív felülettel és robusztus eszközkészlettel rendelkezik mind a profi, mind a kezdő szerkesztők számára. Teljes mértékben támogatja a különféle formátumokat, beleértve a Sony AVCHD formátumait és más Sony kamerákkal készült felvételeket.
1. lépésMac gépen futtassa a Final Cut Pro programot, és válassza ki a szerkeszteni kívánt Sony videót a „Fájl”, majd az „Importálás” és a „Média” menüpontban. Húzza a hozzáadott klipeket a program mágneses idővonalára, és rendezze el őket.
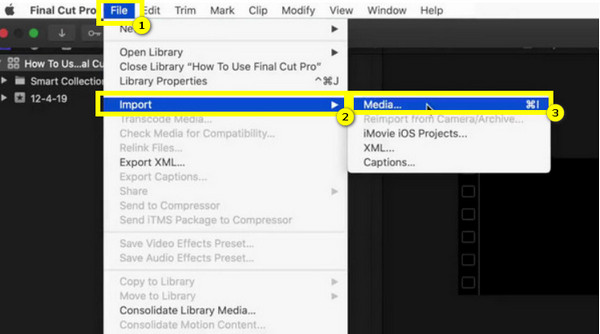
2. lépésVágd meg a klipeket a „Mutató” menü „Penge” eszközével; alkalmazz effekteket az „Effektek” böngésző megnyitásával, majd menj a „Színellenőrző”-be a felvétel színének módosításához, és a „Színkerekek”-be a színkorrekcióhoz és -gradációhoz.
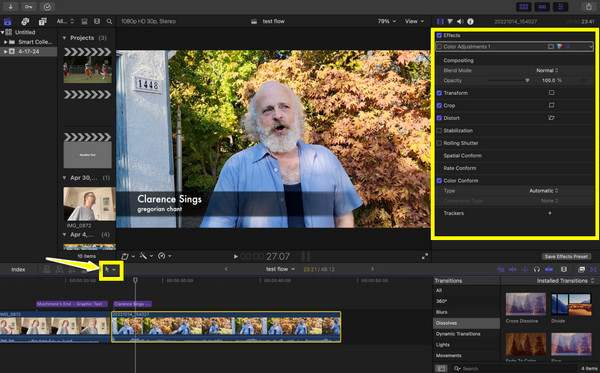
Lépjen tovább a hangsávokra; szükség esetén használhatja a „Hangkiegészítések” funkciót.
3. lépésAz összes szerkesztés befejezése után lépjen a „Fájl”, majd a „Megosztás” menüpontra, válassza ki a kívánt formátumot és felbontást, majd kattintson a „Tovább” gombra a videó véglegesítéséhez és mentéséhez.
Következtetés
A Sony Vegas Pro szerkesztőszoftver mindig készen áll a segítségre a Sony videók szerkesztésében, egyedi, a Sony felvételeidhez szabott funkciókat kínálva. Ezen kívül más eszközök is jól illeszkednek minden típusú videószerkesztőhöz, mint például a Final Cut Pro Mac felhasználóknak és az Adobe Premiere Pro. De ha egy átfogó, felhasználóbarát és hatékony szerkesztőt keresel, a... 4Easysoft Total Video Converter Ez az eszköz! Szerezd be most, és tapasztald meg a Sony felvételeidhez kínált többfunkciós megoldást.
100% Biztonságos
100% Biztonságos



