Konvertálja, szerkessze és tömörítse a videókat/audiókat 1000+ formátumban, kiváló minőségben.
7 egyszerű módszer a videók tömörítésére iPhone 17/16/15/14 stb. készülékeken.
Az iPhone-ok kiváló minőségű videofelvételt kínálnak, de ez gyakran nagy fájlméretekhez vezet, amelyek túl sok tárhelyet foglalnak el, vagy nehezen megoszthatók. Ezért érdemes lehet tömöríteni a videókat az iPhone-on. De az App Store-ban számos tömörítőalkalmazás található, hogyan válasszuk ki a hatékony és egyszerűt? Olvasson tovább, hogy megtudja a pontos lépéseket és az iPhone-videók tömörítésének legjobb módját.
Útmutató lista
1. módszer: iPhone parancsikonok használata videó tömörítéséhez [Bonyolult] 2. módszer: Egyszerű videótömörítés az iMovie segítségével [Korlátozott felbontás] 3. módszer: Videótömörítés – Testreszabható videótömörítés 4. út: Médiakonverter – Ingyenes és rugalmas videótömörítés 5. módszer: Kényelmes online konverter Clideo-hoz fixált aránnyal 6. módszer: Videókompresszor kötegelt konverzió támogatásával - FreeConverter 7. módszer: Professzionális és nagy sebességű tömörítőeszköz1. módszer: iPhone parancsikonok használata videó tömörítéséhez [Bonyolult]
A Shortcuts egy beépített alkalmazás iPhone-on, amellyel mindössze néhány kattintással tömöríthetsz videókat. Ingyenes, de az Apple-nek nincs beépített videotömörítési parancsikonja, ezért létre kell hoznod egyet az iPhone Shortcuts alkalmazásával. Ne felejtsd el lépésről lépésre követni a beállítási követelményeket, mert ha egy lépéssel kevesebbet állítasz be, a parancsikonok nem fognak működni.
- Profik
- A rendszer önálló, biztonságos és hirdetésmentes.
- Tömörítsd az iPhone-videókat egyetlen kattintással az első beállítás után.
- Hátrányok
- Az első beállítás rendkívül bonyolult.
- Ha egy lépés kimarad vagy helytelenül kerül végrehajtásra, az nem eredményezi a sikeres tömörítést.
- Csak alapvető tömörítési funkcióval rendelkezik, és a pontos méret nem látható konvertáláskor.
1. lépésKoppintson a képernyő tetején középen található „Új parancsikon” címke melletti legördülő menüre, válassza az „Átnevezés” lehetőséget, és adjon meg egy egyszerű nevet, például „Tömörített videó” a könnyű azonosítás érdekében.
2. lépésKoppintson a „Művelet hozzáadása” gombra, keresse meg és válassza ki a parancsot a videók tömörítéséhez iPhone-on, és konfigurálja azt az igényei szerint.
3. lépésNyisd meg a Fotók alkalmazást, és keresd meg a tömöríteni kívánt iPhone-videót. Koppints a „Megosztás” gombra, majd válaszd a „Videó tömörítése” lehetőséget a tömörítési folyamat elindításához.
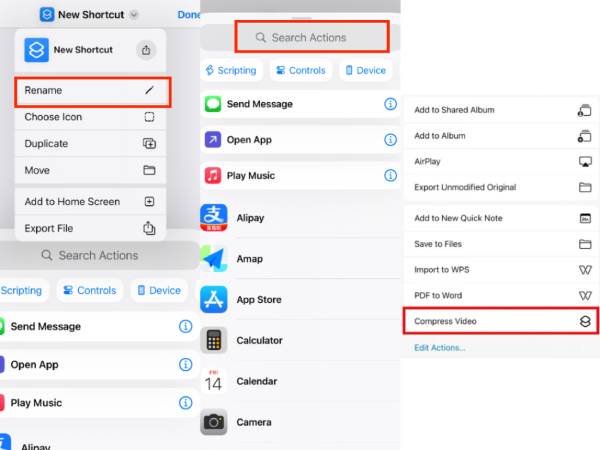
2. módszer: Egyszerű videótömörítés az iMovie segítségével [Korlátozott felbontás]
Egy másik hivatalos Apple alkalmazás, amellyel videókat tömöríthetsz iPhone-on, az iMovie. Bár elsősorban videószerkesztésre, nem pedig tömörítésre tervezték, lehetővé teszi a videofájl méretének csökkentését a felbontás csökkentésével. A folyamat egyszerű, így kényelmes választás az alapvető iPhone-videótömörítési igényekhez. Azonban csak három felbontási lehetőséget kínál, ami egyes felhasználók számára korlátozhatja a rugalmasságot.
- Profik
- Az Apple hivatalos alkalmazása, amely nagymértékben kompatibilis az iPhone-nal.
- Csökkentse a videofájl méretét a jó minőség megőrzése mellett.
- Oszd fel a hosszú videókat több klipre, vagy alapvetően szerkeszd a videókat.
- Hátrányok
- Csak fix felbontások közül lehet választani.
- A fájl pontos mérete a tömörítés után nem látható konvertáláskor.
- A tömörítésen kívül nincsenek olyan beállítások, mint például a bitráta.
1. lépésIndítsd el az iMovie-t, és kattints az „Új projekt indítása” gombra a képernyő alján. Ezután válaszd a „Magic Movie” lehetőséget a megjelenő felugró ablakban.
2. lépésVálaszd ki a tömöríteni kívánt iPhone-videót, és kattints a képernyő alján található „Magic Movie létrehozása” gombra. Ebben a szakaszban további szerkesztéseket végezhetsz a videón, majd kattints a bal felső sarokban található „Kész” gombra.
3. lépésKoppintson a „Beállítások” gombra a kívánt felbontás kiválasztásához, amely általában 360p, 540p vagy 720p. Az alacsonyabb felbontás kisebb fájlméretet eredményez. Ezután koppintson a „Kész” gombra a tömörített videó iPhone-jára való mentéséhez, vagy közvetlenül a címzettel való megosztásához.
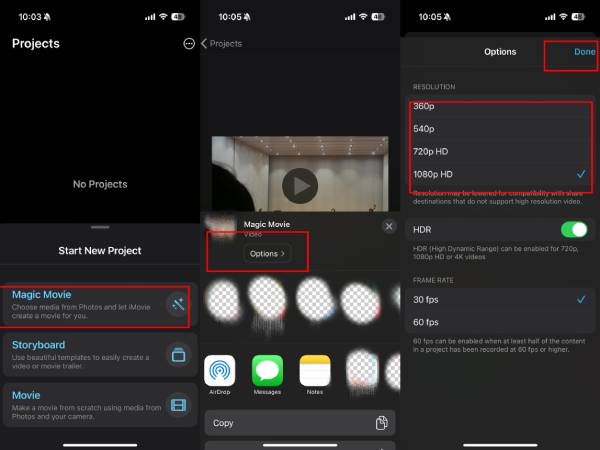
3. módszer: Videótömörítés – Testreszabható videótömörítés
A Video Compress egy olyan alkalmazás, amellyel kényelmesen tömörítheted a videókat iPhone16/15/14 stb. készülékeiden. Szabadon megválaszthatod a tömörített fájl méretét az arány módosításával, és mentheted az iPhone Fotók mappájába. A fájl alatt láthatod a módosítás előtti és utáni bitrátát. Támogatja az egyszerű megosztást üzeneteken, e-mailben vagy más alkalmazásokon keresztül. Az intuitív felhasználói felület egyszerűvé teszi a kiváló minőségű, gigabájtos iPhone videofájlok kisebb fájlokká tömörítését. De sok felugró hirdetés jelenik meg a tömörített iPhone videó mentése előtt.
- Profik
- A videó tömörítési lépései nagyon egyszerűek és könnyen érthetőek.
- A tömörített formátumot a kezdőlap beállításaiban választhatja ki.
- Hátrányok
- Annyi felugró ablak hirdetés, hogy a használatuk élménye rossz.
- Csak egy tömörítési arány van, és nincs mód a képkockasebesség bitrátájának beállítására.
1. lépésNyisd meg a „Videotömörítés” alkalmazást, és kattints a narancssárga „Hozzáadás” gombra a videó kiválasztásához. videók tömörítése e-mailhez vagy most disszonancia.
2. lépésA tömörítési arány csúszkájának húzásával válassza ki a kívánt fájlméretet, miközben a bitrátának megfelelően kiegyensúlyozhatja az élességet és a tömörítési arányt. Ezután kattintson a jobb sarokban található mentés gombra.
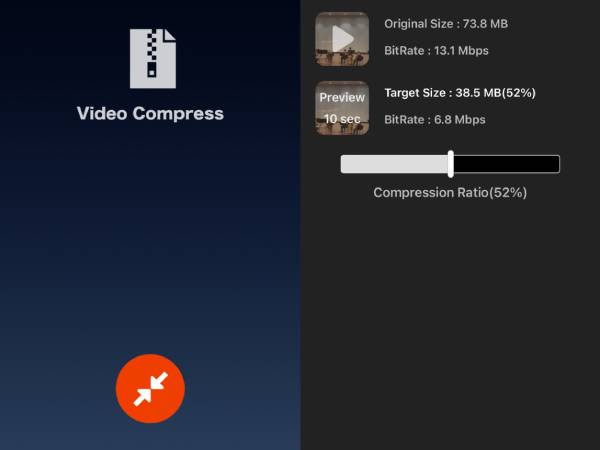
4. út: Médiakonverter – Ingyenes és rugalmas videótömörítés
Ha az iPhone-videód más alkalmazásokból vagy Windowsból származik, kipróbálhatod a Media Convertert. A tömörítő felületen szabadon beállíthatod a tömörített iPhone-videó felbontását, és kiválaszthatod a videó egy részét. A kimeneti formátumot és a kodeket is beállíthatod az iPhone-videó méretének további tömörítéséhez.
- Profik
- Támogassa a több videó egyidejű tömörítését az időmegtakarítás érdekében.
- Több importcsatorna támogatásával időt takaríthat meg a mentéshez.
- A kodek és a kimeneti formátum beállításaival a képkockasebesség és a bitráta módosítható.
- Hátrányok
- A nagy felbontás és képkockasebesség használatához tagság szükséges.
- A tömörítési sebesség viszonylag lassú.
- A felugró ablakok hirtelen, szabálytalan időközönként jelennek meg.
1. lépésAz alkalmazás felületén válaszd a „Videó tömörítése” lehetőséget. A videó bal alsó és jobb alsó sarkában láthatod az eredeti és a tömörítés utáni becsült fájlméretet.
2. lépésÁllítsa be a hang és a videó bitrátáját, válassza ki a kívánt felbontást, és adja meg a tömörített fájl célméretét.
3. lépésKattintson a „Start” gombra a kezdéshez, majd keresse meg a tömörített iPhone videót a „Saját alkotás” lapon.
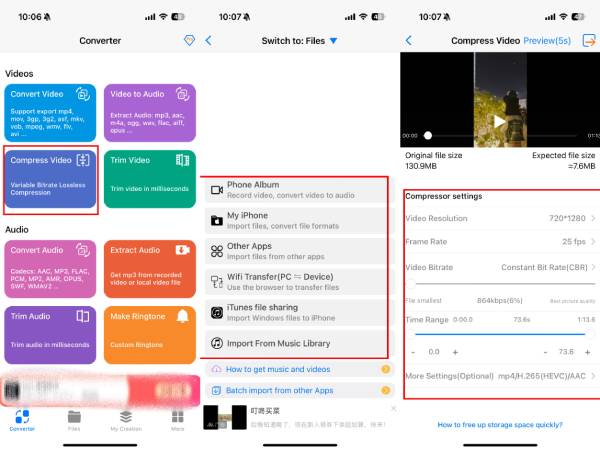
5. módszer: Kényelmes online konverter Clideo-hoz fixált aránnyal
Egy online tömörítő is kényelmes választás. Ha csak kisebb méretre kell tömörítenie iPhone-videóit, próbálja ki a Clido-t. Egyszerű felülettel rendelkezik, fiók regisztrációja vagy alkalmazás letöltése nélkül használható. A tömörítési sebesség is megfelelő. Videót választhat a telefon albumából, a Google Drive-ról vagy azonnali videofelvételről.
- Profik
- Kényelmesen használható letöltés vagy regisztráció nélkül.
- Funkciói egyszerűek és könnyen érthetőek.
- Hátrányok
- A bemenet formátumára korlátozódik, és egyes formátumok konverziót igényelhetnek.
- Nem lehet konkrét tömörítési arányt választani, csak három köztes arány létezik.
- Az iPhone-on a maximális videóméret 500 MB.
- Viszonylag lassan töltődik be a HD videó.
1. lépésNyissa meg a Clido felületét, kattintson a "Fájl kiválasztása" gombra, és válassza ki a tömörített méretet, például az alapvető, erős és kiváló formátumot.
2. lépésKattintson a „Tömörítés” gombra, és várja meg az eredményt. Az iPhone videó tömörítése után a kék gombra kattintva eltávolíthatja a vízjelet. Ezután ne felejtse el a „letöltés” gombra kattintani a videó mentéséhez.
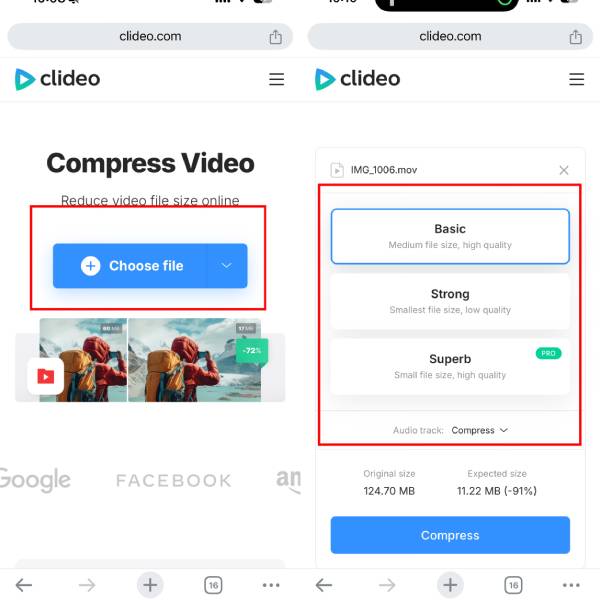
6. módszer: Videókompresszor kötegelt konverzió támogatásával - FreeConverter
A FreeConvert egy másik jó választás online iPhone videotömörítőként. Lehetővé teszi akár 1 GB méretű videók tömörítését. Támogatja a kötegelt tömörítést is, ami kényelmes azoknak a felhasználóknak, akiknek egyszerre több videót kell tömöríteniük. A weboldal világos utasításokat tartalmaz, így a kezdők is zökkenőmentesen használhatják. A tömörítés előtt a felhasználók kiválaszthatják a kívánt videoformátumot, és az eszköz speciális beállításokat kínál, például a videokodek és a tömörítési módszer beállítását.
- Profik
- Kötegelt tömörítést is végezhet, amivel több időt takaríthat meg.
- A tömörítési sebesség gyors.
- Minden videóbeállításhoz tartozik egy útmutató a műveletek alatt, így könnyen érthető a használatuk.
- Hátrányok
- A fájltömörítés arányos, és a végső méret is százalékban kerül kiszámításra, ami nem elég pontos.
- Nincsenek képkockasebesség- vagy felbontásbeállítások.
- A HD videofájlok betöltése és tömörítése lassú.
1. lépésA FreeConvert hivatalos weboldalán kattintson a "Fájlok kiválasztása" gombra, és válasszon ki egy vagy több iPhone-videót a Fotótárból vagy más módon.
2. lépésA feltöltés után kattintson a „Speciális beállítások” gombra a tömörítési módszer, a célméret és a videokodek beállításához. Ezután kattintson az „Beállítások alkalmazása” gombra a mentéshez. Ha minden beállítással végzett, kattintson a „Tömörítés most!” gombra az iPhone-videó tömörítéséhez.
Ha feliratokat kell hozzáadnia, görgessen le a beállítások ablak aljára, hogy hozzáadja a feliratfájlokat.
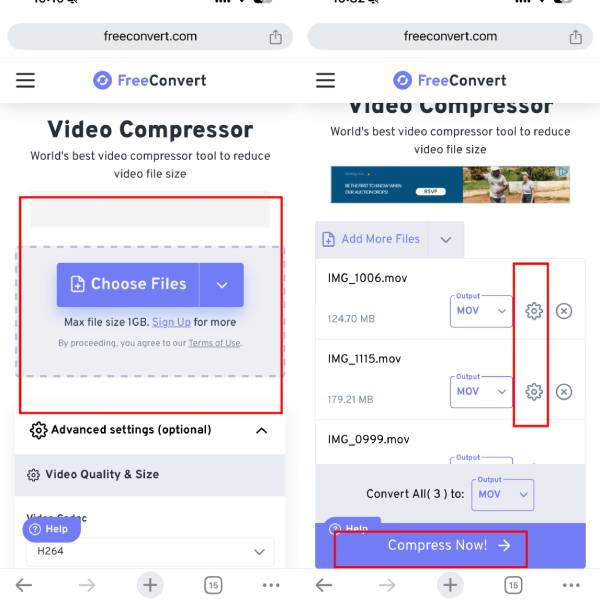
7. módszer: Professzionális és nagy sebességű tömörítőeszköz
Ezek a leggyakoribb módszerek a videók tömörítésére iPhone-on. De néha ezek nem tudják kielégíteni a részletesebb és személyre szabottabb tömörítési igényeket, például a gyors és kiváló minőségű tömörítést stb. Jelenleg megpróbálhatja 4Easysoft Total Video Converter hogy hatékonyabb és gyorsabb iPhone-videótömörítést tapasztaljon meg. Ez professzionális videókompresszor megtalálja a legmegfelelőbb egyensúlyt a képminőség és a fájlméret között.

Több mint 1000 tömöríthető videoformátumot támogat. Lehetővé teszi a felhasználók számára a konvertálás lépésének kiküszöbölését.
Előre beállított beállításokat biztosít a megfelelő tömörítési beállítások kiválasztásához az eszközének megfelelően.
A videó tömörítési sebessége gyors, és a képminőség a megengedett tartománynak megfelelően helyreáll.
Testreszabható tömörítési paraméterek, például felbontás, bitráta és képkockasebesség.
100% Biztonságos
100% Biztonságos
1. lépésNyisd meg a Total Video Convertert, kattints az „Eszköztár”-ra, és keresd meg a Video Compress-t. Ezután add hozzá az iPhone videofájljaidat.
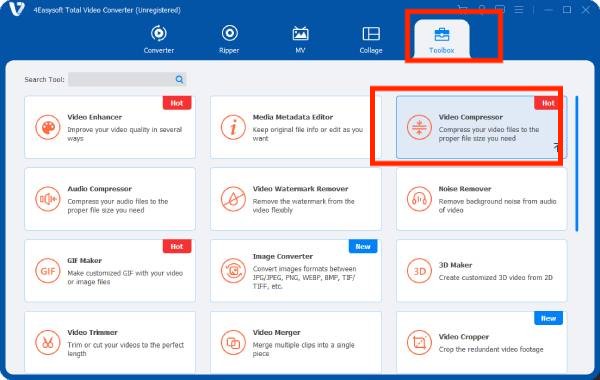
2. lépésVálaszd ki a kívánt fájlformátumot, bitrátát és felbontást. Ezután húzd a jobb oldalon található narancssárga beállító sávot a kívánt fájlméret kiválasztásához, vagy megadhatsz konkrét adatokat is.
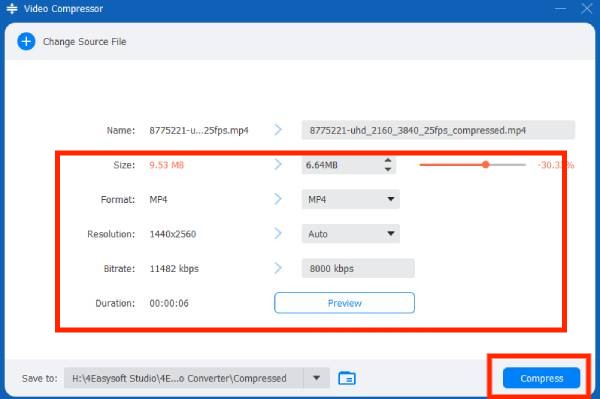
3. lépésAz iPhone-videó tömörítése előtt módosíthatja a nevet. Ezután kattintson a „Tömörítés” gombra az eredmény megtekintéséhez.
Következtetés
Összefoglalva, egy videó tömörítése iPhone-on egyszerű folyamat a megfelelő eszközökkel. Akár beépített alkalmazásokat, akár harmadik féltől származó alkalmazásokat használsz, mindegyik lehetőség egyedi funkciókat kínál, hogy megfeleljen a tömörítési igényeidnek. Ezen módszerek közül továbbra is a leginkább ajánlott 4Easysoft Total Video Converter, amely egyszerűbben kezelhető és erősebb, nem áldozza fel a tömörített megtekintési élményt, amit más alkalmazások nem tudnak megtenni! Töltsd le, hogy elkezdhesd tömöríteni videóidat iPhone-on, és élvezhesd a zökkenőmentesebb megosztást és tárolást!
100% Biztonságos
100% Biztonságos



