Snimajte video, audio, igranje i web kameru za jednostavno snimanje dragocjenih trenutaka.
Zabilježite svaki trenutak: 5 najboljih aplikacija za snimanje zaslona na iPadu
Bez obzira namjeravate li izrađivati tutorijale i prezentacije ili jednostavno snimati aktivnost na zaslonu iPada, snimanje zaslona je vrijedna vještina. Možda mislite da znate kako snimati zaslon na iPadu, ali postoji još mnogo toga što će vašu snimku učiniti još nevjerojatnijom. Kako? Ovaj članak ide dalje od osnova, istražujući savjete i pet alata za snimanje zaslona na iPadu, od zadanog načina do moćnih aplikacija koje imaju napredne mogućnosti. Sretno snimanje!
Popis vodiča
Kako omogućiti snimanje zaslona na iPadu Kako snimati ekran na iPadu [zadani način] Nekoliko savjeta kako biste snimke zaslona na iPadu učinili nevjerojatnima Još četiri aplikacije koje treba razmotriti za snimanje zaslona na iPaduKako omogućiti snimanje zaslona na iPadu
Prije početka, neki korisnici nemaju omogućenu značajku snimanja zaslona na svojim iPadima. Ako ne možete pristupiti značajki iz Kontrolnog centra za snimanje zaslona na iPadu, evo što trebate učiniti:
Korak 1Otvorite aplikaciju Postavke na iPadu, a zatim idite na odjeljak "Kontrolni centar". Tamo idite na "Prilagodi kontrole".
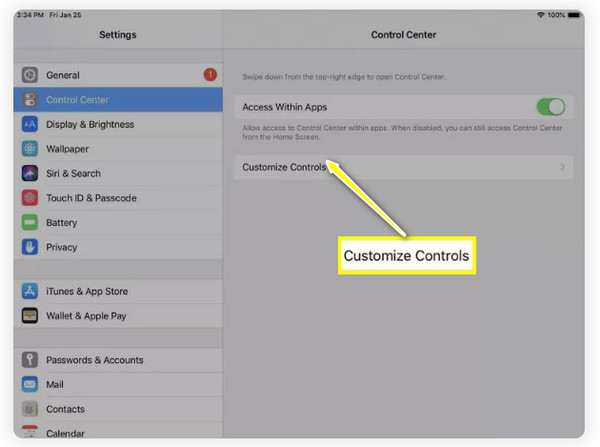
Korak 2Provjerite je li "Snimanje zaslona" već uključeno; ako nije, pomaknite se prema dolje da biste vidjeli više kontrola, a zatim dodirnite gumb "Dodaj" pored značajke.
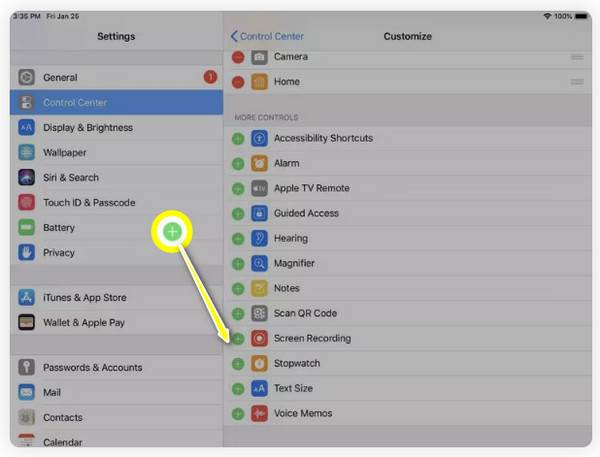
3. korakSada izađite iz "Postavke" i prijeđite prstom prema dolje da biste otvorili "Kontrolni centar" i potražite ikonu "Snimanje zaslona". Nakon što ste spremni za snimanje zaslona na iPadu, jednostavno dodirnite ovaj gumb.
Kako snimati ekran na iPadu [zadani način]
Nakon što ste dodali značajku snimanja zaslona, vrijeme je za snimanje zaslona na iPadu! Idite na određenu stranicu, videozapis ili sadržaj koji želite snimiti, a zatim slijedite detaljne korake u nastavku:
Korak 1Pristupite Kontrolnom centru tako da povučete prstom prema dolje iz gornjeg desnog kuta zaslona, a zatim pronađete gumb "Snimanje zaslona" (Krug s točkom). Dodirnite ga i započet će odbrojavanje od 3 sekunde.
Bilješka: Za snimanje zvuka mikrofona dodirnite i držite gumb za otvaranje više opcija i odaberite "Zvuk mikrofona".
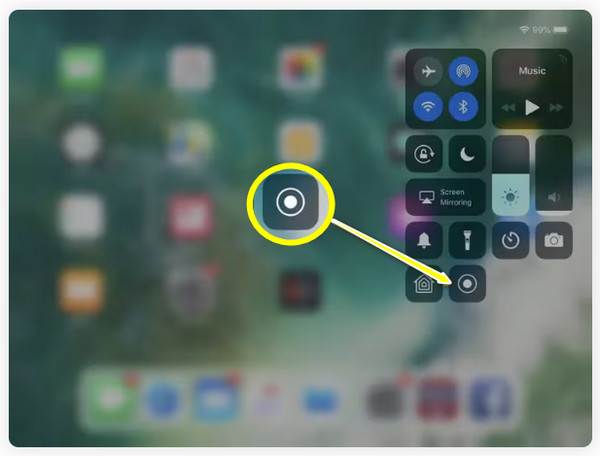
Korak 2Tijekom snimanja, na vrhu ćete vidjeti "Crvenu statusnu traku". Kasnije, kada završite, dodirnite je i dodirnite "Zaustavi" u skočnom prozoru.
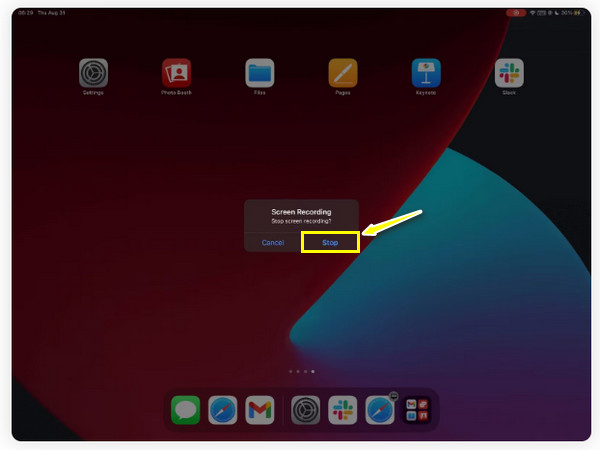
3. korakIdite u aplikaciju "Fotografije" i vidjet ćete snimku zaslona spremljenu u "Knjižnici". Tako je jednostavno snimiti zaslon na iPadu pomoću zadane metode.
Nekoliko savjeta kako biste snimke zaslona na iPadu učinili nevjerojatnima
Učenje snimanja zaslona na iPadu može biti jednostavno, ali da biste ga istaknuli i učinili profesionalnim, možda će trebati neko vrijeme. Srećom, postoji nekoliko savjeta koje možete slijediti, a kako bismo vam pomogli, ovaj odjeljak navodi savjete prije i poslije kako biste svoje snimke podigli na višu razinu:
• Održavajte zaslon urednimPrije nego što započnete, zatvorite sve dodatne aplikacije ili kartice koje se možda vide na vašem zaslonu. Provjerite je li zaslon čist i organiziran kako biste publici pomogli da se usredotoči na sadržaj.
• Omogući način rada Ne uznemiravajSkočne obavijesti mogu prekinuti snimanje zaslona na iPadu i utjecati na kvalitetu videa. Stoga, kako biste to izbjegli, uključite način rada "Ne uznemiravaj" na svom iPadu.
• Prilagodite svjetlinu zaslonaSvjetlina zaslona trebala bi biti postavljena na savršenu razinu, ne previše svijetla ili preniska. Na taj način možete održati dobru vidljivost za gledatelje.
• Planirajte svoj sadržajOsim što pripremate zaslon iPada za snimanje, provjerite jeste li jasno svjesni što želite prikazati. Možete imati scenarij ili nacrt koji će vam pomoći da pratite što želite snimiti.
• Koristite crtanje na zaslonuPogotovo za tutorijale ili edukativni sadržaj, lijepo je istaknuti važna područja ili crtati po određenim dijelovima zaslona kako biste naglasili detalje. Za to je Apple Pencil izvrstan dodatak za vaš iPad.
• Poboljšajte svoj videozapisNakon što snimite zaslon svog iPada, upotrijebite aplikacije za uređivanje za daljnje izmjene. Izrežite dodatne dijelove, dodajte istaknute dijelove, primijenite efekte, prijelaze i još mnogo toga.
Još četiri aplikacije koje treba razmotriti za snimanje zaslona na iPadu
Osim zadanog načina snimanja zaslona na iPadu, postoje i drugi snimači zaslona koji mogu poboljšati snimanje visokokvalitetnog sadržaja na vašem Apple uređaju. Za efekte, filtere i daljnja poboljšanja, evo četiri dodatne aplikacije za snimanje zaslona iPada:
1. 4Easysoft Screen Recorder
Prvi na listi je 4Easysoft Screen Recorder, moćan program koji vam omogućuje jednostavno snimanje aktivnosti vašeg iPada! Pomoću ovog programa možete snimati zaslon visoke kvalitete putem Snimanja telefona, istovremeno snimajući zvuk iz unutarnjih i vanjskih izvora. Također, obuhvaća dodavanje napomena u stvarnom vremenu poput linija, oblačića, crteža i još mnogo toga bez smanjenja kvalitete videa i zvuka. S ovim mogućnostima možete učinkovito stvarati tutorijale, snimke igranja ili demonstracije. S prijateljskim sučeljem i kontrolama, ovaj snimač zaslona iPada omogućit će vam da počnete snimati aktivnost u roku od nekoliko sekundi!

Snimanje zaslona iPada u visokoj rezoluciji, uključujući 1080p i 4K rezoluciju.
Istovremeno snimajte zvuk sustava i zvuk mikrofona zajedno sa zaslonom.
Izvezite snimku u raznim formatima, kao što su MOV, MP4, AVI i drugi.
Prilagodite postavke snimanja kako biste postigli željenu kvalitetu.
100% Sigurno
100% Sigurno
Korak 1Nakon što ste pokrenuli 4Easysoft Screen Recorder, idite na gumb "Snimač telefona" s desne strane.

Ovdje biste trebali odabrati vrstu uređaja, a budući da morate snimati zaslon iPada, kliknite gumb "iOS Recorder".

Korak 2Vaša dva uređaja trebala bi koristiti istu mrežu; nakon toga odaberite "Zrcaljenje zaslona" za snimanje videa. Sada na iPadu prijeđite prstom prema dolje da biste otvorili "Kontrolni centar", odaberite "Zrcaljenje zaslona" s popisa i odaberite "4Easysoft Snimač zaslona".

3. korakNakon što je veza uspješna, možete vidjeti zaslon svog iPada na računalu; postavite izlaznu rezoluciju, a zatim kliknite gumb "Snimi" za početak.

2. Snimanje
Još jedan jednostavan, ali učinkovit snimač zaslona na iPadu je Go Record. Ovaj alat posebno je usmjeren na jednostavnost korištenja i pristupačnost, pružajući vam brzo i jednostavno rješenje za snimanje igre, tutorijala, sastanaka itd. Među njegovim istaknutim značajkama je njegova dodavanje glasovne naracije, što je korisno za naraciju vaših snimaka. Drugi uključuju i obrezivanje i podešavanje snimaka prije nego što ih podijelite sa svijetom.
Što mi se sviđa:
• Prijateljsko sučelje savršeno je za brzo učenje snimanja zaslona.
• Više alata za uređivanje za fino podešavanje snimanja.
Što mi se ne sviđa:
• Za potpuni pristup potrebna je naplata.
• Povremeno se ruši kod dugih snimaka.
3. DU snimač
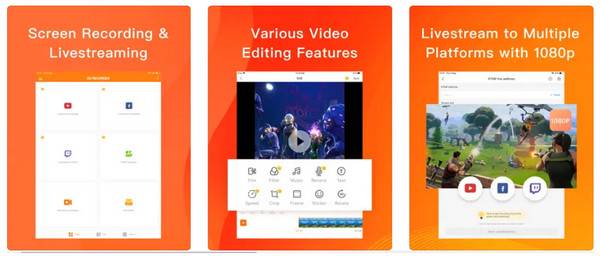
U međuvremenu, DU Recorder je poznata svestrana aplikacija za snimanje zaslona na iPadu koja pokriva velik broj značajki za početnike i profesionalce. Može se pohvaliti elegantnim i prijateljskim sučeljem, što olakšava početak snimanja jednim dodirom. Pomoću ove aplikacije možete snimati visokokvalitetni videozapis s prilagodljivim postavkama, poput rezolucije i broja sličica u sekundi. Također ima prijenos uživo, što je izvrsna opcija ako želite emitirati svoju aktivnost na zaslonu u stvarnom vremenu ili snimanje Zoom sastanaka na iPadu.
Što mi se sviđa:
• Prijenos uživo na platformama poput Facebooka, YouTubea i Twitcha.
• Snimanje zaslona i uređivanje slika
• Odaberite orijentaciju zaslona tijekom snimanja.
Što mi se ne sviđa:
• Ne snima zvuk za neke aplikacije.
• Značajke uređivanja dostupne su u profesionalnoj verziji.
4. Snimač zaslona Pro
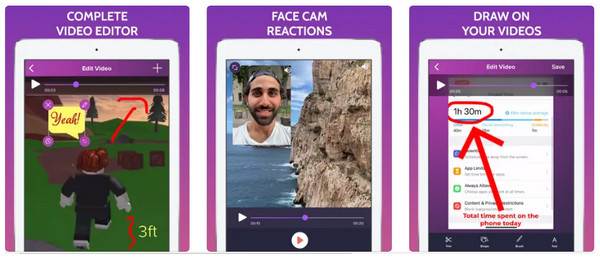
Za učinkovito i visokokvalitetno iskustvo snimanja zaslona, Screen Recorder Pro je spreman to vam pružiti. Omogućuje vam snimanje zaslona na iPadu u punoj HD razlučivosti bez vremenskih ograničenja, što ga čini izvrsnim za duga predavanja, tutorijale ili igranje. Također dolazi s alatima za snimanje vanjskog zvuka, što je potrebno za izradu detaljnih videozapisa tutorijala ili komentara. Kasnije možete jednostavno uređivati svoje snimke izrezivanjem dodatnih dijelova ili dodavanjem napomena i crteža.
Što mi se sviđa:
• Zajamčeno je visoka kvaliteta snimki.
• Pojednostavljuje dijeljenje na drugim platformama poput Facebooka.
• Odaberite razlučivost za snimanje videozapisa.
Što mi se ne sviđa:
• Alati za uređivanje zvuka ograničeni na lica.
• Zvuk u snimci ponekad nije sinkroniziran.
Zaključak
Za kraj, dostupno je nekoliko izvrsnih alata koji vam pomažu u snimanju zaslona iPada; svaki ima jedinstvene značajke prilagođene različitim preferencijama. Ako želite jednostavnu aplikaciju, razmislite o Go Recordu ili ako ne želite ništa instalirati, upotrijebite zadanu značajku snimanja. Međutim, ako ste usredotočeni na visokokvalitetne rezultate i značajke uređivanja, možete pronaći 4Easysoft Screen Recorder solidan izbor. Nakon što zrcalite zaslon svog iPada, možete početi snimati i dodavati bilješke u stvarnom vremenu, a zatim spremiti videozapis u formatu po vašem izboru s iznimnom kvalitetom!
100% Sigurno
100% Sigurno



