Snimajte video, audio, igranje i web kameru za jednostavno snimanje dragocjenih trenutaka.
Kako dodati tekst snimci zaslona? 4 načina za sve uređaje!
Dok su snimke zaslona vrijedne za poduke, prezentacije i drugo, dodavanje teksta u njih može znatno povećati njihov učinak. Bilo da želite istaknuti korake, naglasiti bitne detalje ili dodati profesionalni štih, danas ćete naučiti kako dodati tekst na snimke zaslona! Od upotrebe ugrađenih alata do namjenskog softvera za uređivanje, možete stvoriti profesionalnije rezultate koji učinkovito prenose vašu poruku znajući kako dodati tekst na snimke zaslona.
Popis vodiča
Zašto trebate dodati tekst snimci zaslona Najbolji način za dodavanje teksta videu tijekom snimanja Koristite iMovie za dodavanje teksta snimkama zaslona na Macu Kako dodati tekst snimkama s fotografijama u sustavu Windows Dodavanje teksta snimkama putem InShota [Android/iPhone]Zašto trebate dodati tekst snimci zaslona
Dodavanje teksta vašoj snimci zaslona ne znači samo estetiku, već i učiniti vaše poduke, prezentacije ili demonstracije učinkovitima i privlačnima za vaše gledatelje. Tekstualni slojevi pružaju kontekst, vodeći vašu publiku kroz radnje na zaslonu. Da bismo to ukratko shvatili, evo popisa razloga zašto je to važno:
• Nekim objašnjenjima koja mogu biti teška za prenijeti, dodavanje teksta može pružiti bitan kontekst.
• Dodavanje tekstualnih preklapanja dodaje dašak uglađenosti i profesionalnosti vašim snimkama zaslona.
• Gledanje tihe snimke može biti dosadno; tekst na ekranu može ovo prekinuti i zadržati gledatelje usredotočenima.
• Tekst na snimci zaslona učinit će ga dostupnijim svima, osobito onima koji imaju oštećenje sluha.
Najbolji način za dodavanje teksta videu tijekom snimanja
Prvi današnju metodu nudi 4Easysoft Screen Recorder! Ovaj snimač pruža besprijekorno i učinkovito rješenje za dodavanje teksta izravno tijekom sesije snimanja. Nevjerojatno, zar ne? Tijekom postupka možete dodati tekst, strelice, oblike, linije, oblačiće i još mnogo toga bez brige da bi to moglo utjecati na kvalitetu videa i zvuka. Uz to, nema potrebe za postprodukcijskim uređivanjem, što vam štedi puno vremena. Osim dodavanja teksta snimkama zaslona u stvarnom vremenu, program ima integraciju web kamere, što vam omogućuje dodavanje kamere za snimanje uz vaše aktivnosti na zaslonu, što poboljšava vaše snimanje poduka, prezentacija i sastanaka.

Može dodati tekst, strelice, oblike i druge bilješke tijekom snimanja.
Snimajte jasan zvuk i video s podesivim postavkama snimanja.
Snimite cijeli zaslon, određeno područje ili jedan aktivni prozor.
Iskoristite GPU snagu za glatko i brže snimanje zaslona.
100% Sigurno
100% Sigurno
Korak 1Otvori 4Easysoft Screen Recorder i odaberite "Video Recorder". Odlučite želite li snimiti cijeli zaslon (Cijeli) ili određeno područje (Prilagođeno). Možete promijeniti veličinu područja pomoću odabira okvira.

Korak 2Naravno, ne zaboravite uhvatiti zvukove! Uključite "System Sound" za snimanje zvuka vašeg računala i "Microphone" za vaš glas. Možete prilagoditi njihove razine glasnoće putem bočnih strana.

3. korakNakon što je sve postavljeno i kada ste spremni, kliknite gumb "SNIMI" sa strane. Upotrijebite okvir s alatima u nastavku, možete dodati tekst snimci zaslona s dodatnim linijama, oblačićima, oblicima i drugima za označavanje raznim bojama, fontovima i veličinama.

Korak 4Kada završite, kliknite gumb "Stop". Zatim možete gledati svoju snimku s tekstom u prozoru za pretpregled i vidjeti postoje li dijelovi koje ne želite pa ih možete izrezati. Na kraju kliknite gumb "Spremi" da biste zadržali snimanje zaslona.

Koristite iMovie za dodavanje teksta snimkama zaslona na Macu
Za Mac korisnike tu je iMovie, integrirani uređivač koji ima intuitivno sučelje i može dodati tekstualne preklapanja vašoj snimci zaslona, poput naslova, podnaslova i oblačića. Koristeći širok raspon prilagodljivih opcija, nakon dodavanja teksta na snimke zaslona, možete urediti stil fonta, animacije i pozicioniranje. Ako ste znatiželjni kako iMovie čini čuda, evo kako dodati tekst na snimke zaslona na vašem Macu:
• Pokrenite iMovie na Macu, počnite s "Create New" za novi projekt i odaberite "Movie". U prozoru za uređivanje kliknite gumb "Uvezi medije" kako biste odabrali svoju video snimku i dodali je na vremensku traku.
• Zatim kliknite karticu "Naslovi" za prikaz svih stilova teksta i predložaka. Odaberite najboljeg među njima dodajte tekst svom videu u iMovieu, zatim ga povucite i ispustite na vremensku traku iznad svog videozapisa.
• Povucite rubove sloja kako biste prilagodili koliko dugo se tekst pojavljuje na vašoj snimci. Idite na "Preglednik" i dvokliknite tekstni okvir da biste upisali željeni tekst. Tada možete promijeniti font, veličinu, boju i još mnogo toga.
Pregledajte videozapis i, ako ste zadovoljni, kliknite gumb "Podijeli".
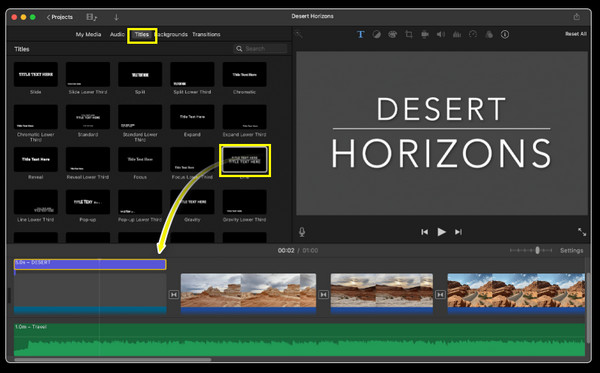
Kako dodati tekst snimkama s fotografijama u sustavu Windows
Jeste li svjesni da također možete koristiti aplikaciju Windows Photos da naučite kako dodati tekst na snimke zaslona? Srećom, Windows korisnici imaju ugrađenu aplikaciju Fotografije koja može napraviti osnovno uređivanje teksta! Iako nije toliko bogata značajkama kao drugi softver za uređivanje videa, aplikacija pruža potrebne alate za prekrijte tekst na svojim snimkama, omogućujući vam dodavanje naslova, naslova i jednostavnih tekstnih okvira.
• Unutar aplikacije Fotografije uvezite svoju video snimku, kliknite gumb "Uredi i stvori" i odaberite "Uredi" da biste otvorili uređivač videozapisa. Pronađite ikonu "Tekst" na alatnoj traci, a zatim kliknite na nju da uključite tekstni okvir u svoju snimku.
• Nakon toga upišite željeni tekst, odaberite font i boju, stil i prilagodite veličinu kako bi odgovarala vašim željama. Povucite i ispustite okvir na željeno područje u video okviru.
• Kada se složite s tim, kliknite gumb "Spremi" za preuzimanje uređene snimke zaslona s tekstom u datoteke vašeg računala.
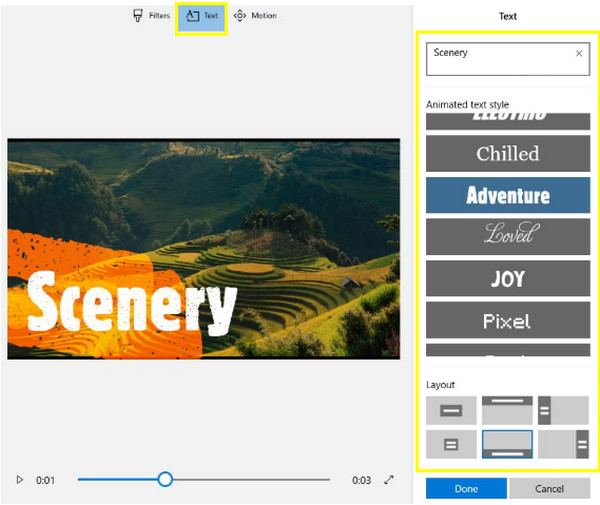
Dodavanje teksta snimkama putem InShota [Android/iPhone]
InShot je poznata aplikacija za uređivanje na Android i iOS uređajima, pa ako više volite koristiti svoj telefon za dodavanje teksta na snimku zaslona, ovaj alat može biti vrlo učinkovit! Ovaj softver ima prijateljsko sučelje s hrpom stilova teksta, fontova i opcija animacije, što vam olakšava stvaranje zanimljivih videozapisa profesionalnog izgleda u pokretu. Dakle, pripremite svoj video i telefon i pogledajte korake u nastavku kako dodati tekst na snimke zaslona na iPhoneu i Androidu:
• Pokrenite aplikaciju InShot i otvorite snimku zaslona iz Foto/Galerije svog uređaja. Dodirnite gumb "Tekst" u sučelju za uređivanje i upišite tekst u okvir.
• Sada ga prilagodite odabirom fonta, boje, veličine i efekata kao što su sjene, obrisi ili 3D. Također možete dodati animacije poput slajdova, pojavljivanja/ispadanja itd. Zatim postavite tekstni okvir na željenu lokaciju.
• Ako želite, možete dodati više tekstualnih okvira za naslove, podnaslove, oblačiće ili druge elemente. Ako završite, dodirnite gumb "Izvezi" i spremite ga na svoj uređaj.
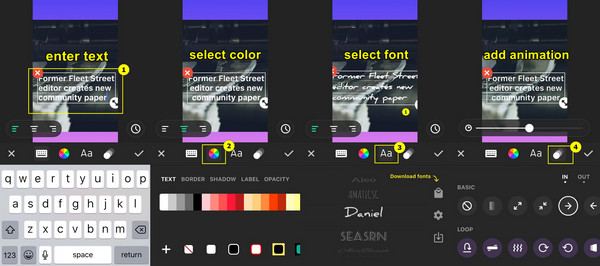
Zaključak
Uz ugrađene alate kao što su iMovie za Mac i Photos za Windows korisnike, možete neprimjetno dodati tekst na snimku zaslona na vašem računalu. U međuvremenu, za mobilne telefone, aplikacije kao što je InShot mogu dodavati tekst i uređivati vaše videozapise. Osim toga, možda ćete željeti besprijekornije i učinkovitije rješenje koje vam omogućuje dodavanje teksta u proces snimanja zaslona, pa nabavite 4Easysoft Screen Recorder za tebe! Ako želite snimati poduke ili druge aktivnosti, programski alati za označavanje u stvarnom vremenu pojednostavit će tijek rada i poboljšati vaše projekte, a sve to uz održavanje visoke kvalitete videa i zvuka.
100% Sigurno
100% Sigurno



