वीडियो/ऑडियो फ़ाइलों को सहेजने के लिए Xbox गेम डिस्क को डिजिटल फ़ाइलों में बर्न करें।
[आसान गाइड] MOV को DVD में कैसे बर्न करें? उपयोग करने के लिए 3 सर्वश्रेष्ठ उपकरण
MOV क्विकटाइम का डिफ़ॉल्ट वीडियो फ़ॉर्मेट है जिसमें उच्च गुणवत्ता वाले वीडियो और ऑडियो हैं, जो इसे वीडियो उत्पादन, संपादन और प्लेबैक के लिए उपयुक्त बनाता है। चाहे आप लंबे समय तक संरक्षण, वीडियो उत्पादन और बड़ी स्क्रीन प्लेबैक के लिए MOV को DVD में बर्न करना चाहते हों, इस पोस्ट में 3 सर्वश्रेष्ठ बर्नर टूल दिए गए हैं! इन टूल के संबंधित संक्षिप्त विवरण और सरल चरणों के साथ, इस पोस्ट में उनके फायदे और नुकसान भी सूचीबद्ध किए गए हैं! तो, इन टूल को एक्सप्लोर करना शुरू करें और अभी MOV को DVD में बर्न करें।
गाइड सूची
MOV को उच्च गुणवत्ता के साथ DVD में बर्न करने का सबसे अच्छा तरीका मैक पर बर्न का उपयोग करके MOV को DVD में कैसे बर्न करें वंडरशेयर डीवीडी क्रिएटर के साथ MOV फ़ाइल को डीवीडी में बर्न करने के चरणMOV को उच्च गुणवत्ता के साथ DVD में बर्न करने का सबसे अच्छा तरीका
पहला उपकरण जो कुशलतापूर्वक और प्रभावी रूप से MOV को DVD में जला सकता है वह पेशेवर है 4ईज़ीसॉफ्ट डीवीडी क्रिएटरयह उपकरण सभी DVD के लिए व्यापक समर्थन प्रदान करता है और आपको MOV के रूप में सहेजी गई फ़ाइलों सहित किसी भी वीडियो फ़ाइल को बर्न करने देता है। इस उपकरण के साथ, आप DVD के माध्यम से बेहतरीन प्लेबैक का अनुभव करने के लिए अपनी MOV फ़ाइलों को उच्च-गुणवत्ता में रख सकते हैं। इसके अलावा, यह बुनियादी वीडियो संपादन कार्यों का भी समर्थन करता है जो आपको MOV वीडियो को विभाजित या मर्ज करके अध्याय बनाने में सक्षम बनाता है। इसके अतिरिक्त, यह आपको अपने वीडियो में ट्रिम, क्रॉप, संगीत, उपशीर्षक आदि जोड़ने देता है, ताकि प्लेबैक के दौरान आप इसे जिस रूप में प्रोजेक्ट करना चाहते हैं उसे प्राप्त कर सकें। इसके अलावा, यह उपकरण विभिन्न थीम के साथ कई अनुकूलन योग्य मेनू का समर्थन करता है जिन्हें आप नेविगेशन के लिए अपनी DVD पर लागू कर सकते हैं।

बर्निंग ऑपरेशन के बाद गुणवत्ता हानि के बिना MOV को DVD में बर्न करें।
आपको पृष्ठभूमि, बटन, संगीत आदि को अनुकूलित करके अपना मेनू बनाने की सुविधा देता है।
आपको अपने MOV में SRT, ASS, या SSA प्रारूपों में बाह्य उपशीर्षक जोड़ने में सक्षम बनाता है।
आपको टीवी पर या डीवीडी प्लेयर के साथ चलाने के लिए डीवीडी सेट बनाने की अनुमति देता है।
100% सुरक्षित
100% सुरक्षित
- पेशेवरों
- स्वच्छ एवं उपयोगकर्ता-अनुकूल इंटरफ़ेस.
- उपयोग में आसान सुविधाओं का समर्थन करें.
- बहुमुखी वीडियो प्रारूप और डीवीडी-प्रकार का समर्थन।
- वीडियो और डीवीडी पैरामीटर को अनुकूलित करने के लिए विकल्प प्रदान करें।
- उच्च गुणवत्ता वाली डीवीडी आउटपुट.
- दोष
- सम्पूर्ण सुविधाओं का अनुभव करने के लिए भुगतान योग्य अपग्रेड।
स्टेप 1डाउनलोड करें और इंस्टॉल करें 4ईज़ीसॉफ्ट डीवीडी क्रिएटरइसके बाद, टूल लॉन्च करें, अपनी खाली डीवीडी को आंतरिक या बाहरी डिस्क ड्राइव में डालें, और टूल के इंटरफेस पर "डीवीडी डिस्क" चुनें।
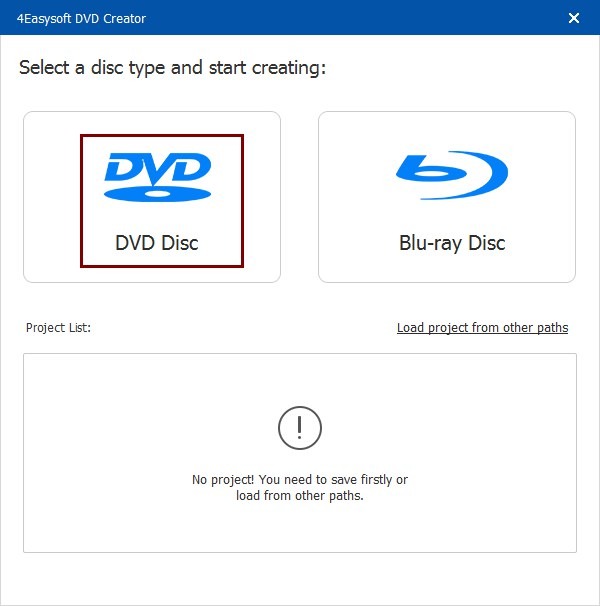
चरण दोजिस MOV वीडियो फ़ाइल को आप बर्न करना चाहते हैं उसे आयात करने के लिए "मीडिया फ़ाइल(फ़ाइलें) जोड़ें" पर क्लिक करें। उसके बाद, आगे बढ़ने के लिए "अगला" बटन पर क्लिक करें।
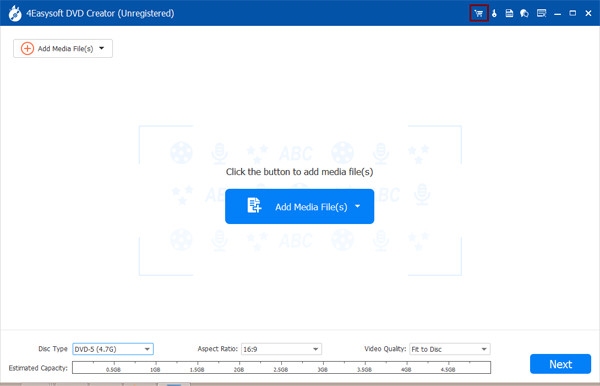
चरण 3फिर, दाएँ फलक पर अपनी MOV फ़ाइल के लिए उपयुक्त एक विशिष्ट मेनू टेम्पलेट चुनें। आप "कस्टम टेम्पलेट" टैब पर क्लिक करके और वांछित पृष्ठभूमि संगीत और फ़ोटो का चयन करके अपना खुद का कस्टमाइज़ भी कर सकते हैं।
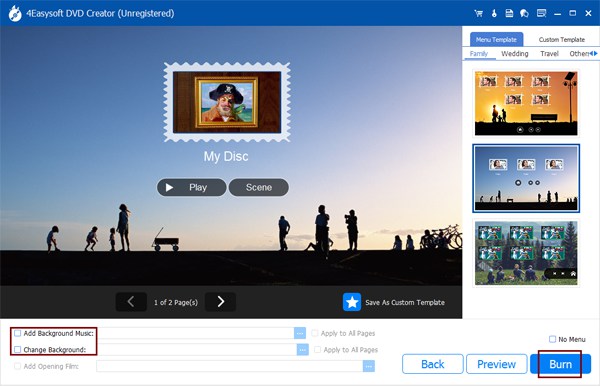
चरण 4अपने समायोजन से संतुष्ट होने के बाद, "बर्न" बटन पर क्लिक करें, एक स्टोरेज पथ चुनें, बर्निंग सेटिंग्स समायोजित करें, और एक प्लेबैक मोड चुनें। अंत में, MOV को DVD में बर्न करने के लिए "स्टार्ट" पर क्लिक करें।
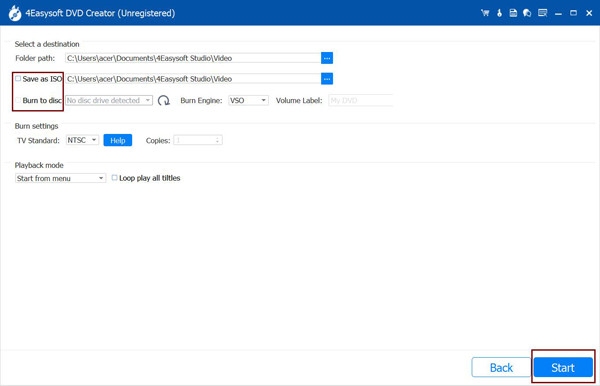
मैक पर बर्न का उपयोग करके MOV को DVD में कैसे बर्न करें
यदि आप macOS 10.9 या उससे ऊपर के संस्करण का उपयोग कर रहे हैं, तो आप MOV को DVD में बर्न करने के लिए बर्न प्रोग्राम का उपयोग करना चाह सकते हैं। बर्न एक सरल प्रोग्राम है लेकिन इसमें कई उन्नत विकल्प हैं। उन विकल्पों में बर्निंग गति को समायोजित करना, फ़ाइल अनुमतियों को बदलना, डिस्क आइकन चुनना, इंटरैक्टिव मेनू लागू करना और बहुत कुछ शामिल है। यह फ़ाइल रूपांतरण, डिस्क कॉपी करना, वीडियो डिस्क बनाना और बहुत कुछ जैसी अतिरिक्त सुविधाओं का भी समर्थन करता है।
- पेशेवरों
- उपयोग करने के लिए सरल एवं निःशुल्क.
- उपयोग करने के लिए सरल और निःशुल्क। यह एक सरल उपकरण होने पर भी उन्नत सुविधाएँ प्रदान करता है।
- डीवीडी मेनू थीम टेम्पलेट्स प्रदान करता है।
- दोष
- केवल मैक पर उपलब्ध कराया गया।
- सीमित वीडियो और डिस्क प्रकार का समर्थन.
- व्यावसायिक उपयोग के लिए आदर्श नहीं है।
स्टेप 1अपने मैक पर "बर्न" प्रोग्राम इंस्टॉल करें और लॉन्च करें। उसके बाद, ऊपर दिए गए विकल्पों में से "वीडियो" टैब पर क्लिक करें।
चरण दोइसके बाद, अपनी MOV फ़ाइल के लिए एक नाम दर्ज करें और इनपुट टेक्स्ट बॉक्स के ठीक बगल में ड्रॉपडाउन बटन पर क्लिक करके "DVD" चुनें। फिर, उस MOV वीडियो फ़ाइल को खींचें और टूल में डालें जिसे आप बर्न करना चाहते हैं।
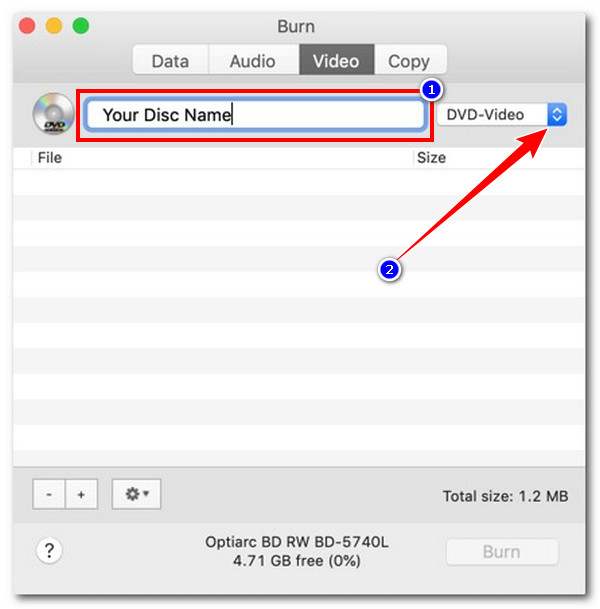
चरण 3फिर, डिस्क ड्राइव पर डीवीडी डालें और बर्न MOV से डीवीडी ऑपरेशन शुरू करने के लिए "बर्न" पर क्लिक करें। और यही तरीका है मैक पर डीवीडी बर्न करें.
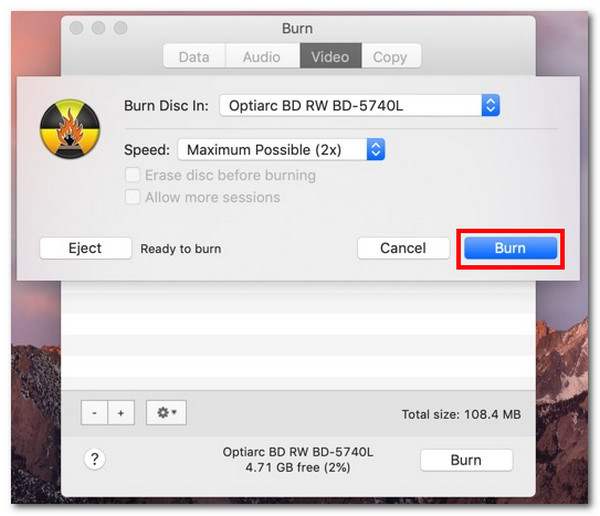
वंडरशेयर डीवीडी क्रिएटर के साथ MOV फ़ाइल को डीवीडी में बर्न करने के चरण
अंतिम उपकरण जिसका उपयोग आप MOV को DVD में बर्न करने के लिए कर सकते हैं वह है वंडरशेयर डीवीडी क्रिएटरमैक के लिए बर्न के विपरीत, यह टूल विकल्पों के काफी व्यापक सेट का समर्थन करता है। यह MOV फ़ाइलों को DVD में बर्न करने की पेशकश करता है और उपयोगकर्ताओं को निःशुल्क मेनू टेम्पलेट प्रदान करता है, जिसमें अनुकूलन योग्य, अंतर्निहित संपादक और बहुत कुछ शामिल है। इसके अलावा, यह टूल विभिन्न प्रकार की DVD का भी समर्थन करता है। इसलिए, यह टूल निश्चित रूप से आपकी डिस्क को समायोजित कर सकता है और आपको इसमें MOV फ़ाइलें बर्न करने की अनुमति देता है।
- पेशेवरों
- उपभोक्ता - अनुकूल इंटरफ़ेस।
- स्थिर और गतिशील मेनू टेम्पलेट्स प्रदान करें.
- कई संपादन सुविधाओं का समर्थन करें। इनमें प्रभाव लागू करना, उपशीर्षक और बहुत कुछ शामिल हैं।
- आपको अध्याय बनाने की सुविधा देता है.
- तेजी से जलने की गति प्रदान करें.
- दोष
- यह बाजार में सबसे सस्ता उपकरण नहीं है।
- सीमित संपादन सुविधाएँ.
- उपकरण का स्वचालित संपीड़न कभी-कभी वीडियो की गुणवत्ता को प्रभावित करता है।
स्टेप 1अपने कंप्यूटर पर Wondershare DVD Creator डाउनलोड करें, इंस्टॉल करें और लॉन्च करें। उसके बाद, इसके मुख्य इंटरफ़ेस से "नया प्रोजेक्ट बनाएँ" विकल्प चुनें।
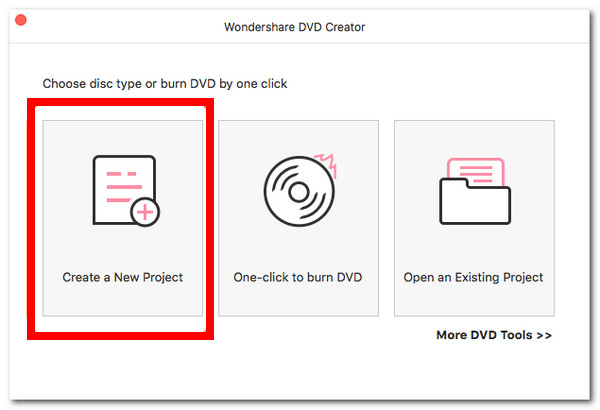
चरण दोइसके बाद, "जोड़ें" बटन के साथ "जोड़ें" बटन पर क्लिक करके उस "MOV" फ़ाइल को आयात करें जिसे आप बर्न करना चाहते हैं। उसके बाद, "मेनू" टैब पर क्लिक करें और दाईं ओर एक मेनू टेम्पलेट चुनें।
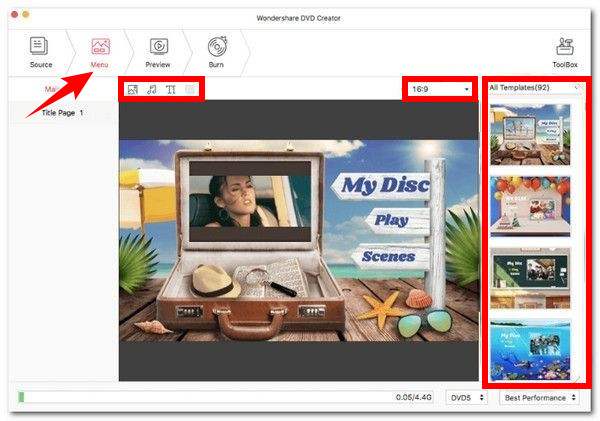
चरण 3"पूर्वावलोकन" टैब पर क्लिक करें और अपनी ज़रूरतों के आधार पर अपना समायोजन लागू करें। फिर, "बर्न" टैब पर क्लिक करें, "बर्न टू डिस्क" रेडियो बटन पर टिक करें, और अपनी प्राथमिकताओं के आधार पर निम्नलिखित पैरामीटर सेट करें। उसके बाद, MOV को DVD में बर्न करने के लिए "बर्न" बटन पर क्लिक करें।
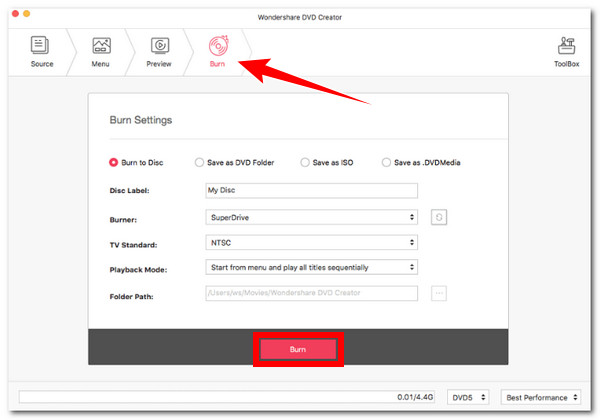
निष्कर्ष
इन 3 शक्तिशाली उपकरणों के साथ, आप कुशलतापूर्वक और प्रभावी ढंग से विंडोज या मैक पर MOV को DVD में बर्न कर सकते हैं। इनके माध्यम से, आप अपनी MOV फ़ाइलों को बड़ी स्क्रीन पर देखने, उन्हें अधिक समय तक सुरक्षित रखने और बहुत कुछ करने की अपनी इच्छा को पूरा कर सकते हैं! लेकिन उन शक्तिशाली बर्नर उपकरणों में से, 4ईज़ीसॉफ्ट डीवीडी क्रिएटर सबसे अच्छी डीवीडी-बर्निंग सेवा और संतोषजनक आउटपुट प्रदान करता है! आप निश्चित रूप से इसके व्यापक प्रारूप और डीवीडी प्रकार समर्थन, मेनू टेम्पलेट्स के सेट और उच्च गुणवत्ता वाली बर्निंग प्रक्रिया से अपना वांछित आउटपुट प्राप्त कर सकते हैं! अधिक जानने के लिए, आज ही इसकी आधिकारिक वेबसाइट पर जाएँ!
100% सुरक्षित
100% सुरक्षित



