Enregistrez de la vidéo, de l'audio, du gameplay et de la webcam pour enregistrer facilement des moments précieux.
Snipclip vaut-il le coup ? Une analyse complète de Snipclip ici.
La capture d'écran étant devenue indispensable pour les enseignants, les créateurs de contenu et les professionnels, un enregistreur fiable est généralement la solution idéale. Snipclip, un outil en ligne gratuit et intuitif permettant d'enregistrer et de modifier instantanément des enregistrements, peut simplifier le processus. Pour en savoir plus, consultez notre test de Snipclip et déterminez s'il répond à vos besoins. Trois autres alternatives sont également proposées. Découvrez-les dès maintenant !
Liste des guides
Snipclip Record : découvrez ses fonctionnalités, ses avantages et ses inconvénients Meilleure alternative professionnelle pour enregistrer sur un écran Windows/Mac 2 autres alternatives en ligne à Snipclip RecordSnipclip Record : découvrez ses fonctionnalités, ses avantages et ses inconvénients
Commencez cette évaluation de Snipcip en découvrant ses fonctionnalités, ses avantages et ses inconvénients potentiels afin de déterminer s'il s'agit du meilleur outil gratuit pour vos tâches d'enregistrement. Outre l'enregistrement d'écran, il permet également le montage vidéo. Quelles sont ses autres fonctionnalités ? Vous trouverez ci-dessous tous les détails sur Snipclip.
Fonctionnalités de Snipclip Record :
• Enregistrement d'écran. Cet outil d'enregistrement en ligne vous permet d'enregistrer l'écran de votre ordinateur et de capturer facilement toutes les activités à l'écran. Vous pouvez choisir de spécifier des zones à enregistrer ou l'écran entier.
• Capture audio. Vous pouvez également enregistrer l'audio du système et du microphone, ce qui le rend parfait pour créer des didacticiels, des présentations et des jeux.
• Montage vidéo. Après l'enregistrement, avec Snipclip, vous pouvez rogner, couper et ajuster les vidéos enregistrées, simplifiant ainsi le processus pour des modifications rapides.
• Options d'exportation. Snipclip prend en charge l'exportation d'enregistrements dans différents formats, comme le célèbre MP4, pour un partage facile sur d'autres plateformes.
• Annotations. L'outil prend également en charge l'ajout de formes, de textes et d'autres éléments marquants à vos vidéos d'enregistrement, ce qui est bénéfique pour ceux qui enregistrent pour des tutoriels et des vidéos pédagogiques.
Avantages de Snipclip Record :
• Capturez des enregistrements clairs et haute résolution.
• Idéal pour ceux qui souhaitent des ajustements rapides sans logiciel supplémentaire.
• Flexible avec la zone d'enregistrement et les paramètres audio.
Inconvénients de Snipclip Record :
• Peut rencontrer des problèmes de performances lors de l'enregistrement, en particulier pour le contenu HD.
• Placez des filigranes sur les vidéos dans la version gratuite.
Comment enregistrer dans un navigateur à l'aide d'un enregistrement Snipclip ?
Étape 1Sur le navigateur Web de votre choix, ouvrez le site Web officiel de Snipclip Record.
Étape 2Pour commencer, lisez ce que vous souhaitez enregistrer, puis cliquez sur le bouton « Sélectionner l'écran » au milieu pour choisir une fenêtre ou une zone active de votre écran. Sinon, cliquez sur le bouton « Écran + Caméra » ou sur le bouton « Caméra » uniquement, selon ce que vous souhaitez enregistrer.
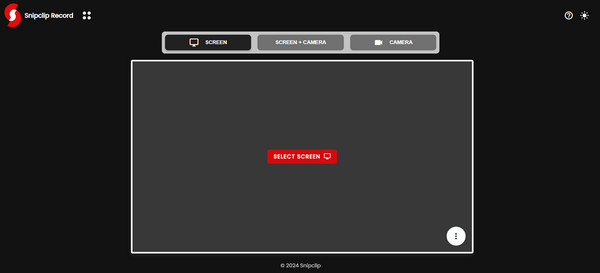
Étape 3Une fois tout configuré, cliquez sur le bouton « Enregistrer ». Plus tard, arrêtez l'enregistrement et téléchargez-le sur votre ordinateur.
Globalement, Snipclip est un bon choix pour les utilisateurs occasionnels qui recherchent une solution rapide et économique pour leurs activités d'enregistrement et de montage. Cependant, pour un montage plus avancé, vous pourriez envisager une alternative professionnelle compatible avec vos projets de qualité professionnelle. Passez à la partie suivante.
Meilleure alternative professionnelle pour enregistrer sur un écran Windows/Mac
Lorsque vous envisagez la meilleure alternative à Snipclip pour l'enregistrement professionnel, cette revue Snipclip recommande Enregistreur d'écran 4EasysoftBien qu'il nécessite une installation, cet outil vous permet de capturer votre écran de différentes manières, y compris l'écran entier, une fenêtre sélectionnée ou des zones personnalisées, ce qui le rend idéal pour tous les usages, par exemple : tutoriels, réunions, gameplay, doublages, etc. meilleur enregistreur audioIl enregistre également la webcam, le son du système et la voix du micro, tout en personnalisant chacun de leurs paramètres. De plus, vous pouvez ajouter des formes, des lignes, du texte et bien plus encore tout en enregistrant et en éditant votre vidéo dans la fenêtre d'aperçu. Ne vous souciez pas de la qualité, car cet enregistreur prend en charge les enregistrements haute résolution.

Capturez l'intégralité de votre écran ou des parties spécifiques sans filigrane ni limite.
Prend en charge les enregistrements de haute qualité jusqu'à 4K et 60 ips.
Vous permet de personnaliser les paramètres d'enregistrement à l'avance.
Exportez des enregistrements dans différents formats tels que MP4 et MOV pour une compatibilité plus large.
100% sécurisé
100% sécurisé
Étape 1Lancez le Enregistreur d'écran 4Easysoft sur votre écran. Pour commencer, cliquez sur le bouton « Enregistreur vidéo » de l'interface principale.

Pour enregistrer la zone sélectionnée, cliquez sur « Plein » pour l'écran entier ou sur « Personnalisé » pour sélectionner manuellement une partie de l'écran. Quel que soit votre choix, vous pouvez ajuster le cadre pour modifier la zone de capture.

Étape 2Activez le bouton « Son système » pour enregistrer le son de votre ordinateur ; pour votre voix, activez le bouton « Microphone ». Vous pouvez régler le volume audio en faisant glisser le curseur.

Étape 3Une fois configuré, cliquez sur le bouton « REC » pour démarrer l'enregistrement des activités. Grâce à la boîte à outils contextuelle, annotez vos enregistrements ou prenez une capture d'écran si nécessaire.

Étape 4Un peu plus tard, sauvegardez l'enregistrement en cliquant sur le bouton « Arrêter ». Vous accéderez alors à la fenêtre d'aperçu, où vous pourrez le visionner et voir si des ajustements sont nécessaires. Si l'enregistrement vous convient, cliquez sur le bouton « Enregistrer ».

2 autres alternatives en ligne à Snipclip Record
Si vous préférez toujours ne rien installer et une alternative en ligne à Snipclip, voici deux autres outils Web dans cette revue Snipclip que vous pourriez envisager :
1. Enregistreur d'écran Loom
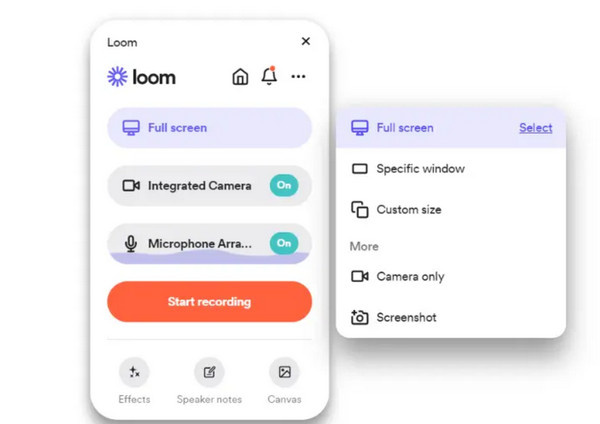
Outil d'enregistrement d'écran populaire, spécialement conçu pour la création rapide de vidéos, Loom Screen Recorder est idéal pour un usage éducatif, professionnel et personnel. À l'instar de Snipclip, cet outil en ligne vous permet d'enregistrer l'écran de votre ordinateur et les images de votre webcam, comme en mode image dans l'image. Une fois la vidéo partagée, Loom propose une fonctionnalité permettant aux membres de l'équipe de la commenter et de collaborer. Que vous souhaitiez créer un tutoriel vidéo ou envoyer une mise à jour à votre équipe, Loom vous simplifie la tâche.
2. ScreenPal
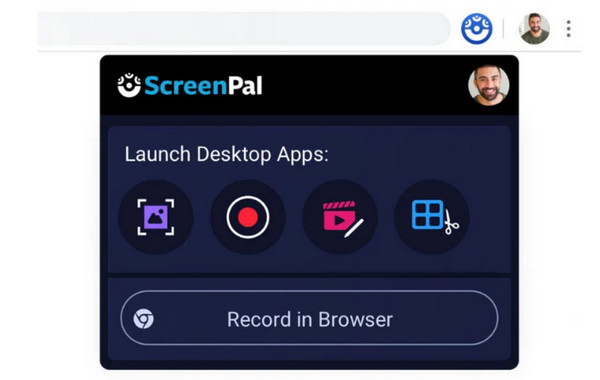
Anciennement connue sous le nom de Screencast-O-Matic, cette seconde alternative en ligne à Snipclip est réputée pour sa simplicité et sa flexibilité. Elle permet également d'enregistrer votre écran et votre webcam, ce qui est idéal pour les tutoriels vidéo. De plus, ScreenPal intègre un éditeur qui vous permet de découper, d'ajouter des sous-titres et d'appliquer des effets à vos enregistrements, même dans la version gratuite. Une fois terminé, vous pouvez directement publier votre vidéo sur YouTube ou la partager via un stockage cloud. Ainsi, vous n'avez plus besoin de gérer des fichiers vidéo volumineux et vous pouvez vous concentrer uniquement sur l'enregistrement et le montage.
Conclusion
Snipclip offre-t-il tout ce dont vous avez besoin pour enregistrer et monter vos vidéos ? Cet avis sur Snipclip vous apportera sûrement la réponse. Vous avez constaté aujourd'hui que cet outil en ligne est un enregistreur efficace, idéal pour ceux qui recherchent un enregistrement rapide et simple avec un montage de base. Cependant, si vous souhaitez plus, il risque de ne pas être à la hauteur, c'est pourquoi cet article vous recommande Enregistreur d'écran 4Easysoft— un logiciel professionnel doté de fonctionnalités performantes, comme des captures d'écran de haute qualité pour le micro, l'audio système et la webcam, ainsi que des paramètres personnalisables. Passez au niveau supérieur avec 4Easysoft !
100% sécurisé
100% sécurisé


