Enregistrez de la vidéo, de l'audio, du gameplay et de la webcam pour enregistrer facilement des moments précieux.
Capturez chaque instant : les 5 meilleures applications pour enregistrer l'écran de votre iPad
Que vous souhaitiez créer des tutoriels et des présentations, ou simplement capturer une activité sur l'écran de votre iPad, l'enregistrement d'écran est une compétence précieuse. Vous pensez peut-être savoir comment enregistrer un écran sur iPad, mais il y a bien plus à faire pour un enregistrement encore plus réussi. Comment ? Cet article va au-delà des bases et explore cinq outils pour enregistrer un écran sur iPad, de la méthode par défaut aux applications puissantes aux fonctionnalités avancées. Bon enregistrement !
Liste des guides
Comment activer l'enregistrement d'écran sur iPad Comment enregistrer l'écran sur iPad (méthode par défaut) Quelques conseils pour rendre vos enregistrements d'écran sur iPad exceptionnels Quatre autres applications à considérer pour enregistrer l'écran sur iPadComment activer l'enregistrement d'écran sur iPad
Avant de commencer, certains utilisateurs n'ont pas activé la fonction d'enregistrement d'écran sur leur iPad. Si vous ne pouvez pas accéder à cette fonctionnalité depuis le Centre de contrôle pour enregistrer votre écran sur iPad, voici la procédure à suivre :
Étape 1Ouvrez l'application Réglages sur iPad, puis accédez à la section « Centre de contrôle ». De là, cliquez sur « Personnaliser les commandes ».
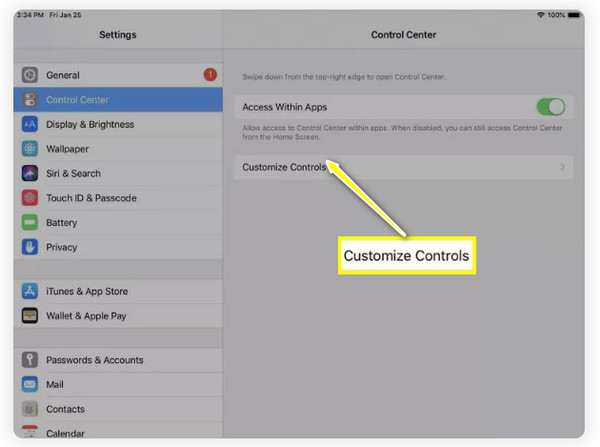
Étape 2Vérifiez si « Enregistrement d’écran » est déjà inclus ; sinon, faites défiler vers le bas pour voir plus de commandes, puis appuyez sur le bouton « Ajouter » à côté de la fonctionnalité.
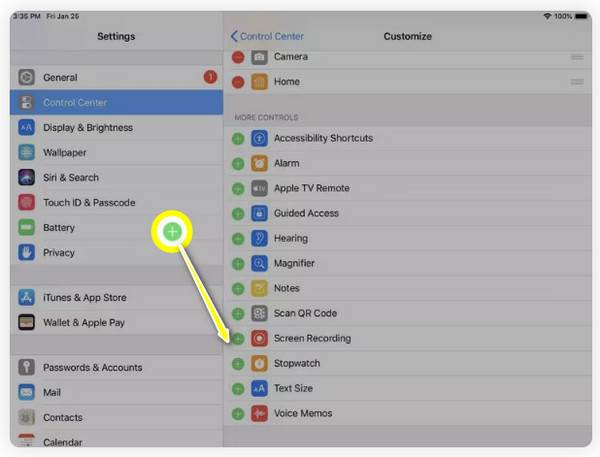
Étape 3Quittez maintenant les « Réglages » et faites glisser votre doigt vers le bas pour ouvrir le « Centre de contrôle » et recherchez l'icône « Enregistrement d'écran ». Pour enregistrer votre écran sur iPad, appuyez simplement sur ce bouton.
Comment enregistrer l'écran sur iPad (méthode par défaut)
Une fois la fonction d'enregistrement d'écran activée, il est temps d'enregistrer votre écran sur iPad ! Accédez à la page, à la vidéo ou au contenu que vous souhaitez capturer, puis suivez les étapes détaillées ci-dessous :
Étape 1Accédez au Centre de contrôle en faisant glisser votre doigt depuis le coin supérieur droit de votre écran, puis repérez le bouton « Enregistrement d'écran » (cercle avec un point). Appuyez dessus pour lancer un compte à rebours de 3 secondes.
Note: Pour capturer l'audio du micro, appuyez longuement sur le bouton pour ouvrir plus d'options et sélectionnez « Audio du microphone ».
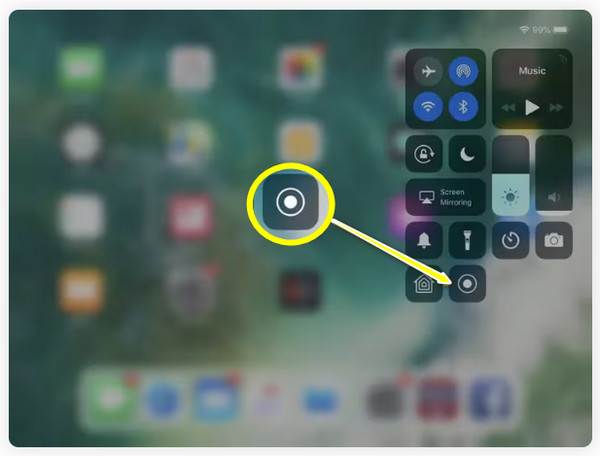
Étape 2Pendant l'enregistrement, vous verrez la barre d'état rouge en haut. Une fois l'enregistrement terminé, appuyez dessus, puis sur « Arrêter » dans la fenêtre contextuelle.
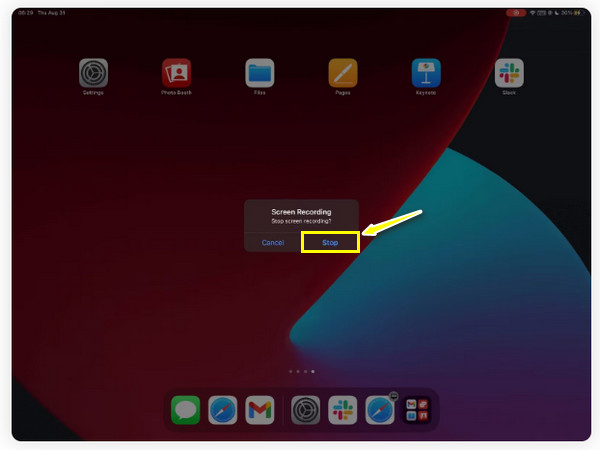
Étape 3Accédez à l'application « Photos » et vous verrez l'enregistrement d'écran enregistré dans la « Bibliothèque ». C'est aussi simple que ça d'enregistrer son écran sur iPad avec la méthode par défaut.
Quelques conseils pour rendre vos enregistrements d'écran sur iPad exceptionnels
Apprendre à enregistrer une vidéo sur iPad peut être facile, mais réussir un enregistrement professionnel et original peut demander du temps. Heureusement, il existe plusieurs conseils à suivre. Pour vous aider, cette section présente des astuces avant/après pour améliorer vos enregistrements :
• Gardez votre écran sans encombrementAvant de commencer, veuillez fermer toutes les applications et tous les onglets supplémentaires visibles sur votre écran. Assurez-vous que votre écran est propre et organisé pour permettre à votre public de se concentrer sur le contenu.
• Activer le mode Ne pas dérangerLes notifications contextuelles peuvent interrompre vos enregistrements d'écran sur iPad et affecter la qualité de la vidéo. Pour éviter cela, activez le mode « Ne pas déranger » sur votre iPad.
• Ajustez la luminosité de votre écranLa luminosité de votre écran doit être réglée à un niveau optimal, ni trop forte ni trop faible. Ainsi, vous garantirez une bonne visibilité pour les spectateurs.
• Planifiez votre contenuEn plus de préparer l'écran de votre iPad pour l'enregistrement, assurez-vous de bien définir ce que vous souhaitez montrer. Vous pouvez avoir un script ou un plan pour vous aider à garder le cap sur ce que vous souhaitez capturer.
• Utiliser le dessin à l'écranPour les tutoriels ou les contenus éducatifs, il est judicieux de mettre en évidence les zones importantes ou de dessiner des zones spécifiques de l'écran pour mettre en valeur les détails. Pour cela, un Apple Pencil est un excellent choix pour votre iPad.
• Améliorez votre vidéoUne fois l'écran de votre iPad enregistré, utilisez des applications de montage pour des modifications supplémentaires. Coupez des sections supplémentaires, ajoutez des surbrillances, appliquez des effets, des transitions, etc.
Quatre autres applications à considérer pour enregistrer l'écran sur iPad
Outre la méthode d'enregistrement d'écran par défaut sur iPad, d'autres enregistreurs d'écran permettent d'améliorer l'enregistrement de contenu haute qualité sur votre appareil Apple. Pour des effets, des filtres et d'autres améliorations, voici quatre applications supplémentaires pour l'enregistrement d'écran sur iPad :
1. 4Easysoft Enregistreur d'écran
Le premier sur la liste est le Enregistreur d'écran 4Easysoft, un programme puissant qui vous permet d'enregistrer facilement l'activité de votre iPad ! Grâce à ce programme, vous pouvez enregistrer l'écran en haute qualité via Phone Recorder, capturant simultanément le son de sources internes et externes. Il permet également d'ajouter des annotations en temps réel, telles que des lignes, des légendes, des dessins, etc., sans dégrader la qualité vidéo et sonore. Grâce à ces fonctionnalités, vous pouvez créer efficacement des tutoriels, des enregistrements de gameplay ou des démonstrations. Doté d'une interface et de commandes intuitives, cet enregistreur d'écran pour iPad vous permettra de commencer à enregistrer votre activité en quelques secondes !

Enregistrement d'écran iPad en haute définition, y compris en résolution 1080p et 4K.
Capturez simultanément l'audio du système et l'audio du micro avec votre écran.
Exportez l'enregistrement dans une variété de formats, tels que MOV, MP4, AVI et autres.
Ajustez les paramètres d’enregistrement pour obtenir la qualité souhaitée.
100% sécurisé
100% sécurisé
Étape 1Une fois que vous avez lancé le Enregistreur d'écran 4Easysoft, allez sur le bouton « Phone Recorder » sur le côté droit.

Ici, vous devez sélectionner votre type d'appareil et, puisque vous devez enregistrer l'écran de l'iPad, cliquez sur le bouton « Enregistreur iOS ».

Étape 2Vos deux appareils doivent utiliser le même réseau ; sélectionnez ensuite « Duplication d'écran » pour capturer la vidéo. Sur votre iPad, faites glisser votre doigt vers le bas pour ouvrir le « Centre de contrôle », sélectionnez « Duplication d'écran » dans la liste, puis « 4Easysoft Screen Recorder ».

Étape 3Une fois la connexion établie, vous pouvez voir l’écran de votre iPad sur votre ordinateur ; définissez la résolution de sortie, puis cliquez sur le bouton « Enregistrer » pour commencer.

2. Allez enregistrer
Go Record est un autre enregistreur d'écran simple et efficace sur iPad. Cet outil privilégie la simplicité d'utilisation et l'accessibilité, vous offrant une solution d'enregistrement rapide et simple pour vos parties, tutoriels, réunions, etc. Parmi ses fonctionnalités phares, on trouve : ajout de voix off, ce qui est utile pour commenter vos enregistrements. D'autres fonctionnalités incluent également le découpage et l'ajustement de vos enregistrements avant de les partager avec le monde entier.
Ce que j'aime :
• Une interface conviviale est parfaite pour apprendre rapidement à enregistrer un écran.
• Plusieurs outils d’édition pour affiner l’enregistrement.
Ce que je n'aime pas :
• L'accès complet nécessite un paiement.
• Il plante parfois pour les enregistrements longs.
3. Enregistreur DU
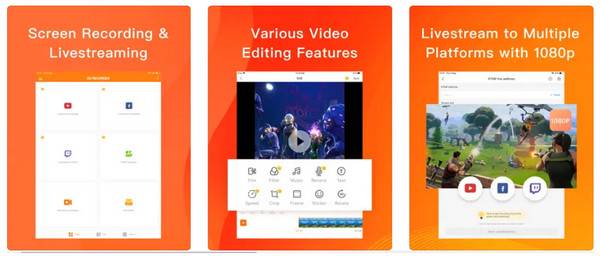
DU Recorder est une application polyvalente et réputée pour l'enregistrement d'écran sur iPad, offrant un large éventail de fonctionnalités, aussi bien pour les débutants que pour les professionnels. Son interface élégante et conviviale permet de lancer l'enregistrement d'un simple clic. Cette application vous permet d'enregistrer des vidéos de haute qualité avec des paramètres personnalisables, comme la résolution et la fréquence d'images. Elle propose également la diffusion en direct, une excellente option pour diffuser votre activité à l'écran en temps réel. enregistrer des réunions Zoom sur iPad.
Ce que j'aime :
• Diffusion en direct sur des plateformes comme Facebook, YouTube et Twitch.
• Prendre des captures d’écran et éditer des images
• Choisissez les orientations de l’écran pendant l’enregistrement.
Ce que je n'aime pas :
• Ne capturez pas l'audio pour certaines applications.
• Les fonctionnalités d'édition sont disponibles sur la version pro.
4. Screen Recorder Pro
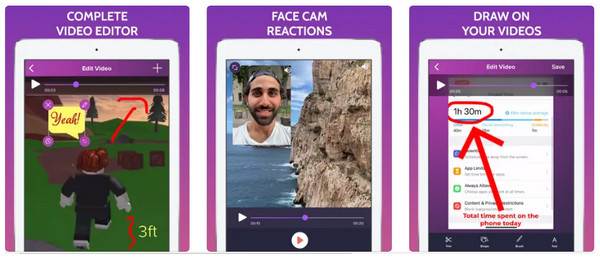
Pour une expérience d'enregistrement d'écran efficace et de haute qualité, Screen Recorder Pro est là pour vous. Il vous permet d'enregistrer votre écran sur iPad en Full HD sans limite de temps, idéal pour les longs cours, tutoriels ou jeux. Il propose également des outils d'enregistrement audio externe, indispensables à la création de tutoriels vidéo détaillés ou de commentaires. Vous pouvez ensuite facilement modifier vos enregistrements en supprimant des parties inutiles ou en ajoutant des annotations et des dessins.
Ce que j'aime :
• Les enregistrements sont garantis de haute qualité.
• Simplifie le partage sur d’autres plateformes comme Facebook.
• Choisissez la résolution pour enregistrer les vidéos.
Ce que je n'aime pas :
• Outils d'édition audio limités.
• L’audio de l’enregistrement n’est parfois pas synchronisé.
Conclusion
Pour conclure, plusieurs excellents outils sont disponibles pour enregistrer l'écran de votre iPad ; chacun possède des fonctionnalités uniques adaptées à vos préférences. Si vous recherchez une application simple, pensez à Go Record ; si vous ne souhaitez rien installer, utilisez la fonction d'enregistrement par défaut. Cependant, si vous recherchez des résultats de haute qualité et des fonctionnalités d'édition, vous trouverez l'application Go Record. Enregistreur d'écran 4Easysoft Un choix judicieux. Une fois l'écran de votre iPad mis en miroir, vous pouvez commencer à enregistrer et à annoter en temps réel, puis sauvegarder la vidéo au format de votre choix avec une qualité exceptionnelle !
100% sécurisé
100% sécurisé



