Muunna, muokkaa ja pakkaa videoita/ääniä 1000+ muodossa laadukkaasti.
Nosta editointisi uudelle tasolle! 5 huippuluokan Sonyn videonmuokkausohjelmistoa
Sonyn videoiden editoinnin suhteen ammattimaisten ja upeiden tulosten saavuttamiseksi saatat tarvita Sonyn videonmuokkausohjelmistoa. Siksi Sony Vegas saattaa tulla mieleesi, etkä ole väärässä. Mutta Sony Vegasin lisäksi nykyään on monia muita editointityökaluja, jotka sopivat erilaisiin tarpeisiin ja asiantuntemustasoille. Tässä artikkelissa tutustut viiteen merkittävään Sonyn videonmuokkausohjelmistoon, joista jokainen on suunniteltu parantamaan Sony-videoitasi. Katso, mikä sopii sinulle parhaiten!
Opasluettelo
Ykkönen. Sony Vegas Top 2. 4Easysoft Total Video Converter Top 3. VEGAS-elokuvastudio Neljä parasta. Adobe Premiere Pro Top 5. Final Cut ProYkkönen. Sony Vegas
Sony Vegas, joka tunnetaan nimellä VEGAS Pro, on tehokas ja ammattitason Sonyn videonmuokkausohjelmisto, jonka voit hankkia Sony-videoillesi. Se tarjoaa useita edistyneitä työkaluja, mikä tekee siitä erinomaisen sisällöntuottajille ja ammattilaisille. Sen avulla voit vaivattomasti muokata, lisätä erikoistehosteita, parantaa laatua ja tehdä enemmän muokkauksia. Toinen etu on sen tuki 3D-muokkaukselle, jossa käyttäjät voivat luoda 3D-tehosteita, tehdä 3D-säätöjä ja työskennellä 3D-mallien kanssa. Voit odottaa enemmän Sony Vegasin videonmuokkausohjelmistolta ja nähdä sen itse Sony-videoitasi muokatessasi.
Vaihe 1Käynnistä VEGAS Pro, valitse "Tiedosto" ja siirry kohtaan "Tuo" avataksesi Sony-videosi. Vedä ne aikajanalle lisäyksen jälkeen ja järjestele ne haluamillesi paikoille.
Vaihe 2Voit aloittaa muokkaamisen napsauttamalla ”Leikkaa”-työkalua leikkeiden leikkaamiseksi; lisää tehosteita siirtymällä ”Videotehosteet”-välilehdelle ja vetämällä sitten haluamasi tehosteet tai siirtymät leikkeisiin. Seuraavaksi voit säätää videomateriaalin kirkkautta, kontrastia jne. ”Värinkorjaus”-työkalulla.
Äänenmuokkauksessa käytä ”Kohinanvaimennusta” äänen puhdistamiseen; voit muuttaa äänitasoja ja lisätä tehosteita.
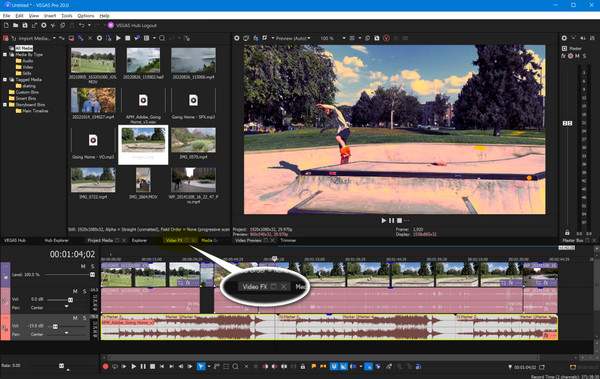
Vaihe 3Kun Sony-videosi on valmis, siirry kohtaan ”Tiedosto” ja valitse ”Render As”. Määritä haluamasi tiedostomuoto ja asetukset ja napsauta sitten ”Render” tallentaaksesi lopullisen videon.
Top 2. 4Easysoft Total Video Converter
4Easysoft Total Video Converter on erinomainen ohjelmistoratkaisu Sonyn videonmuokkausohjelmistoille. Siinä on monia muokkaustyökaluja Sony-videomateriaalisi helppoon parantamiseen. Olipa kyseessä AVCHD tai muut Sonyn muodot, tämä ohjelma tarjoaa saumattoman tuen intuitiivisella käyttöliittymällä, joten se sopii erinomaisesti sekä aloittelijoille että ammattilaisille. Voit leikata, trimmata, kiertää ja lisätä videoosi tehosteita, teemoja ja paljon muuta. Lisäksi voit nauttia video- ja ääniasetusten mukauttamisen vapaudesta, mikä mahdollistaa lopullisen Sony-videon tarkan hallinnan. Helppokäyttöisyyden ja tehokkaan toiminnallisuuden yhdistelmän ansiosta se on paras valinta Sony-videoiden muokkaamiseen ja minkä tahansa sisällön parantamiseen.

Tukee useita Sonyn formaatteja, kuten AVCHD, MP4, XAVC ja paljon muuta.
Voi leikata videoita, käyttää suodattimia ja tehosteita, säätää äänitehosteita jne.
Takaa teräväpiirtoisen ulostulon, jopa 1080p ja 4K resoluutiolla.
Esikatsele kaikkia tehtyjä muokkauksia reaaliajassa nähdäksesi, vastaavatko ne mieltymyksiäsi.
100% suojattu
100% suojattu
Vaihe 1Kun olet käynnistänyt 4Easysoft Total Video Converter, mene sen yllä olevaan ”MV Maker” -widgetiin ja napsauta sitten ”Lisää”-painiketta tuodaksesi Sony-videotiedostosi. Voit käyttää myös ”Eteenpäin”- tai ”Takana”-painikkeita lisätäksesi ne ja järjestääksesi ne automaattisesti.
Vaihe 2Aloita ”Muokkaa”-painikkeella avataksesi editorin ja nähdäksesi työkaluja, kuten ”Kierrä ja rajaa”, joilla voit muuttaa videosi sijaintia; lisää tehosteita ja suodattimia ”Tehosteet ja suodattimet” -välilehdellä ja siirry sitten ”Vesileimat”-kohtaan lisätäksesi joko kuvan tai tekstin, jos haluat.

Seuraavaksi, kohdassa ”Ääni”, valitse ja lisää taustaraita tarvittaessa ja poista taustamelu videosta kuin haluat. Voit myös lisätä tekstitekstityksiä ”Tekstitykset”-välilehdellä.

Vaihe 3Palaa päänäyttöön, jossa teemat näkyvät, ja valitse teema, jota haluat käyttää Sony-videossasi. Näet sen esikatselun tämän Sony-videonmuokkausohjelmiston oikeanpuoleisessa ikkunassa.

Siirry kohtaan ”Asetukset” ja lisää halutessasi otsikko loppuun tai alkuun. Siirry alas ”Ääniraita”-luokkaan, jossa voit myös lisätä taustamusiikkia, käyttää silmukkatoistotehosteita ja paljon muuta.

Vaihe 4Kun olet tyytyväinen kaikkiin muokkauksiin, siirry "Vie"-välilehdelle. Täällä voit asettaa lopullisen Sony-videosi muodon, resoluution, laadun ja kuvataajuuden. Napsauta "Aloita vienti" -painiketta saadaksesi videosi.

Top 3. VEGAS-elokuvastudio
VEGAS Movie Studio tarjoaa nyt helpommin käytettävän ratkaisun aloittelijoille tai satunnaisille editoijille, jotka vielä toivovat tehokkaita ominaisuuksia. Tämä Sonyn videonmuokkausohjelmisto tarjoaa suoraviivaisen vedä ja pudota -käyttöliittymän, jonka avulla kuka tahansa voi nopeasti ladata ja järjestää mediatiedostojaan. Se tukee aikajanapohjaista muokkausta, joten voit järjestää Sony-videoitasi, lisätä tehosteita ja siirtymiä, lisätä tekstiä ja tehdä paljon muuta.
Vaihe 1Avaa VEGAS Movie Studio tietokoneellasi ja aloita sitten valitsemalla "Tiedosto" ja sitten "Tuo" ladataksesi Sony-videotiedostosi ohjelmaan. Vedä ne haluamaasi järjestykseen lisäyksen jälkeen.
Vaihe 2Sen jälkeen voit käyttää "Jaa"-työkalua leikkaa ja trimmaa videota vetämällä niiden reunoja aikajanalla. Siirry ”Videotehosteet”-välilehdelle valitaksesi tehosteita leikkeillesi. Lisää sitten otsikot tai tekstitykset ”Teksti”-työkalulla.
Ääniraitojen osalta voit säätää niiden äänenvoimakkuutta ja jopa häivytys- tai häivytystehosteita.

Vaihe 3 Jos olet tyytyväinen lopulliseen Sony-videosi ulkoasuun, siirry kohtaan ”Tiedosto” ja sitten ”Render As” ja napsauta ”Render” viedäksesi videosi tietokoneellesi tästä Sonyn videonmuokkausohjelmistosta.
Neljä parasta. Adobe Premiere Pro
Adobe Premiere Pro on huomattavasti alan standardien mukaisempi vaihtoehto, ja se tarjoaa kattavan ja ammattimaisen editointikokemuksen. Vaikka se ei ole Sony-spesifinen, se tukee Sonyn videoformaatteja ja -laitteistoa, mikä tekee tästä vaihtoehdosta Sonyn videoiden editointiohjelmistolle yhtä tehokkaan kuin Sony Vegas Pro Sonyn videoiden editointiin. Se tukee korkealaatuisia videoformaatteja ja tarjoaa kaikille kattavat työkalut äänenmuokkaukseen, videotehosteihin, värinkorjaukseen ja muuhun.
Vaihe 1Kun Adobe Premiere Pro on avattu, lataa Sony-videotiedostosi napsauttamalla "Tiedosto" ja sitten "Tuo". Lisää kaikki videot aikajanalle vetämällä niitä.
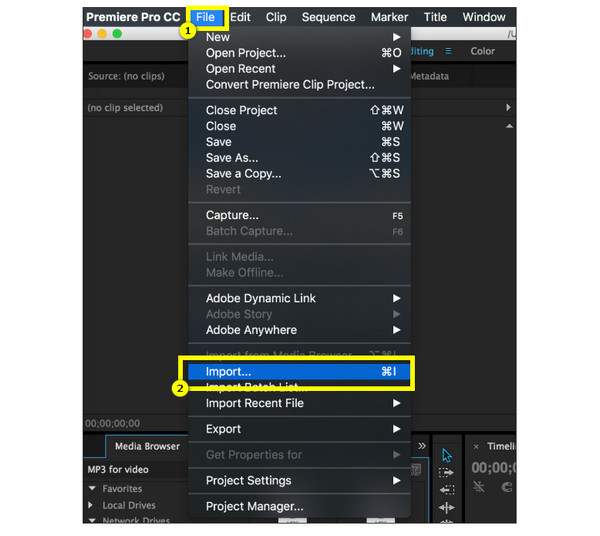
Vaihe 2Aloita muokkaaminen nyt "Razor"-työkalulla leikataksesi ja järjestelläksesi klippejä tarpeen mukaan. Lisää siirtymiä ja tehosteita tai säädä värejä "Tehosteet"-paneelissa. Avaa sitten "Lumetri Color" -paneeli yksityiskohtaista väriluokittelua varten, kuten valotuksen, varjojen jne. säätämistä varten.
Äänen osalta voit muuttaa tasoja, käyttää äänisuodattimia ja jopa synkronoida äänen Sony-videoidesi kanssa.
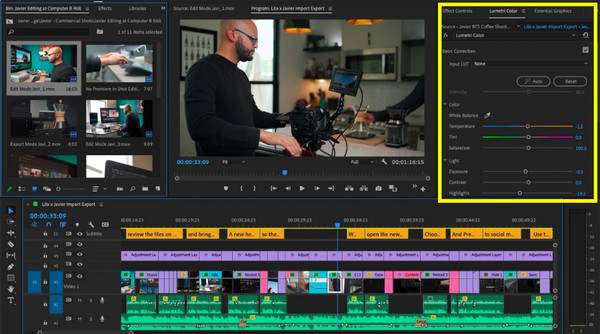
Vaihe 3Lopuksi, muokkauksesi ovat valmiit! Siirry kohtaan ”Tiedosto”, sitten ”Vie” ja sitten ”Media”. Määritä sitten haluamasi muoto, koodekki ja asetukset ja napsauta ”Vie” tällä Sonyn videonmuokkausohjelmistolla.
Top 5. Final Cut Pro
Lopuksi on vuorossa Final Cut Pro, Applen videonmuokkausohjelmisto, joka on tunnettu erityisesti tehokkaista ominaisuuksistaan ja Macille optimoidusta työnkulustaan. Tässä Sonyn videonmuokkausohjelmistossa on intuitiivinen käyttöliittymä ja kattava työkaluvalikoima sekä ammattilaisille että aloittelijoille. Se tukee täysin useita eri formaatteja, mukaan lukien Sonyn AVCHD-formaatit ja muut Sonyn kameroilla otetut videot.
Vaihe 1Suorita Macilla Final Cut Pro ja valitse muokattava Sony-video valitsemalla ensin "Tiedosto", sitten "Tuo" ja sitten "Media". Vedä lisätyt leikkeet ohjelman magneettiseen aikajanaan ja järjestele ne.
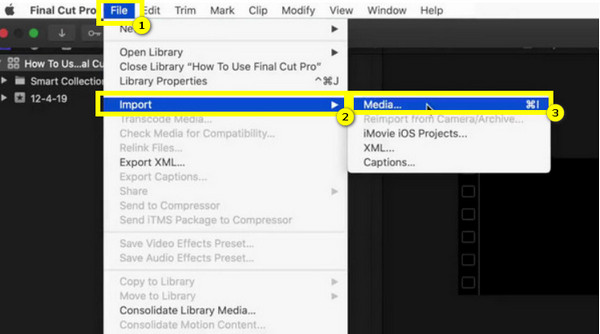
Vaihe 2Rajaa klippejä käyttämällä ”Terä”-työkalua ”Osoitin”-valikosta; lisää tehosteita avaamalla ”Tehosteet”-selain ja siirry sitten ”Väritarkastajaan” muuttaaksesi videomateriaalisi väriä ja ”Väripyöriin” värien korjaamista ja luokittelua varten.
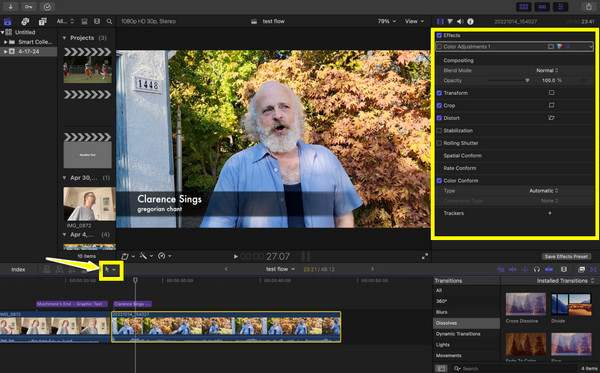
Siirry ääniraitoihin; voit tarvittaessa käyttää ”Äänenparannuksia”.
Vaihe 3Kun olet tehnyt kaikki muokkaukset, siirry kohtaan ”Tiedosto” ja sitten ”Jaa”, valitse haluamasi muoto ja resoluutio ja napsauta sitten ”Seuraava” viimeistelläksesi ja tallentaaksesi videosi.
Johtopäätös
Sony Vegas Pro -editointiohjelmisto on aina valmiina auttamaan Sony-videoiden editoinnissa tarjoamalla ainutlaatuisia ominaisuuksia, jotka on räätälöity Sony-materiaalillesi. Sen lisäksi muut työkalut sopivat hyvin kaikenlaisille videonmuokkausohjelmille, kuten Final Cut Pro Mac-käyttäjille ja Adobe Premiere Pro. Mutta parhaan vaihtoehdon kattavan, käyttäjäystävällisen ja tehokkaan editorin saamiseksi... 4Easysoft Total Video Converter Onko se tuo työkalu? Hanki se siis nyt ja koe kaikenkattava ratkaisu Sony-materiaalillesi.
100% suojattu
100% suojattu



