Nehmen Sie Video, Audio, Gameplay und Webcam auf, um wertvolle Momente einfach aufzuzeichnen.
Wie macht man einen Scroll-Screenshot unter Android? Mit Bonus-Tipp!
Wie viel Speicherplatz wird auf Ihrem Android-Gerät durch lange Beiträge verschwendet? Diese langen Unterhaltungen und Seiten lassen sich mit einem Android-Scrolling-Screenshot in einem Bild festhalten! Denken Sie mal darüber nach: Diese Scrolling-Beiträge gehen über den sichtbaren Bildschirm hinaus. Wie können Sie also alles erfassen? Es gibt sechs einfache Möglichkeiten, Scrolling-Screenshots auf Android zu erstellen. Wir zeigen die Standardmethoden verschiedener Android-Versionen und Android-Geräte. Jetzt Scrolling-Screenshots erfassen!
Führerliste
2 Standardmethoden für verschiedene Android-Versionen So erstellen Sie einen Scroll-Screenshot auf Samsung-Geräten So erstellen Sie einen Scroll-Screenshot auf OnePlus-Geräten So erstellen Sie einen Scroll-Screenshot auf Google Pixel-Geräten So erstellen Sie einen Scroll-Screenshot auf Xiaomi-Geräten Der beste Weg, Scroll-Screenshots mit 4Easysoft zu machen2 Standardmethoden für verschiedene Android-Versionen
Mit Scroll-Screenshots unter Android können Sie lange Webseiten, Chats und ganze Dokumente erfassen, die nicht vollständig auf Ihren Bildschirm passen. Verschiedene Android-Versionen bieten hierfür individuelle integrierte Methoden. Android 11 oder älter kann je nach Marke und Modell des Telefons variieren. Hier sind zwei Standardmethoden für Scroll-Screenshots unter Android:
So erstellen Sie einen Scroll-Screenshot unter Android 12 und höher
• Öffnen Sie die Webseite, die Sie erfassen möchten. Drücken Sie dann gleichzeitig die Tasten „Ein/Aus“ und „Lautstärke verringern“ und wählen Sie unten neben der Miniaturansicht des Screenshots den „Aufnahmemodus“.
• Nutzen Sie die Griffe oben und unten auf dem Bildschirm, um den Aufnahmebereich auszuwählen. Beide können erweitert und in Ihren scrollenden Screenshot einbezogen werden. Eine Lupe wird ebenfalls angezeigt, damit Sie den Bereich genau betrachten und präzise schneiden können.
• Wenn Sie mit dem Aussehen zufrieden sind, tippen Sie auf die Schaltfläche „Bearbeiten“, um weiteren Text hinzuzufügen, und tippen Sie später auf die Schaltfläche „Speichern“ in der äußersten linken Ecke.
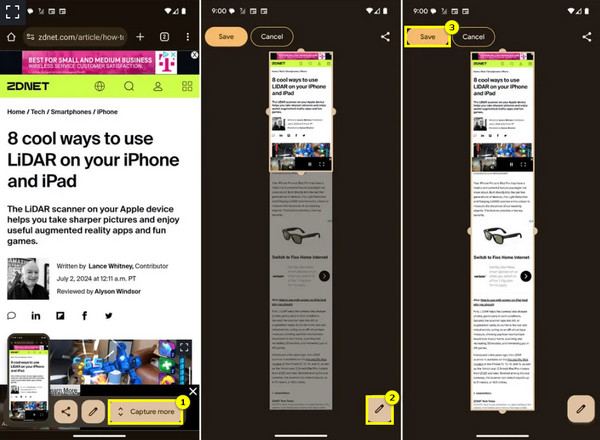
So erstellen Sie einen Scroll-Screenshot unter Android 11 und niedriger
• Drücken Sie gleichzeitig die Tasten „Ein/Aus“ und „Lautstärke verringern“. Auf Ihrem Bildschirm wird eine Vorschau angezeigt, und es werden Optionen angezeigt, darunter „Mehr aufnehmen“.
• Der Bildschirm scrollt nach unten und erfasst den gesamten ausgewählten Inhalt. Tippen Sie erneut auf die Schaltfläche, sobald Sie alles erfasst haben. Falls Ihr Gerät dies nicht unterstützt, können Sie Apps wie LongShot und ScreenMaster verwenden.
So erstellen Sie einen Scroll-Screenshot auf Samsung-Geräten
Wenn Sie ein Samsung-Gerät besitzen, können Sie auch manuell Scroll-Screenshots erstellen – eine Funktion, die bisher nicht verfügbar war. Hier sind die Schritte zum Erstellen von Scroll-Screenshots.
• Drücken Sie auf Ihrem Samsung-Gerät gleichzeitig die Tasten „Lautstärke verringern“ und „Ein/Aus“. Tippen Sie anschließend auf die Abwärtstaste mit dem „Doppelpfeil“.
• Halten Sie die Taste gedrückt, bis Sie das Ende der Seite erreichen, von der aus Sie Machen Sie einen Scroll-Screenshot.
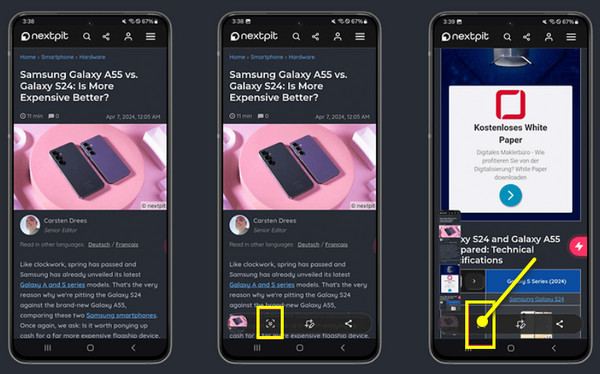
So erstellen Sie einen Scroll-Screenshot auf OnePlus-Geräten
OnePlus-Smartphones verwenden üblicherweise OxygenOS, das eine benutzerfreundliche Scrollfunktion bietet. Wenn Sie das Gerät besitzen, befolgen Sie die folgenden Schritte, um Android-Scrolling-Screenshots zu erstellen:
• Bereiten Sie Ihr OnePlus vor und öffnen Sie dann die Seite, Konversation oder den Artikel, für den Sie einen Scroll-Screenshot erstellen möchten. Drücken Sie die Tasten „Lautstärke verringern“ und „Ein/Aus“ und zielen Sie dann auf „Scrollen“.
• Wischen Sie über Ihren Bildschirm, um die Höhe für den Screenshot festzulegen, und tippen Sie dann auf die Schaltfläche „Fertig“, um den Scroll-Screenshot auf Android zu erstellen.
So erstellen Sie einen Scroll-Screenshot auf Google Pixel-Geräten
Google-Geräte laufen mit einer Standard-Android-Version, daher hängen ihre Funktionen von der verwendeten Version ab. Wenn Ihr Gerät mit Android 11 oder niedriger läuft, verfügen Sie möglicherweise nicht über die integrierte Lösung zum Erstellen von Android-Scrolling-Screenshots. Sie können jedoch eine App verwenden.
• Machen Sie einen Scroll-Screenshot, indem Sie die Tasten „Ein/Aus“ und „Lautstärke verringern“ gleichzeitig drücken, oder verwenden Sie die Tastenkombination aus dem Menü „Schnelleinstellungen“.
• Tippen Sie nach der Bildschirmaufnahme unten auf „Mehr erfassen“. Der Bildschirm scrollt automatisch nach unten, während der Screenshot erweitert wird. Tippen Sie anschließend auf „Speichern“, um die gesamte aufgenommene Seite zu speichern.
So erstellen Sie einen Scroll-Screenshot auf Xiaomi-Geräten
Xiaomi-Geräte laufen mit MIUI, Xiaomis benutzerdefiniertem Android-Skin, und verfügen über eine integrierte Funktion zum Erstellen von Android-Scrolling-Screenshots. Auch wenn Ihr Gerät mit Android 11 oder älter läuft, können Sie die folgenden Anweisungen befolgen:
• Drücken Sie gleichzeitig die Tasten „Ein/Aus“ und „Lautstärke verringern“. Alternativ können Sie auch nach unten wischen, um zur Benachrichtigungsleiste zu gelangen und die Option „Screenshot“ auszuwählen.
• Tippen Sie dort auf „Scrollen“ oder „Mehr erfassen“, sobald Sie den typischen Screenshot aufgenommen haben. Die Seite scrollt automatisch nach unten und erfasst den Inhalt. Tippen Sie auf die Schaltfläche „Fertig“, wenn Sie alles erfasst haben.
Der beste Weg, Scroll-Screenshots mit 4Easysoft zu machen
Nach all diesen Möglichkeiten, Scroll-Screenshots auf Android zu erstellen, können Sie dasselbe auch auf einem Computer tun? Wenn es darum geht, Scroll-Screenshots unter Windows und Mac zu erstellen, macht das richtige Tool einen großen Unterschied, und das ist mit 4Easysoft BildschirmaufnahmeDieses Tool bietet eine einfache und dennoch leistungsstarke Möglichkeit, lange Seiten, Dokumente, Konversationen oder andere scrollende Inhalte zu erfassen. Es ermöglicht Ihnen, nicht nur Screenshots, sondern auch Videos aufzunehmen und dabei die Ausgabequalität zu gewährleisten. Egal, ob Sie an einem Tutorial arbeiten, eine Konversation speichern oder eine Webseite erfassen – 4Easysoft ist die perfekte Wahl für all diese Aufgaben.

Snapshot funktioniert einwandfrei beim Scrollen, für den gesamten Bildschirm, Menüs, Fenster usw.
Sobald Sie den Scroll-Screenshot gespeichert haben, sind keine Wasserzeichen mehr sichtbar.
Legen Sie Hotkeys zum Aufnehmen von Screenshots und für andere Aufnahmesteuerungen fest.
Verbessern Sie den Screenshot weiter, indem Sie Text, Zeichnungen, Beschriftungen und mehr hinzufügen.
100% Sicher
100% Sicher
Schritt 1Von dem 4Easysoft Bildschirmaufnahme Wählen Sie im Hauptbildschirm die Option „Videorecorder“. Klicken Sie anschließend auf die Schaltfläche „Kamera“ und wählen Sie die Option „Scrolling Window“.
Sobald Sie auf die Option klicken, öffnet sich das gewünschte Fenster für den Scroll-Screenshot. Alternativ können Sie im ausgewählten Fenster die Tastenkombination „Strg + Alt + C“ verwenden.

Schritt 2Anschließend wird die Vorschau angezeigt. Dort können Sie den Scroll-Screenshot mit Werkzeugen wie Formen, Linien, Texten und mehr über das Malwerkzeug nach Belieben bearbeiten. Sobald alles perfekt ist, klicken Sie auf die Schaltfläche „Speichern“ (Diskettensymbol).
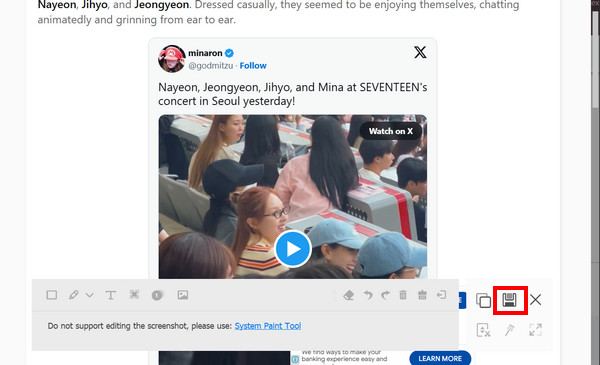
Abschluss
Das ist alles für die heutige Anleitung zum Erstellen von Scroll-Screenshots auf Android! Wie Sie sehen, ist es auf Android-Systemen ein problemloser Prozess, egal ob Sie Erfassen Sie die gesamte Webseite, Dokumente oder andere Inhalte. Obwohl es integrierte Tools für verschiedene Android-Geräte gibt, ist der 4Easysoft Screen Recorder die ideale Lösung für alle, die problemlos Scroll-Screenshots auf einem Desktop erstellen möchten! Neben der benutzerfreundlichen Oberfläche bietet er zahlreiche Aufnahmeoptionen, Echtzeit-Anmerkungstools und anpassbare Einstellungen, die ihn zu einer hervorragenden Wahl für alle Benutzer machen.
100% Sicher
100% Sicher



