Konvertieren, bearbeiten und komprimieren Sie Videos/Audios in über 1.000 Formaten in hoher Qualität.
Wie konvertiert man MOV in GIF? 5 Möglichkeiten für Desktop und Online
Möchten Sie Ihre Lieblingsmomente aus MOV-Videos auf unterhaltsame Weise mit Ihren Lieben teilen? Konvertieren Sie MOV jetzt in GIF für fesselnde Animationen für Social Media und mehr! GIFs sorgen für eine lustige Atmosphäre in jeder Online-Konversation. Wenn Sie also eine Sammlung lustiger MOV-Videos haben, zögern Sie nicht, sie als GIFs zu teilen! Dieser Beitrag beschreibt 5 effektive Möglichkeiten zur Konvertierung von MOV in GIF – online oder per Software. So verwandeln Sie Ihre Dateien mühelos in fesselnde GIFs.
Führerliste
MOV in GIF mit hoher Qualität konvertieren - 4Easysoft Komplexe Methode zum Konvertieren von MOV in GIF mit Photoshop So konvertieren Sie MOV kostenlos online in GIF mit EZgif Können Sie QuickTime verwenden, um MOV auf dem Mac in GIF zu konvertieren? Schnelle Konvertierung von MOV in GIF mit Online CloudConvertMOV in GIF mit hoher Qualität konvertieren - 4Easysoft
Wenn Sie nach einer Möglichkeit suchen, MOV in GIF zu konvertieren, stehen Ihnen auf dem Markt verschiedene Tools zur Verfügung, jedes mit einzigartigen Funktionen. Aber wenn Sie über das Beste sprechen, dann das 4Easysoft Total Video Converter Lassen Sie sich das nicht entgehen! Diese vielseitige Software konvertiert nicht nur MOV in GIF, sondern unterstützt auch eine Reihe von Formaten wie MP4, AVI, MKV, MP3, OGG und mehr. Dank der benutzerfreundlichen Oberfläche können Benutzer mit unterschiedlichen Kenntnissen die Größe, Bildrate, Auflösung und weitere Einstellungen des GIFs anpassen und erhalten so die gewünschte Ausgabe. Darüber hinaus bietet 4Easysoft Tools zum Trimmen, Zuschneiden, Drehen und mehr mit dem MOV-Video vor der Konvertierung, sodass Sie die volle Kontrolle über das Endergebnis haben.

Bewahren Sie die Originalqualität von MOV während des gesamten Konvertierungsvorgangs.
Garantieren Sie eine schnellere Konvertierungsgeschwindigkeit ohne Qualitätseinbußen.
Ermöglicht Ihnen, Einstellungen wie Bildrate, Auflösung und mehr zu ändern.
Verwenden Sie die Stapelkonvertierung, um mehrere MOV-Dateien gleichzeitig in GIF-Dateien zu verarbeiten.
100% Sicher
100% Sicher
Schritt 1Öffnen Sie zunächst die 4Easysoft Total Video Converter, und laden Sie dann alle gewünschten MOV-Videos hoch, indem Sie auf die Schaltfläche „Hinzufügen“ klicken oder die Drag-and-Drop-Funktion des Programms verwenden.

Schritt 2Navigieren Sie anschließend zum Menü „Alle konvertieren in“, um alle verfügbaren Formate von 4Easysoft zu entdecken. Suchen und wählen Sie im Abschnitt „Video“ „GIF“ für Ihre MOV-Videodatei aus.

Wenn das Standardprofil das von Ihnen gewählte GIF-Format ist, können Sie auf die Schaltfläche „Benutzerdefiniertes Profil“ klicken, um die Auflösung, Bildrate und andere Parameter nach Ihren Wünschen anzupassen.

Schritt 3Nachdem Sie Ihre Einstellungen abgeschlossen haben, wählen Sie den Zielpfad und geben Sie Ihrer konvertierten MOV-zu-GIF-Datei einen Namen. Starten Sie abschließend den Konvertierungsprozess mit einem Klick auf „Alle konvertieren“.

Komplexe Methode zum Konvertieren von MOV in GIF mit Photoshop
Alternativ bietet Adobe Photoshop erweiterte Bearbeitungsoptionen für Machen Sie ein Video zu einem Live-FotoNach dem Importieren Ihrer MOV-Datei können Sie die Frames optimieren und Ihren Videos sogar benutzerdefinierte Effekte hinzufügen, bevor Sie sie ins GIF-Format exportieren. Diese Software bietet Ihnen präzise Kontrolle über den MOV-zu-GIF-Erstellungsprozess und ist daher ideal für alle, denen Kreativität und Flexibilität wichtig sind. Für Anfänger ist es zwar etwas kompliziert, aber wenn Sie Zeit haben und MOV mit verschiedenen anpassbaren Optionen in GIF konvertieren möchten, gehen Sie wie folgt vor:
Schritt 1Starten Sie Photoshop auf Ihrem Computer. Öffnen Sie das Menü „Datei“, dann die Option „Importieren“, „Videobilder“ und „Ebenen“. Wählen Sie Ihr MOV-Video aus und klicken Sie auf „Öffnen“, um es erfolgreich zu importieren.
Schritt 2Wählen Sie im Dialogfeld „Von Anfang bis Ende“, um die gesamte MOV-Datei in ein GIF-Bild umzuwandeln. Alternativ können Sie für einen ausgewählten Teil „Nur ausgewählter Bereich“ wählen und den Bereich festlegen. Aktivieren Sie das Kontrollkästchen „Frame-Animation erstellen“. Klicken Sie auf „OK“.
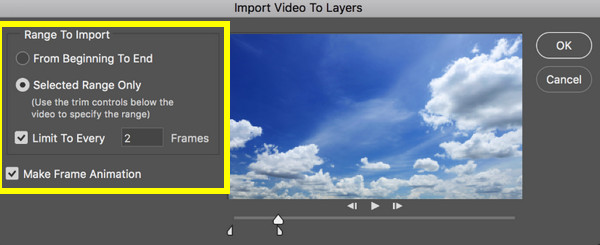
Schritt 3Sie sehen, dass Ihr Video als Einzelbilder importiert wurde. Klicken Sie auf das Menü „Datei“, dann auf „Exportieren“ und „Für Web speichern (Legacy)“. Im Popup können Sie eine Vorschau Ihrer Datei anzeigen. Wählen Sie im Reiter „Vorgabe“ unbedingt „GIF“ aus.
Klicken Sie anschließend auf die Schaltfläche „Speichern“ und speichern Sie die erstellte, in MOV und GIF konvertierte Datei am gewünschten Speicherort.
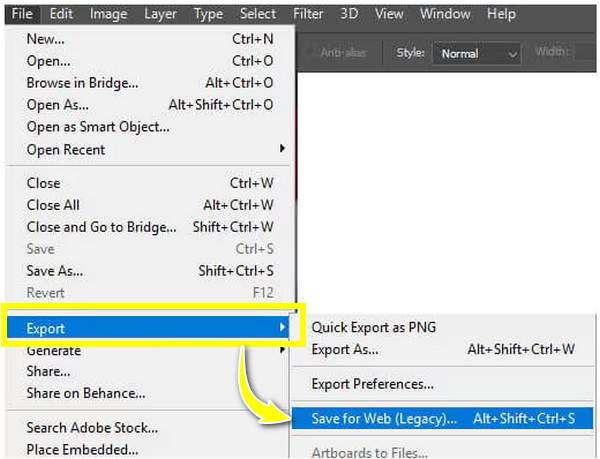
So konvertieren Sie MOV kostenlos online in GIF mit EZgif
Wenn Sie MOV-Dateien schneller und einfacher online und kostenlos in GIF konvertieren möchten, nutzen Sie EZgif! Mit diesem Online-Tool ist die Konvertierung in wenigen Minuten erledigt. Laden Sie Ihr MOV-Video einfach auf die Website hoch, und EZgif generiert es automatisch als animiertes GIF. Anschließend können Sie die Datei mit zusätzlichen Optionen skalieren und optimieren. Folgen Sie den Schritten zur Konvertierung von MOV in GIF:
Schritt 1Besuchen Sie die offizielle EZgif-Website und klicken Sie auf den Reiter „GIF Maker“. Importieren Sie Ihr MOV-Video, indem Sie auf „Datei auswählen“ und anschließend auf „Datei hochladen“ klicken, um es erfolgreich zu verarbeiten.
Schritt 2Anschließend können Sie einige Einstellungen wie Größe und Bildrate ändern, wie unten gezeigt. Klicken Sie anschließend auf „In GIF konvertieren!“, um MOV in das GIF-Format zu konvertieren. Sie können auch weitere Bearbeitungen vornehmen, wie z. B. Text zu GIF hinzufügen, GIF-Größe ändern usw.
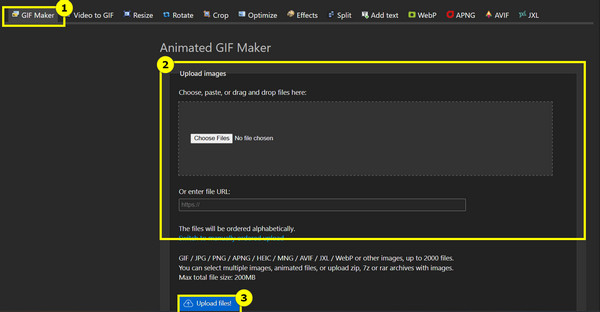
Können Sie QuickTime verwenden, um MOV auf dem Mac in GIF zu konvertieren?
Für Mac-Nutzer bietet QuickTime Player eine manuelle Lösung zur Konvertierung von MOV in GIF. Obwohl er hauptsächlich für die Videowiedergabe gedacht ist, können Sie MOV mithilfe der Exportfunktion auch in animierte GIFs konvertieren. Dazu müssen Sie einzelne Frames als Bildsequenz exportieren. Anschließend verwenden Sie ein separates Tool, um diese Bilder in ein GIF-Format zu konvertieren. Um die Konvertierung von MOV ins GIF-Format vollständig zu verstehen, lesen Sie die folgenden Anweisungen.
Schritt 1Starten Sie QuickTime auf Ihrem Mac, öffnen Sie das MOV-Video über das Menü „Datei“ und klicken Sie dann auf „Datei öffnen“. Um nur einen bestimmten Teil zu konvertieren, wählen Sie „Bearbeiten“ und dann „Trimmen“. Ziehen Sie die gelben Griffe, um Start- und Endpunkt festzulegen.
Schritt 2Gehen Sie anschließend erneut zum Menü „Datei“ und wählen Sie „Bildsequenz öffnen“. Wählen Sie im nächsten Fenster Ihr gewünschtes Bildformat und legen Sie die Bildrate fest. Klicken Sie auf „Speichern“ oder „Öffnen“, um die Bilder zu speichern.
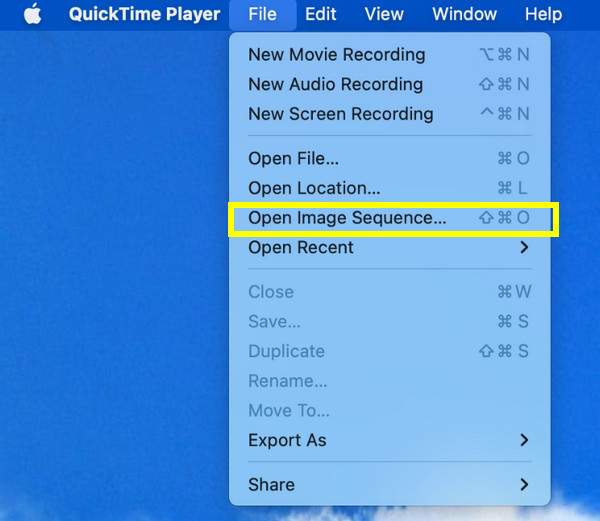
Schritt 3Sobald die Bilder exportiert sind, konvertieren Sie die MOV-Sequenz mit einem externen Tool in das GIF-Format. Wenn Sie Photoshop verwenden, laden Sie die Sequenz einfach hoch, gehen Sie zu „Datei“, wählen Sie „Exportieren als“ und wählen Sie „GIF“.
Schnelle Konvertierung von MOV in GIF mit Online CloudConvert
CloudConvert ist eine Online-Lösung, die MOV in GIF in nur wenigen Schritten konvertiert! Dank der Drag-and-Drop-Oberfläche können Sie Qualität, Größe und weitere Parameter anpassen. Damit ist CloudConvert die ideale Lösung für alle, die online und ohne Softwareinstallation arbeiten möchten. Trotz Online-Funktionalität bietet CloudConvert Datenschutz und Sicherheit für Ihre Dateien und stellt sicher, dass alle Dateien nach der Konvertierung von den Servern gelöscht werden. So funktioniert die Konvertierung von MOV in GIF:
Schritt 1Suchen Sie in Ihrem Webbrowser nach der CloudConvert MOV to GIF Converter-Website. Klicken Sie anschließend auf „Datei auswählen“, um den Konvertierungsprozess zu starten und Ihr MOV-Video hochzuladen.
Schritt 2Das Format „GIF“ ist automatisch ausgewählt. Sie können auf die Schaltfläche „Einstellungen“ daneben klicken, um einige Einstellungen zu ändern. Wenn Sie damit einverstanden sind, klicken Sie auf „Konvertieren“ und anschließend auf „Herunterladen“.
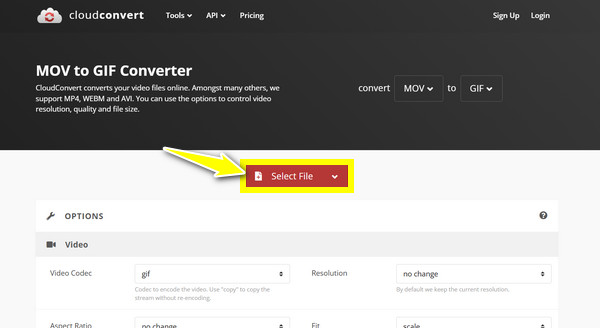
Abschluss
Dank dieses Beitrags stehen Ihnen zuverlässige Methoden zur Konvertierung von MOV in GIF zur Verfügung, die jeweils auf unterschiedliche Bedürfnisse und Benutzerpräferenzen zugeschnitten sind. Von QuickTime auf dem Mac für die manuelle Extraktion über erweiterte Optionen wie Photoshop bis hin zu Online-Tools wie EZgif – das beste Tool hängt von Ihnen ab! Wenn Sie jedoch ein perfektes Gleichgewicht zwischen Geschwindigkeit und Qualität suchen, ist die 4Easysoft Total Video Converter sticht hervor! Dank der intuitiven Benutzeroberfläche, der schnellen Konvertierung und der umfangreichen Anpassungsmöglichkeiten können Sie MOV mühelos in animiertes GIF konvertieren und dabei höchste Qualität beibehalten. Sichern Sie sich jetzt die besten Ergebnisse für all Ihre Konvertierungsanforderungen!
100% Sicher
100% Sicher



