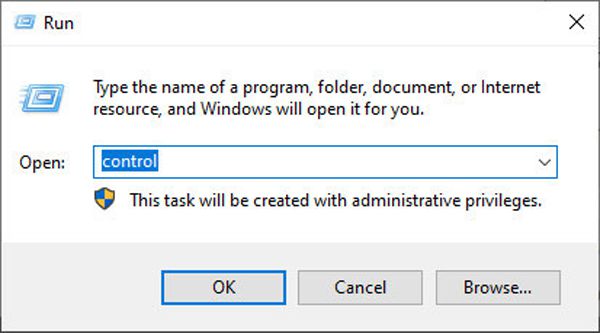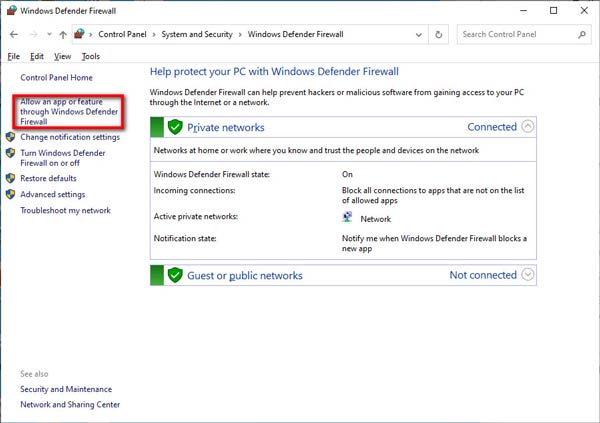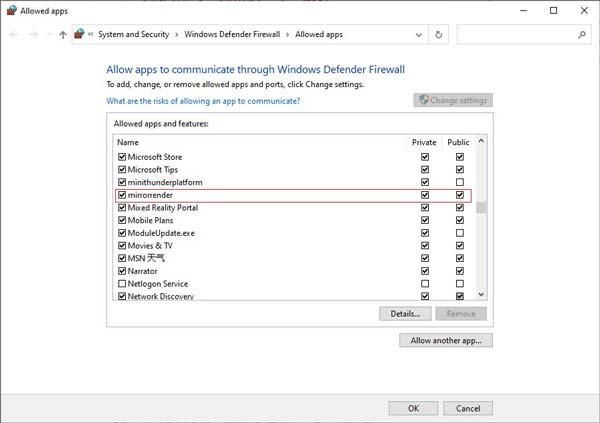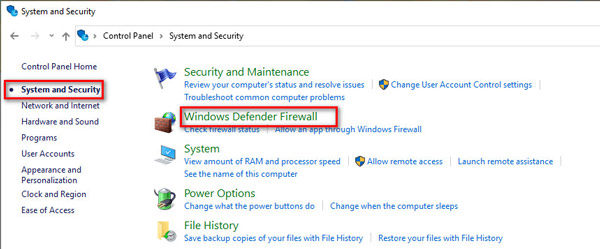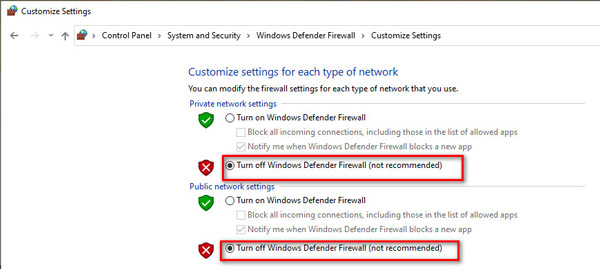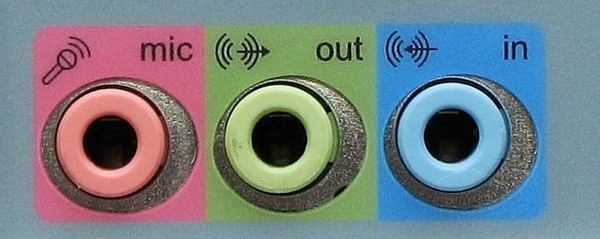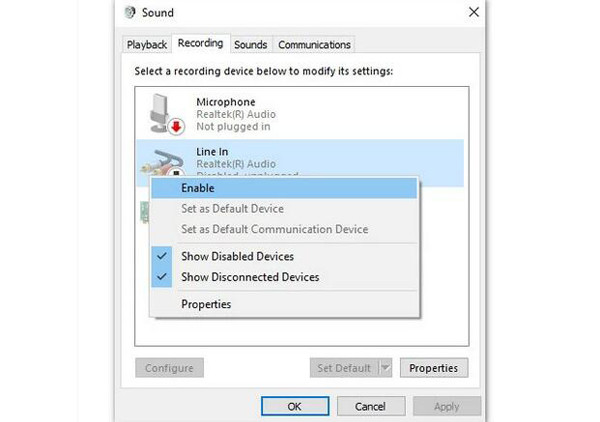Spørgsmål: Hvordan rettes optagelse af telefonskærm, der ikke fungerer på grund af Windows Defender Firewall?
Hvis du ikke kunne bruge telefonoptageren på din Windows, er her 2 løsninger til dig:
1. Åbn spejlet gennem Windows Defender Firewall.
Trin 1: Tryk på Windows + R knapper på dit tastatur og inputkontrol i pop-up-vinduet.
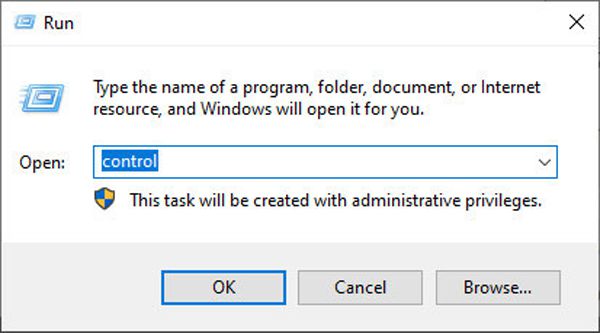
Trin 2: Efter at have kørt programmet Kontrolpanel, kan du klikke på knappen System og sikkerhed. Klik derefter på Windows Defender Firewall knappen og vælg Tillad app eller funktion via Windows Defender Firewall mulighed.
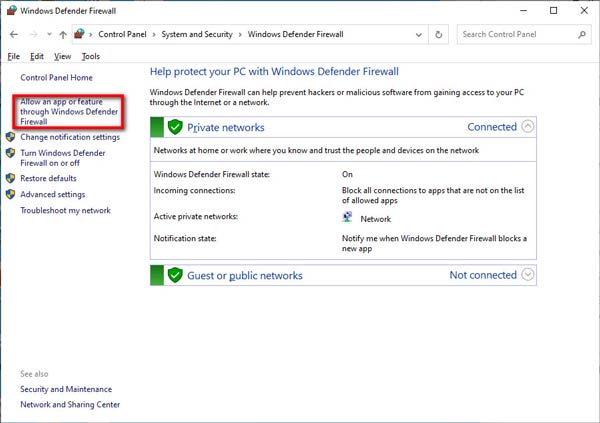
Trin 3: Find Spejlvending funktion i listen og sæt kryds i Privat og Offentlig muligheder for at tillade spejling for at bruge telefonoptageren med succes.
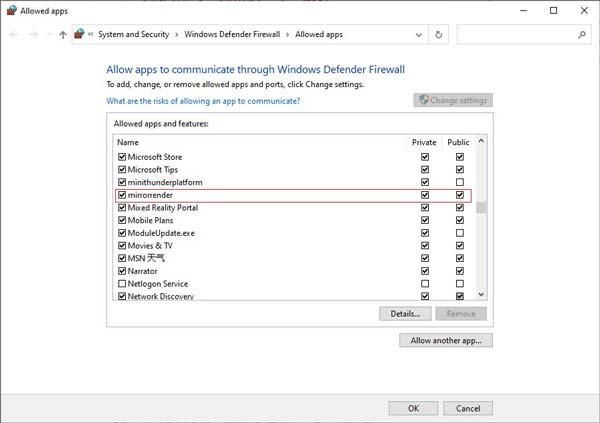
2. Sluk direkte for Windows Defender Firewall på din computer.
Trin 1: Samme som metode 1 kan du trykke på Windows + R knapper for at starte programmet Kør. Indtast derefter kontrol for at åbne Kontrolpanel indstillinger.
Trin 2: Vælg System og sikkerhed indstilling og klik på Windows Defender Firewall knap. Vælg derefter Slå Windows Defender Firewall til eller fra mulighed.
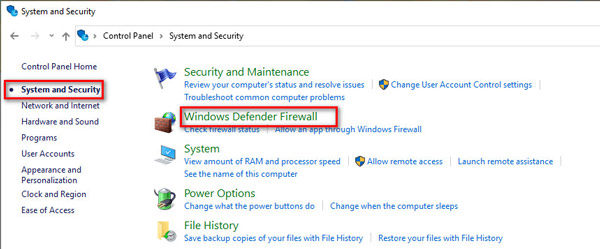
Trin 3: Endelig kan du vælge Sluk Windows Defender Firewall mulighed under både de private og offentlige netværksindstillinger.
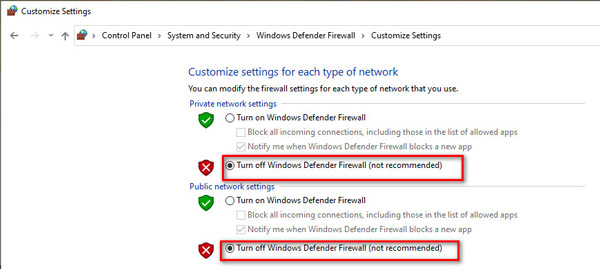
Til Windows
Til Mac
Til Windows
Gratis online løsninger