Převádějte, upravujte a komprimujte videa/audia ve více než 1000 formátech ve vysoké kvalitě.
Aplikace s omezeným nahráváním obrazovky v systému Android: 3 způsoby, jak to vyzkoušet
I když některá zařízení se systémem Android mají funkci nahrávání obrazovky, mnoho aplikací ji omezuje nebo blokuje, aby zachytily konkrétní obsah. Ať už je to z důvodu autorských práv, ochrany soukromí nebo z jiných důvodů, v systému Android nelze nahrávat obrazovky aplikací s omezeným přístupem, což vás jistě frustruje. Naštěstí existují způsoby, jak to obejít! Tento příspěvek vám nabízí tři metody, které vám umožní nahrávat obrazovky aplikací s omezeným přístupem v systému Android. Zachyťte co nejvíce ze svých aktivit na obrazovce hned teď.
Seznam průvodců
Způsob 1. Nahrávání omezených aplikací v systému Android pomocí 4Easysoft Screen Recorder Způsob 2. Použití funkce sdílení obrazovky v aplikaci Zoom Způsob 3. Nainstalujte omezenou aplikaci do virtuálního prostoru| Cesta | Speciální funkce |
| Nahrávání omezených aplikací v systému Android pomocí aplikace 4Easysoft Screen Recorder | Výkonný nástroj pro nahrávání, který dokáže obejít omezení aplikací a nabízí vysoce kvalitní výsledky bez nutnosti rootování. |
| Používejte funkci sdílení obrazovky v aplikaci Zoom | Díky sdílení obrazovky v Zoomu můžete během hovoru nahrávat omezené aplikace. |
| Instalace omezené aplikace ve virtuálním prostoru | Používá virtuální prostředí nebo klonovač aplikací k otevření omezené aplikace, což vám umožňuje nahrávat obrazovku s omezeními spouštění. |
Způsob 1. Nahrávání omezených aplikací v systému Android pomocí 4Easysoft Screen Recorder
The 4Easysoft Screen Recorder je všestranný a uživatelsky přívětivý software pro nahrávání, který vám umožní obejít omezení aplikací a nahrávat obrazovku u aplikací s omezeným přístupem v systému Android. Díky jeho výkonu můžete zachytit vysoce kvalitní video a zvuk z obrazovky pomocí zrcadlení. Kromě nahrávání obrazovky nabízí software funkce, jako je nahrávání z webové kamery, anotace v reálném čase a výběr výstupního formátu. Umožňuje vám také přizpůsobit nastavení nahrávání, jako je rozlišení, snímková frekvence a další, abyste dosáhli požadovaných vysoce kvalitních výsledků. White může být software třetí strany, který je třeba nainstalovat; poskytuje vysoce kvalitní nahrávání s robustními funkcemi, které posunou jakékoli úlohy nahrávání v omezených aplikacích na další úroveň.

Schopný zrcadlení a následného nahrávání omezených aplikací z jakéhokoli Androidu.
Zajistěte vysoce kvalitní nahrávání v rozlišení 4K se snímky obrazovky v reálném čase a dalšími funkcemi.
Změňte rozlišení, snímkovou frekvenci, formát a další nastavení podle svých požadavků.
Nahrávejte zvuk webové kamery, mikrofonu a systému společně s obrazovkou.
Umožňuje přidávat zvýraznění a poznámky během nahrávání i po něm.
100% Secure
100% Secure
Krok 1Aktivujte 4Easysoft Screen Recorder aplikace v počítači. Chcete-li začít, vyberte v hlavním rozhraní tlačítko „Záznamník telefonu“.
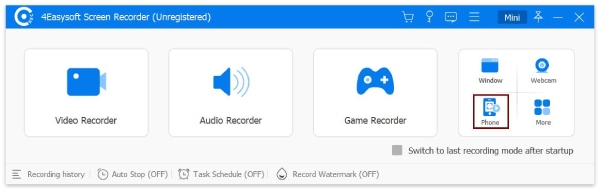
Krok 2Protože potřebujete v systému Android nahrávat omezené aplikace, nezapomeňte v tomto okně vybrat tlačítko „Android Recorder“.
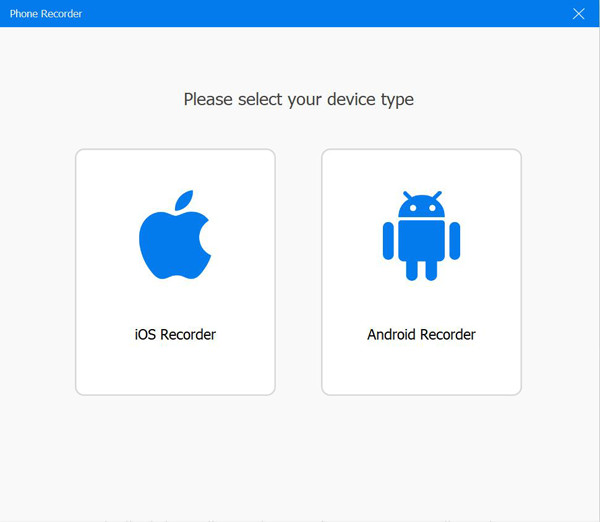
Nejprve si musíte do svého zařízení Android stáhnout aplikaci FoneLab Mirror. Po instalaci přeneste obrazovku do počítače pomocí detekce, PIN kódu nebo QR kódu. V opačném případě použijte k propojení zařízení kabel USB.
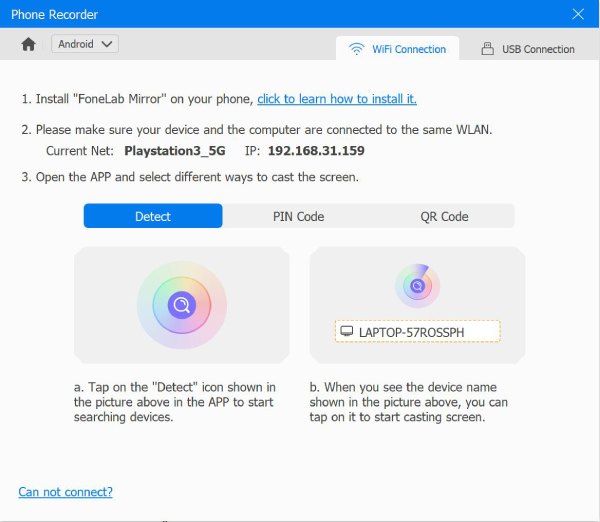
Krok 3Poté, co se vám obrazovka vašeho Androidu zrcadlí na počítači, můžete obrazovku otáčet a měnit výstupní rozlišení. Přejděte do aplikace s omezeními nahrávání a poté klikněte na tlačítko „Nahrávat“ v programu.
Způsob 2. Použití funkce sdílení obrazovky v aplikaci Zoom
Další praktickou metodou pro nahrávání omezených aplikací v systému Android je funkce sdílení obrazovky v aplikaci Zoom. Po zahájení schůzky Zoom můžete sdílet svou obrazovku a poté efektivně nahrávat cokoli na obrazovce svého zařízení Android. Aplikace Zoom také nabízí možnost nahrávání do cloudu, což je užitečné pro ty, kteří chtějí ukládat nahrávky, aniž by spotřebovávali úložiště zařízení. Toto řešení zároveň vyžaduje aktivní připojení k internetu a kvalita nemusí být tak vysoká jako v prvním případě.
Může se to zdát méně flexibilní, zvláště pokud nechcete využívat jeho funkce pro konference. Pokud vám to ale nevadí, postupujte podle níže uvedených kroků a spusťte nahrávání obrazovky z omezených aplikací v systému Android.
Krok 1Stáhněte si aplikaci Zoom do svého telefonu s Androidem a spusťte ji. Začněte novou schůzku, klikněte na možnost „Sdílet obrazovku“ a můžete začít přecházet k aplikaci, kterou chcete sdílet.
Krok 2V aplikaci Zoom klepněte na tlačítko „Nahrát“ nahrávání schůzky přes ZoomJakmile dokončíte nahrávání aplikace, zastavte nahrávání a Zoom jej uloží do vašeho zařízení nebo cloudového úložiště.
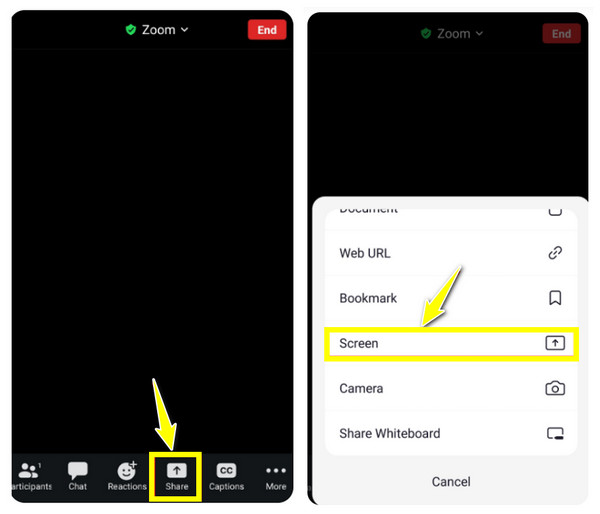
Způsob 3. Nainstalujte omezenou aplikaci do virtuálního prostoru
Uživatelé, kteří chtějí zcela obejít omezení aplikací, mohou zkusit nainstalovat omezenou aplikaci do virtuálního prostoru nebo použít klonovač aplikací. Aplikace jako Tai-Chi a DisableFlagSecure vám pomohou vytvořit virtuální prostředí, kde můžete spustit konkrétní aplikaci, a umožní vám nahrávat obrazovky omezených aplikací v systému Android bez rušení. Nemusí to však být plynulé a některé aplikace v tomto prostoru nemusí fungovat správně.
Ve srovnání s předchozími dvěma metodami pro nahrávání obrazovky s omezenými aplikacemi v systému Android vyžaduje tato metoda více technických znalostí, ale dává vám větší svobodu v kompatibilitě aplikací. Zde je návod, jak na to:
Krok 1Získejte potřebné moduly virtuálního prostoru, kterými jsou DisableFlagSecure a Tai-Chi, na svém zařízení Android. Později spusťte Tai-chi, klepněte na tlačítko „Menu“ a vyberte „Spravovat moduly“.
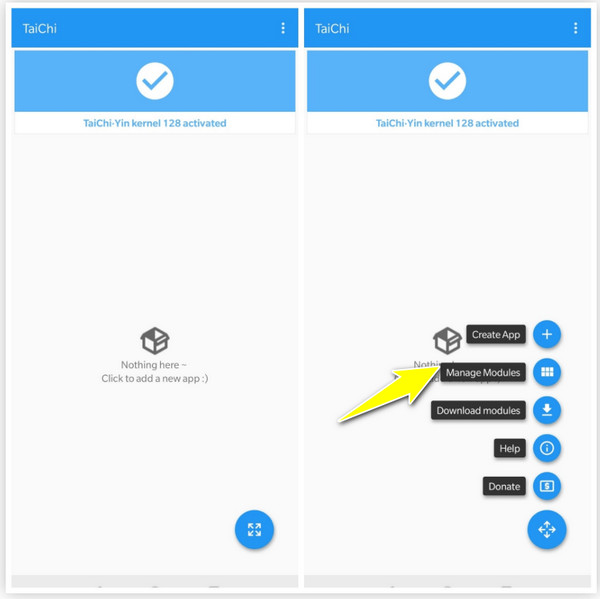
Krok 2Nyní zaškrtněte políčko „DisableFlagSecure“ pro deaktivaci parametru nahrávání. Poté znovu klepněte na tlačítko „Menu“ a zvolte „Vytvořit aplikaci“ a vyberte omezenou aplikaci, kterou chcete záznam obrazovky na Androidua poté klikněte na tlačítko „Vytvořit“.
Klepnutím na tlačítko „OK“ odstraňte původní aplikaci a poté klepnutím na tlačítko „Potvrdit“ získáte klonovanou aplikaci.
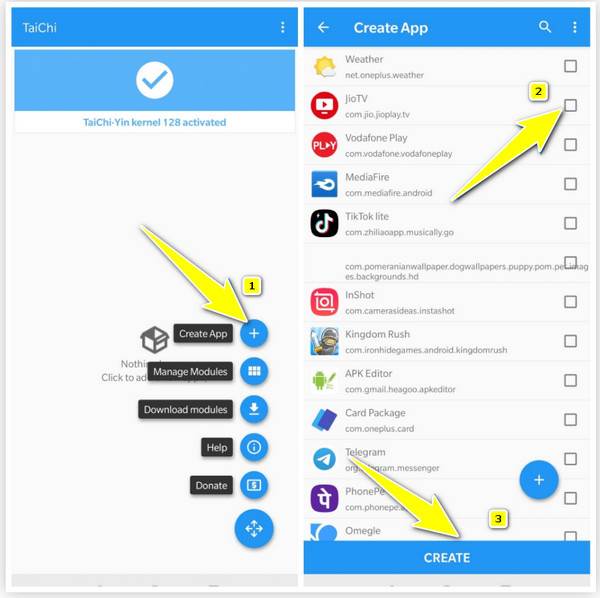
Závěr
I když každá z výše uvedených metod umožňuje obejít omezení a nahrávat obrazovku omezených aplikací v systému Android, každá z nich má své výhody i nevýhody – takže ta nejlepší závisí na vašich prioritách. Pro jednoduché řešení můžete použít sdílení obrazovky přes Zoom nebo se spolehnout na virtuální prostor pro otevírání aplikací bez omezení. Pro vysoce kvalitní nahrávání obrazovky vašeho systému Android však zvolte... 4Easysoft Screen RecorderTento program dokáže zrcadlit obrazovku vašeho telefonu do počítače a rychle spustit nahrávání. Můžete si přidávat poznámky, upravovat nastavení nahrávání a nahrávat systémový zvuk i mikrofon bez ztráty kvality. Nahrajte jakýkoli obsah z jakékoli aplikace, kterou chcete, hned teď!
100% Secure
100% Secure



