Vypalte herní disk Xbox do digitálních souborů a uložte video/audio soubory.
[Snadný průvodce] Jak vypálit MOV na DVD? 3 nejlepší nástroje k použití
MOV je výchozí video formát QuickTime s vysoce kvalitním videem a zvukem, takže je vhodný pro produkci, editaci a přehrávání videa. Ať už chcete vypálit MOV na DVD pro delší uchování, produkci videa nebo přehrávání na větší obrazovce, tento příspěvek obsahuje 3 nejlepší nástroje pro vypalování! Spolu s odpovídajícími stručnými popisy a jednoduchými kroky těchto nástrojů tento příspěvek také uvádí jejich výhody a nevýhody! Začněte tedy s těmito nástroji a vypalte MOV na DVD hned teď.
Seznam průvodců
Nejlepší způsob, jak vypálit MOV na DVD ve vysoké kvalitě Jak vypálit MOV na DVD pomocí aplikace Burn na Macu Kroky k vypálení souboru MOV na DVD pomocí Wondershare DVD CreatorNejlepší způsob, jak vypálit MOV na DVD ve vysoké kvalitě
Prvním nástrojem, který dokáže efektivně a účinně vypálit MOV na DVD, je profesionální 4Easysoft DVD CreatorTento nástroj nabízí rozsáhlou podporu pro všechna DVD a umožňuje vypalovat jakékoli video soubory, včetně těch uložených ve formátu MOV. S tímto nástrojem můžete udržovat soubory MOV ve vysoké kvalitě pro skvělé přehrávání na DVD. Navíc podporuje také základní funkce pro editaci videa, které vám umožňují vytvářet kapitoly rozdělením nebo sloučením videí MOV. Dále umožňuje ořezávat, přidávat hudbu, titulky atd. do videa, abyste dosáhli vzhledu, který chcete během přehrávání promítat. Tento nástroj dále podporuje mnoho přizpůsobitelných nabídek s různými tématy, které můžete použít na DVD pro navigaci.

Vypalte MOV na DVD bez ztráty kvality po vypálení.
Umožňuje vám vytvořit si vlastní menu úpravou pozadí, tlačítek, hudby atd.
Umožňuje přidat do souboru MOV externí titulky ve formátech SRT, ASS nebo SSA.
Umožňuje vytvořit sadu DVD pro přehrávání na televizi nebo na DVD přehrávačích.
100% Secure
100% Secure
- Klady
- Čisté a uživatelsky přívětivé rozhraní.
- Podporujte snadno použitelné funkce.
- Všestranný video formát a podpora typu DVD.
- Nabídněte možnosti přizpůsobení videí a parametrů DVD.
- Vysoce kvalitní DVD výstup.
- Nevýhody
- Placený upgrade pro plné využití funkcí.
Krok 1Stáhněte a nainstalujte 4Easysoft DVD CreatorPoté spusťte nástroj, vložte prázdné DVD do interní nebo externí diskové jednotky a v rozhraní nástroje vyberte možnost „DVD disk“.
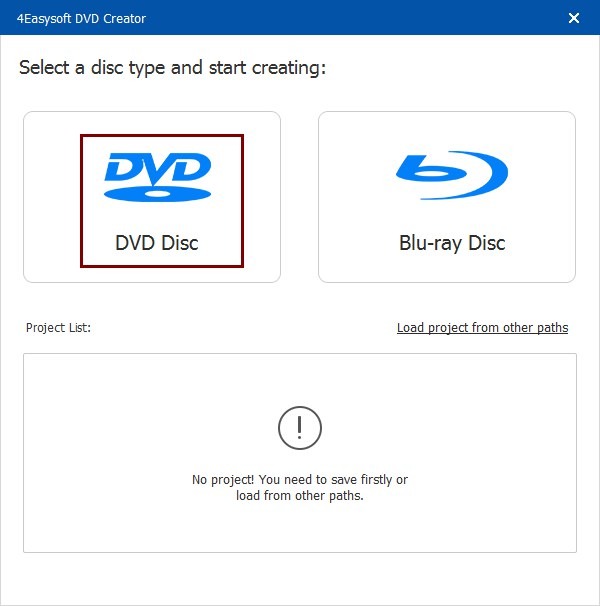
Krok 2Klikněte na „Přidat mediální soubory“ pro import videosouboru MOV, který chcete vypálit. Poté klikněte na tlačítko „Další“ pro pokračování.
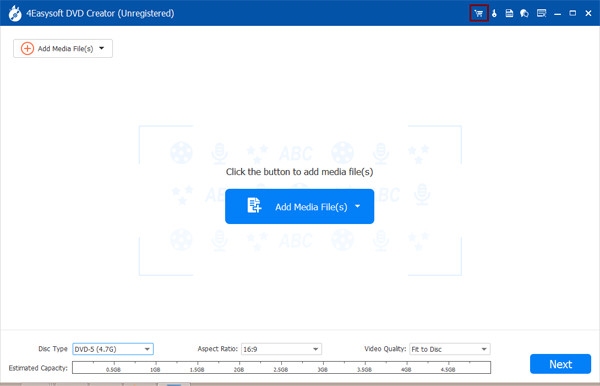
Krok 3Poté v pravém panelu vyberte konkrétní šablonu nabídky vhodnou pro váš soubor MOV. Můžete si také přizpůsobit vlastní kliknutím na kartu „Vlastní šablona“ a výběrem požadované hudby na pozadí a fotografie.
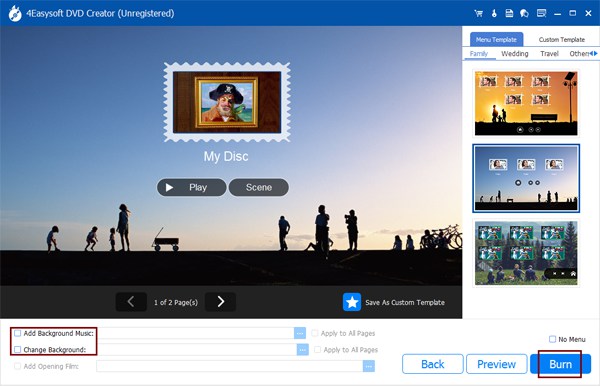
Krok 4Jakmile budete s nastavením spokojeni, klikněte na tlačítko „Vypálit“, vyberte cestu k úložišti, upravte nastavení vypalování a vyberte režim přehrávání. Nakonec klikněte na „Start“ pro vypálení MOV na DVD.
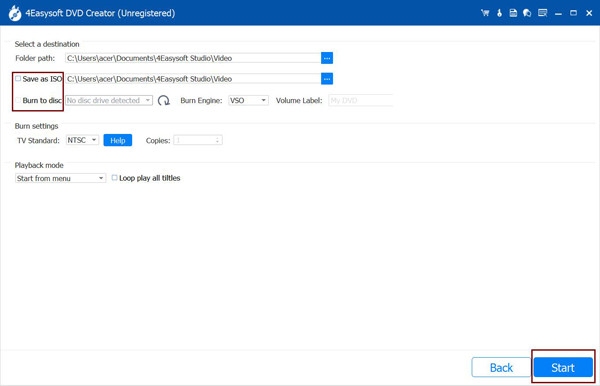
Jak vypálit MOV na DVD pomocí aplikace Burn na Macu
Pokud používáte macOS 10.9 nebo vyšší, můžete zkusit vypálit MOV na DVD pomocí programu Burn. Burn je jednoduchý program, ale nabízí mnoho pokročilých možností. Mezi tyto možnosti patří úprava rychlosti vypalování, úprava oprávnění k souborům, výběr ikon disku, použití interaktivních nabídek a další. Podporuje také další funkce, jako je konverze souborů, kopírování disků, vytváření videodisků a další.
- Klady
- Jednoduché a bezplatné použití.
- Jednoduché a bezplatné použití. Poskytuje pokročilé funkce, i když se jedná o jednoduchý nástroj.
- Nabízí šablony motivů pro DVD menu.
- Nevýhody
- K dispozici pouze na Macu.
- Omezená podpora videa a typů disků.
- Není ideální pro profesionální použití.
Krok 1Nainstalujte a spusťte program „Vypálit“ na vašem Macu. Poté klikněte na kartu „Video“ z výše uvedených možností.
Krok 2Dále zadejte název souboru MOV a kliknutím na rozbalovací tlačítko hned vedle textového pole vyberte „DVD“. Poté přetáhněte video soubor MOV, který chcete vypálit, do nástroje.
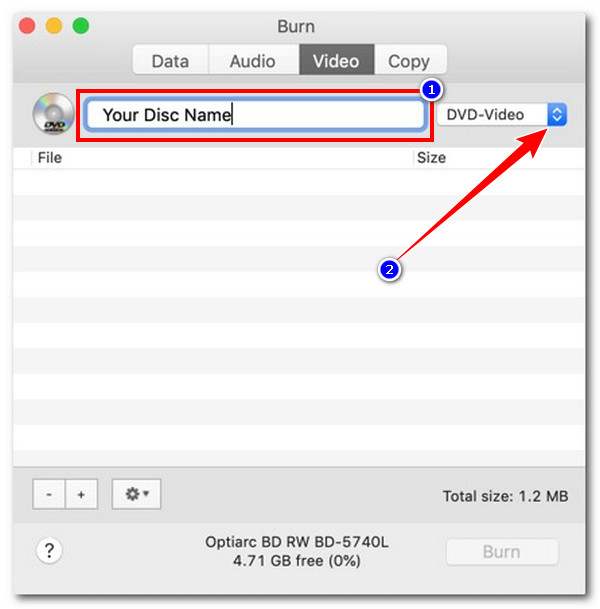
Krok 3Poté vložte DVD do diskové jednotky a klikněte na tlačítko „Vypálit“, čímž spusťte vypalování MOV na DVD. A to je způsob, jak… vypalování DVD na Macu.
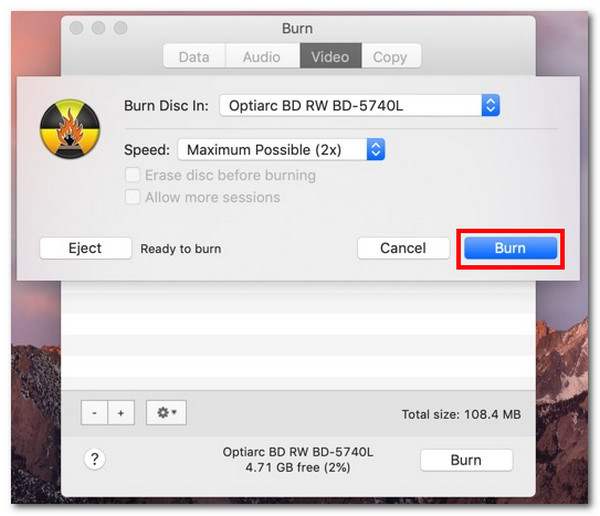
Kroky k vypálení souboru MOV na DVD pomocí Wondershare DVD Creator
Posledním nástrojem, který můžete použít k vypálení MOV na DVD, je Wondershare DVD CreatorNa rozdíl od Burn for Mac tento nástroj podporuje poměrně rozsáhlou sadu možností. Nabízí vypalování souborů MOV na DVD a poskytuje uživatelům bezplatné šablony nabídek, včetně přizpůsobitelných funkcí, vestavěného editoru a dalších. Kromě toho tento nástroj také podporuje různé typy DVD. Proto se tento nástroj rozhodně přizpůsobí vašemu disku a umožní vám na něj vypálit soubory MOV.
- Klady
- Uživatelsky přívětivé rozhraní.
- Poskytněte statické i dynamické šablony nabídek.
- Podpora mnoha editačních funkcí. Patří mezi ně aplikace efektů, titulků a další.
- Umožňuje vám vytvářet kapitoly.
- Nabízí rychlou rychlost hoření.
- Nevýhody
- Není to nejlevnější nástroj na trhu.
- Omezené funkce úprav.
- Automatická komprese nástroje někdy ovlivňuje kvalitu videa.
Krok 1Stáhněte, nainstalujte a spusťte Wondershare DVD Creator v počítači. Poté v hlavním rozhraní vyberte možnost „Vytvořit nový projekt“.
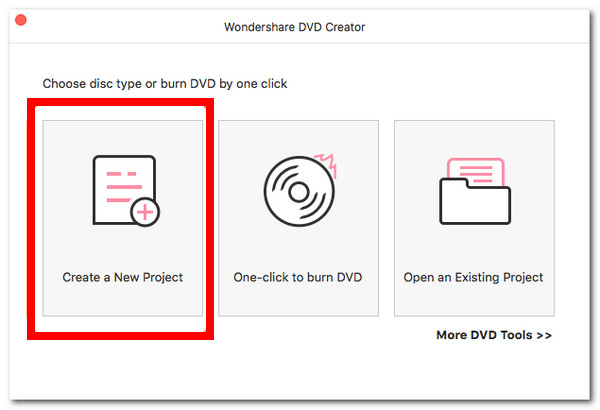
Krok 2Dále klikněte na tlačítko „Přidat“ a importujte soubor „MOV“, který chcete vypálit. Poté klikněte na kartu „Nabídka“ a vpravo vyberte šablonu nabídky.
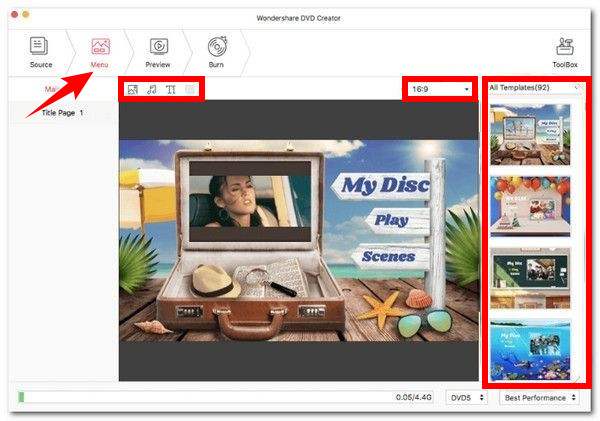
Krok 3Klikněte na záložku „Náhled“ a podle potřeby proveďte úpravy. Poté klikněte na záložku „Vypálit“, zaškrtněte přepínač „Vypálit na disk“ a nastavte následující parametry podle svých preferencí. Poté klikněte na tlačítko „Vypálit“ a vypalte MOV na DVD.
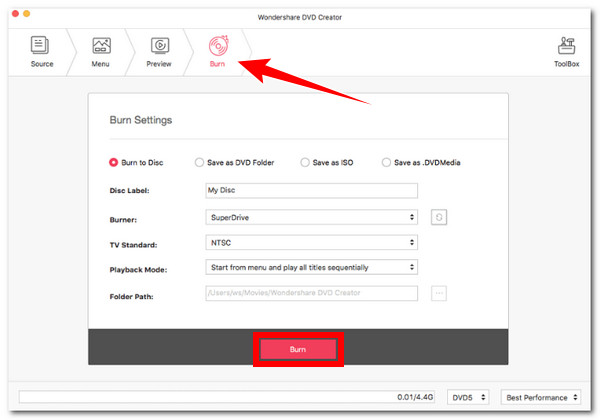
Závěr
S těmito 3 výkonnými nástroji můžete efektivně a účinně vypálit MOV na DVD ve Windows nebo Macu. Díky nim můžete dosáhnout svého přání sledovat soubory MOV na větší obrazovce, uchovávat je mnohem déle a mnohem více! Mezi tyto výkonné nástroje pro vypalování patří ale… 4Easysoft DVD Creator nabízí nejlepší službu vypalování DVD a uspokojivý výstup! Díky rozsáhlé podpoře formátů a typů DVD, sadě šablon nabídek a vysoce kvalitnímu procesu vypalování jistě dosáhnete požadovaného výstupu! Chcete-li se dozvědět více, navštivte ještě dnes oficiální webové stránky!
100% Secure
100% Secure



