تحويل وتحرير وضغط مقاطع الفيديو/التسجيلات الصوتية بأكثر من 1000 تنسيق بجودة عالية.
تطبيقات محظورة لتسجيل الشاشة على نظام أندرويد: 3 طرق لتجربتها
على الرغم من أن بعض أجهزة أندرويد مزودة بميزة تسجيل الشاشة، إلا أن العديد من التطبيقات تقيّدها أو تحظرها لالتقاط محتوى محدد. سواءً كان ذلك لأسباب تتعلق بحقوق النشر أو الخصوصية أو غيرها، لا يمكنك تسجيل شاشة التطبيقات المقيّدة على أندرويد، وهذا يُزعجك بالتأكيد. لحسن الحظ، هناك طرق لتجاوز ذلك! تُقدّم لك هذه المقالة ثلاث طرق لاستكشافها تُمكّنك من تسجيل شاشة التطبيقات المقيّدة على أندرويد. سجّل أقصى ما يمكنك فعله على الشاشة الآن.
قائمة الدليل
الطريقة الأولى: تسجيل التطبيقات المحظورة على نظام أندرويد باستخدام مسجل الشاشة 4Easysoft الطريقة الثانية: استخدام ميزة مشاركة الشاشة في تطبيق Zoom الطريقة 3. تثبيت التطبيق المحظور في الفضاء الافتراضي| طريق | المميزات الخاصة |
| سجل التطبيقات المحظورة على Android باستخدام 4Easysoft Screen Recorder | أداة تسجيل قوية يمكنها تجاوز قيود التطبيق، مما يوفر نتائج عالية الجودة دون الحاجة إلى الجذر. |
| استخدم ميزة مشاركة الشاشة في تطبيق Zoom | باستخدام ميزة مشاركة الشاشة في Zoom، يمكنك تسجيل التطبيقات المقيدة أثناء المكالمة. |
| تثبيت التطبيق المقيد في المساحة الافتراضية | يستخدم بيئة افتراضية أو مستنسخ تطبيق لفتح التطبيق المقيد، مما يتيح لك تسجيل الشاشة مع تشغيل القيود. |
الطريقة الأولى: تسجيل التطبيقات المحظورة على نظام أندرويد باستخدام مسجل الشاشة 4Easysoft
ال 4 برنامج تسجيل الشاشة ايزي سوفت برنامج تسجيل متعدد الاستخدامات وسهل الاستخدام، يتيح لك تجاوز قيود التطبيقات وتسجيل شاشة التطبيقات المحظورة على نظام أندرويد. بفضل قوته، يمكنك التقاط فيديو وصوت عالي الجودة من شاشتك عبر النسخ المتطابق. بالإضافة إلى تسجيل الشاشة، يوفر البرنامج ميزات مثل تسجيل كاميرا الويب، والتعليقات التوضيحية الفورية، واختيار صيغة الإخراج. كما يتيح لك تخصيص إعدادات التسجيل، مثل الدقة ومعدل الإطارات وغيرها، للحصول على النتائج عالية الجودة التي ترغب بها. قد يكون White برنامجًا تابعًا لجهة خارجية يتطلب التثبيت، ولكنه يوفر تسجيلًا عالي الجودة بوظائف قوية ترتقي بأي مهام تسجيل على التطبيقات المحظورة إلى مستوى جديد.

قادر على عكس ثم تسجيل التطبيقات المحظورة من أي جهاز يعمل بنظام Android.
توفير تسجيل عالي الجودة بدقة 4K مع لقطات شاشة في الوقت الفعلي والمزيد.
قم بتغيير الدقة ومعدل الإطارات والتنسيق والمزيد حسب متطلباتك.
قم بتسجيل كاميرا الويب والميكروفون وصوت النظام مع شاشتك.
يتيح لك إضافة النقاط البارزة والتعليقات التوضيحية أثناء التسجيل وبعده.
100% آمن
100% آمن
الخطوة 1تفعيل 4 برنامج تسجيل الشاشة ايزي سوفت على جهاز الكمبيوتر الخاص بك. للبدء، انقر على زر "مسجل الهاتف" من الواجهة الرئيسية.
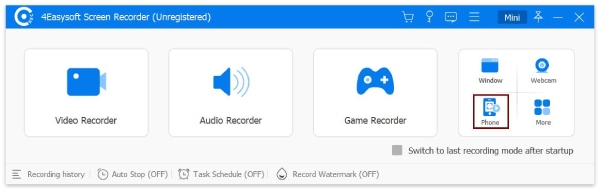
الخطوة 2نظرًا لأنك تحتاج إلى تسجيل شاشة التطبيقات المقيدة على Android، فتأكد من اختيار زر "مسجل Android" في هذه النافذة.
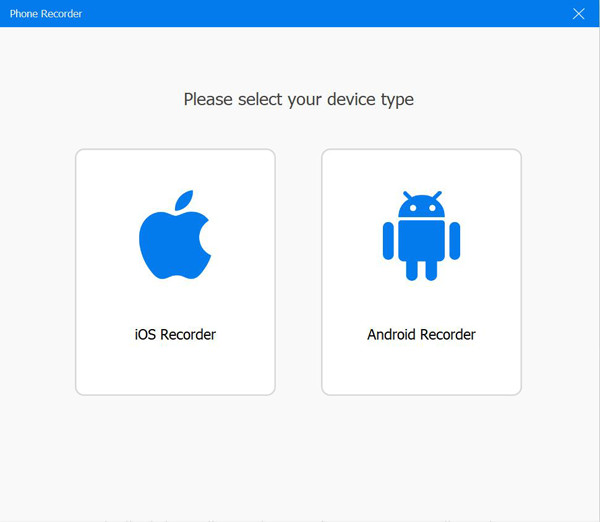
أولاً، يجب تثبيت تطبيق FoneLab Mirror على جهاز Android. بعد التثبيت، يمكنك عرض شاشة جهازك على الكمبيوتر عبر خاصية الكشف، أو رمز PIN، أو رمز الاستجابة السريعة. وإلا، استخدم كابل USB لتوصيل الأجهزة.
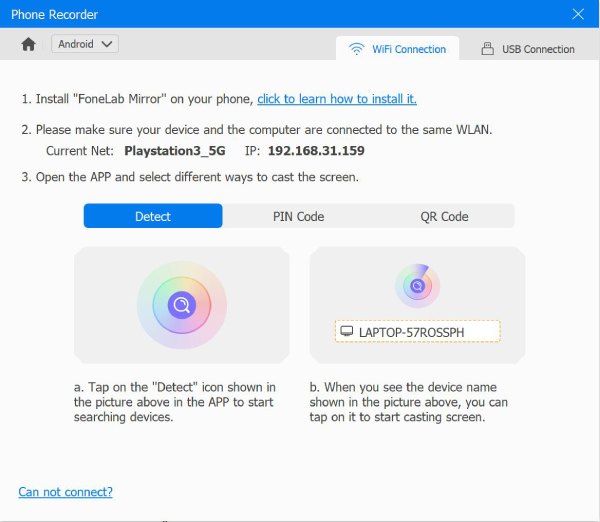
الخطوه 3بعد عرض شاشة هاتفك الأندرويد على جهاز الكمبيوتر، يمكنك تدوير الشاشة وتغيير دقة الإخراج. توجه إلى التطبيق الذي يحتوي على قيود التسجيل، ثم انقر على زر "تسجيل" من البرنامج للبدء.
الطريقة الثانية: استخدام ميزة مشاركة الشاشة في تطبيق Zoom
طريقة عملية أخرى لتسجيل شاشة التطبيقات المحظورة على أندرويد هي من خلال ميزة مشاركة الشاشة في تطبيق Zoom. عند بدء اجتماع Zoom، يمكنك مشاركة شاشتك ثم تسجيل أي شيء عليها بفعالية. كما يوفر تطبيق Zoom خيار التسجيل السحابي، وهو مفيد لمن يرغبون في حفظ التسجيلات دون استهلاك مساحة تخزين الجهاز. مع ذلك، يتطلب هذا الحل اتصالاً نشطًا بالإنترنت، وقد لا تكون الجودة بنفس جودة النسخة الأولى.
قد يبدو أقل مرونة، خاصةً إذا كنت لا ترغب في استخدام ميزات المؤتمرات. ولكن إذا لم يكن لديك مانع، فاتبع الخطوات التالية لبدء تسجيل شاشة التطبيقات المقيدة على نظام أندرويد.
الخطوة 1نزّل تطبيق Zoom على هاتفك الأندرويد، ثم شغّله. ابدأ اجتماعًا جديدًا وانقر على خيار "مشاركة الشاشة"، ويمكنك الانتقال إلى التطبيق الذي ترغب بمشاركته.
الخطوة 2من تطبيق Zoom، اضغط على زر "التسجيل" سجل اجتماع زوومبمجرد الانتهاء من التقاط التطبيق، أوقف التسجيل، وسيقوم Zoom بحفظه على جهازك أو على مساحة التخزين السحابية.
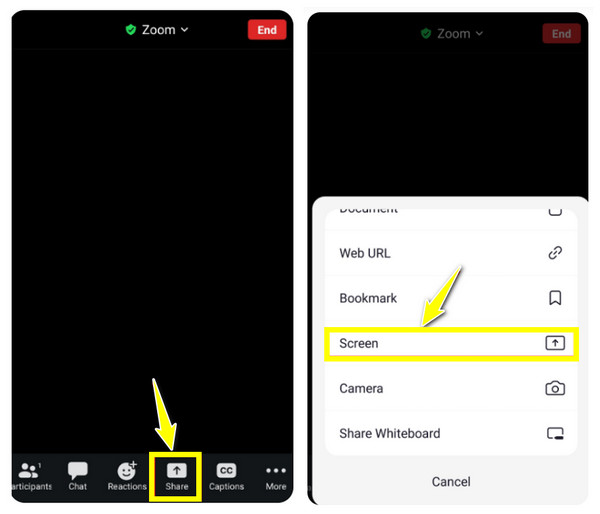
الطريقة 3. تثبيت التطبيق المحظور في الفضاء الافتراضي
للمستخدمين الذين يرغبون في تجاوز قيود التطبيقات تمامًا، يُمكنهم تجربة تثبيت التطبيق المُقيّد في مساحة افتراضية أو استخدام مُستنسخ تطبيقات. تُساعدك تطبيقات مثل Tai-Chi وDisableFlagSecure على إنشاء بيئة افتراضية يُمكنك فيها تشغيل تطبيق مُحدد، وتتيح لك تسجيل شاشة التطبيقات المُقيّدة على نظام أندرويد دون أي تداخل. مع ذلك، قد لا يكون الأمر سلسًا، وقد لا تعمل بعض التطبيقات بشكل صحيح في هذه المساحة.
مقارنةً بالطريقتين السابقتين لتسجيل شاشة التطبيقات المقيّدة على نظام أندرويد، تتطلب هذه الطريقة معرفة تقنية أكبر، لكنها تمنحك حرية أكبر في توافق التطبيقات. إليك كيفية القيام بذلك:
الخطوة 1احصل على وحدات المساحة الافتراضية المطلوبة، وهي DisableFlagSecure وTai-Chi، على جهاز Android الخاص بك. شغّل Tai-chi لاحقًا وانقر على زر "القائمة" واختر "إدارة الوحدات".
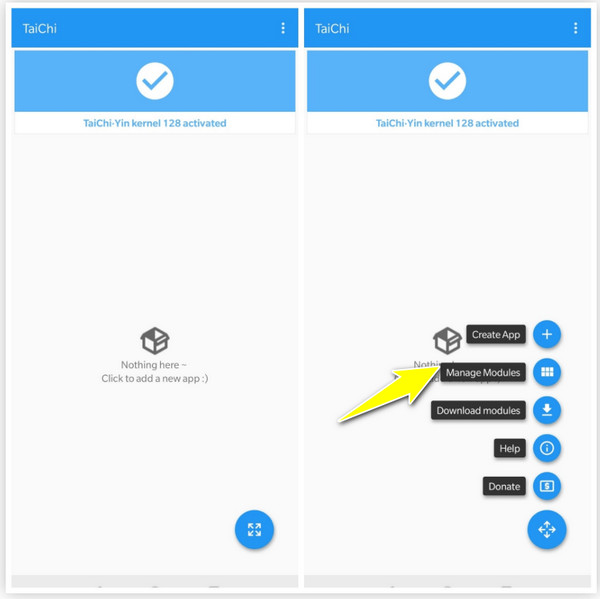
الخطوة 2الآن، ضع علامة صح على خيار "DisableFlagSecure" لإلغاء تفعيل خاصية التسجيل. بعد ذلك، انقر على زر "القائمة" مرة أخرى واختر "إنشاء تطبيق" لتحديد التطبيق المقيد الذي تريد حظره. سجل الشاشة على أندرويدثم انقر على زر "إنشاء".
اضغط على زر "موافق" للتخلص من التطبيق الأصلي، ثم اضغط على زر "تأكيد" للحصول على التطبيق المستنسخ.
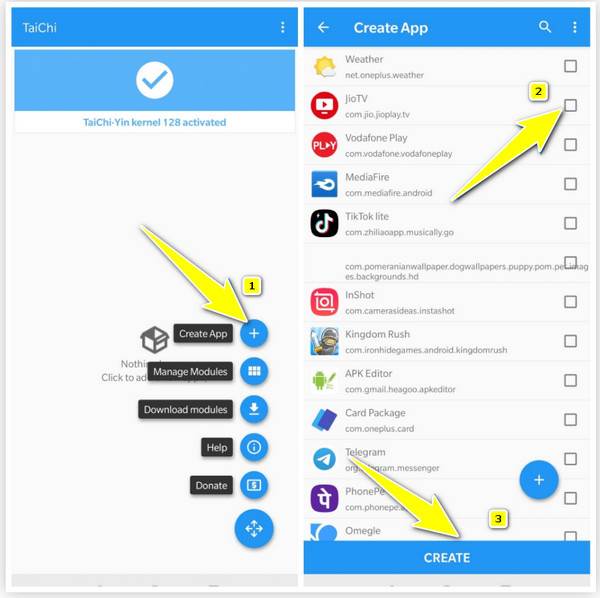
خاتمة
بينما تتيح لك كل طريقة من الطرق المذكورة أعلاه تجاوز القيود وتسجيل شاشة التطبيقات المقيدة على نظام أندرويد، إلا أن لكل منها مزايا وعيوب، لذا فإن أفضلها يعتمد على أولوياتك. يمكنك استخدام مشاركة الشاشة عبر زووم كحل بسيط، أو الاعتماد على مساحة افتراضية لفتح التطبيقات دون قيود. ولكن لتسجيل شاشة أندرويد بجودة عالية، اختر 4 برنامج تسجيل الشاشة ايزي سوفتهذا البرنامج يُمكّنك من عرض شاشة هاتفك على جهاز الكمبيوتر وبدء التسجيل بسرعة. يمكنك إضافة تعليقات توضيحية، وضبط إعدادات التسجيل، والتقاط صوت النظام والميكروفون دون فقدان الجودة. التقط أي محتوى من أي تطبيق تريده الآن!
100% آمن
100% آمن



