Ghi lại video, âm thanh, trò chơi và webcam để ghi lại những khoảnh khắc quý giá một cách dễ dàng.
Snipclip có đáng giá không? Đánh giá toàn diện về Snipclip tại đây
Vì việc chụp màn hình đã trở nên cần thiết đối với các nhà giáo dục, người sáng tạo nội dung và các chuyên gia, nên một máy ghi âm đáng tin cậy thường là thứ họ tìm kiếm. Một công cụ trực tuyến miễn phí có thể giúp quá trình này dễ dàng hơn là Snipclip—một công cụ trực quan có thể ghi và chỉnh sửa bản ghi ngay lập tức. Để biết thêm thông tin, hãy tìm hiểu sâu hơn về bài đánh giá Snipclip này và xác định xem đây có phải là công cụ phù hợp với nhu cầu của bạn không. Ngoài ra, còn có ba lựa chọn thay thế khác. Hãy xem xét kỹ hơn ngay bây giờ!
Danh sách hướng dẫn
Snipclip Record: Tìm hiểu các tính năng, ưu và nhược điểm của nó Giải pháp thay thế chuyên nghiệp tốt nhất cho Record on Windows/Mac Screen 2 lựa chọn thay thế trực tuyến khác cho Snipclip RecordSnipclip Record: Tìm hiểu các tính năng, ưu và nhược điểm của nó
Bắt đầu bài đánh giá Snipcip này bằng cách tìm hiểu các tính năng, ưu điểm và nhược điểm tiềm ẩn của nó để xác định xem đây có phải là công cụ miễn phí tốt nhất cho các tác vụ ghi âm của bạn hay không. Bên cạnh việc ghi màn hình, nó cũng có thể chỉnh sửa video của bạn. Nó còn cung cấp những tính năng nào khác? Dưới đây là thông tin chi tiết đầy đủ về Snipclip.
Các tính năng của Snipclip Record:
• Ghi lại màn hình. Công cụ ghi âm trực tuyến này cho phép bạn ghi lại màn hình máy tính, ghi lại mọi hoạt động trên màn hình một cách dễ dàng. Bạn có thể chọn chỉ định vùng để ghi hoặc toàn bộ màn hình.
• Ghi âm thanh. Bạn cũng có thể ghi lại âm thanh hệ thống và micrô, rất phù hợp để tạo hướng dẫn, bài thuyết trình và trò chơi.
• Chỉnh sửa video. Sau khi ghi, với Snipclip, bạn có thể cắt, cắt và điều chỉnh các video đã ghi, đơn giản hóa quy trình để chỉnh sửa nhanh chóng.
• Tùy chọn xuất. Snipclip hỗ trợ xuất bản ghi âm ở nhiều định dạng khác nhau, như MP4 nổi tiếng, để dễ dàng chia sẻ trên các nền tảng khác.
• Chú thích. Công cụ này cũng hỗ trợ thêm hình dạng, văn bản và nhiều điểm nổi bật khác vào video ghi hình của bạn, điều này rất hữu ích cho những người ghi hình để làm video hướng dẫn và giảng dạy.
Ưu điểm của Snipclip Record:
• Ghi lại những bản ghi rõ ràng và có độ phân giải cao.
• Thích hợp cho những ai muốn điều chỉnh nhanh mà không cần phần mềm bổ sung.
• Linh hoạt với khu vực ghi âm và cài đặt âm thanh.
Nhược điểm của Snipclip Record:
• Có thể gặp phải vấn đề về hiệu suất trong quá trình ghi, đặc biệt là đối với nội dung HD.
• Thêm hình mờ vào video trong phiên bản miễn phí.
Làm thế nào để ghi lại trong trình duyệt bằng cách sử dụng Bản ghi Snipclip?
Bước 1Trên trình duyệt web bạn chọn, hãy mở trang web chính thức của Snipclip Record.
Bước 2Để bắt đầu, hãy đọc những gì bạn muốn ghi lại, nhấp vào nút "Chọn màn hình" ở giữa để chọn một cửa sổ hoặc khu vực đang hoạt động trên màn hình của bạn. Nếu không, hãy nhấp vào nút "Màn hình + Camera" hoặc chỉ nút "Camera", tùy thuộc vào những gì bạn muốn ghi lại.
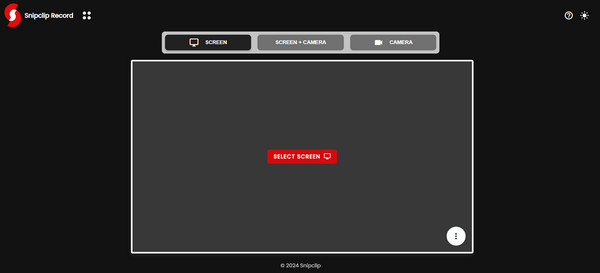
Bước 3Sau khi mọi thứ đã được thiết lập, hãy nhấp vào nút "Ghi". Sau một thời gian, hãy dừng cài đặt ghi và tải xuống máy tính của bạn.
Nhìn chung, Snipclip là lựa chọn tốt cho người dùng thông thường đang tìm kiếm giải pháp nhanh chóng nhưng tiết kiệm chi phí cho hoạt động ghi và chỉnh sửa của họ. Tuy nhiên, để chỉnh sửa nâng cao hơn, bạn có thể muốn biết một giải pháp thay thế chuyên nghiệp hỗ trợ các dự án cấp độ chuyên nghiệp của bạn. Tiến hành đến phần tiếp theo.
Giải pháp thay thế chuyên nghiệp tốt nhất cho Record on Windows/Mac Screen
Khi cân nhắc giải pháp thay thế tốt nhất cho Snipclip để ghi âm chuyên nghiệp, bài đánh giá Snipclip này khuyên bạn nên Trình ghi màn hình 4Easysoft. Mặc dù cần phải cài đặt, nhưng công cụ này cho phép bạn chụp màn hình theo nhiều cách khác nhau, bao gồm toàn bộ màn hình, cửa sổ đã chọn hoặc các vùng tùy chỉnh, rất phù hợp cho mọi mục đích, ví dụ như hướng dẫn, cuộc họp, trò chơi, lồng tiếng, v.v. Vì máy ghi âm tốt nhất, nó cũng ghi lại webcam, âm thanh hệ thống và giọng nói của micrô trong khi tùy chỉnh từng cài đặt của chúng. Thêm vào đó, bạn có thể thêm hình dạng, đường kẻ, văn bản và nhiều thứ khác trong khi ghi và chỉnh sửa video của mình thêm trong cửa sổ xem trước. Không cần phải lo lắng về chất lượng, vì trình ghi này hỗ trợ ghi âm có độ phân giải cao hơn.

Chụp toàn bộ màn hình hoặc các phần được chỉ định mà không có hình mờ và không giới hạn.
Hỗ trợ ghi hình chất lượng cao lên tới 4K và 60 fps.
Cho phép bạn tùy chỉnh các thông số ghi âm trước.
Xuất bản bản ghi ở nhiều định dạng khác nhau như MP4 và MOV để có khả năng tương thích rộng hơn.
Bảo mật 100%
Bảo mật 100%
Bước 1Khởi động Trình ghi màn hình 4Easysoft trên màn hình của bạn. Để bắt đầu, hãy nhấp vào nút “Video Recorder” trên giao diện chính.

Để ghi lại khu vực đã chọn, hãy nhấp vào nút “Full” cho toàn bộ màn hình hoặc nút “Custom” để chọn thủ công một phần màn hình. Dù bạn chọn gì, bạn vẫn có thể điều chỉnh khung hình để thay đổi khu vực chụp.

Bước 2Bật công tắc “System Sound” để ghi lại âm thanh máy tính của bạn; đối với giọng nói của bạn, hãy bật nút “Microphone”. Bạn có thể điều chỉnh âm lượng của chúng bằng cách kéo thanh trượt.

Bước 3Sau khi cấu hình xong, hãy nhấp vào nút “REC” để bắt đầu ghi lại các hoạt động. Sử dụng hộp công cụ bật lên, chú thích trong khi ghi hoặc thậm chí chụp ảnh màn hình nếu cần.

Bước 4Một lát sau, lưu bản ghi bằng cách nhấp vào nút "Dừng" và bạn sẽ được dẫn đến cửa sổ xem trước, nơi bạn có thể xem và xem có cần cắt bớt gì không. Nếu bạn hài lòng với bản ghi, hãy nhấp vào nút "Lưu".

2 lựa chọn thay thế trực tuyến khác cho Snipclip Record
Nếu bạn vẫn thích không cài đặt bất cứ thứ gì và muốn có giải pháp thay thế trực tuyến cho Snipclip, sau đây là hai công cụ dựa trên web khác trong bài đánh giá Snipclip này mà bạn có thể cân nhắc:
1. Trình ghi màn hình Loom
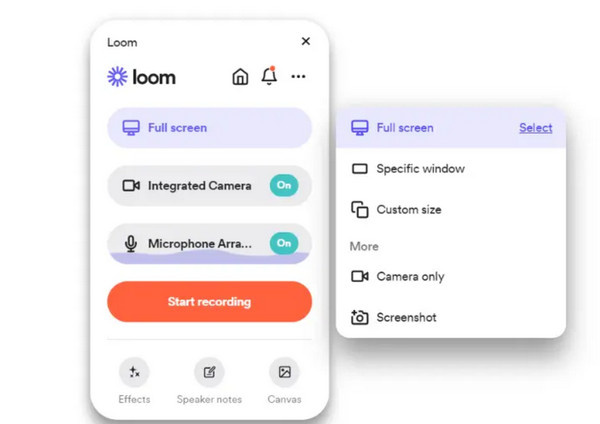
Một công cụ ghi màn hình phổ biến được tạo ra đặc biệt để tạo video nhanh, Loom Screen Recorder hoàn hảo cho mục đích giáo dục, kinh doanh và cá nhân. Giống như Snipclip, công cụ trực tuyến này cho phép bạn ghi lại màn hình máy tính cùng với cảnh quay webcam như ở chế độ hình trong hình. Sau khi video này được chia sẻ, Loom có một tính năng cho phép các thành viên trong nhóm có thể bình luận và cộng tác trên nội dung video. Cho dù bạn muốn tạo video hướng dẫn hay gửi bản cập nhật cho nhóm của mình, Loom đều giúp bạn thực hiện một cách đơn giản và nhanh chóng.
2.ScreenPal
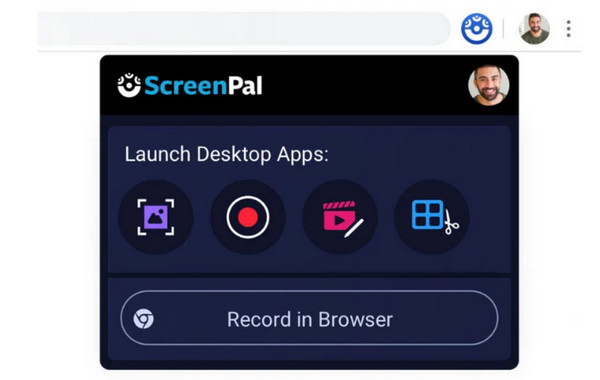
Trong khi đó, trước đây được gọi là Screencast-O-Matic, giải pháp thay thế trực tuyến thứ hai của Snipclip này được biết đến với tính đơn giản và linh hoạt. Nó cũng có thể ghi lại màn hình và webcam của bạn, rất lý tưởng cho các video hướng dẫn. Bên cạnh đó, ScreenPal có trình chỉnh sửa tích hợp cho phép bạn cắt, thêm chú thích và áp dụng hiệu ứng cho bản ghi của mình, ngay cả trong phiên bản miễn phí. Sau khi hoàn tất, bạn có thể trực tiếp tải lên YouTube hoặc chia sẻ qua lưu trữ đám mây. Với điều này, bạn không phải xử lý các tệp video lớn và chỉ tập trung vào việc ghi và chỉnh sửa.
Phần kết luận
Snipclip có mọi thứ bạn cần để ghi và chỉnh sửa video của mình không? Chắc chắn bạn đã có câu trả lời sau khi xem bài đánh giá Snipclip này. Hôm nay, bạn đã thấy rằng công cụ trực tuyến này là một trình ghi hiệu quả, lý tưởng cho những ai muốn ghi nhanh, trực tiếp với chức năng chỉnh sửa cơ bản. Tuy nhiên, nếu bạn muốn nhiều hơn, nó có thể hơi thiếu sót, đó là lý do tại sao bài đăng này khuyên bạn nên Trình ghi màn hình 4Easysoft—một phần mềm chuyên nghiệp có các tính năng mạnh mẽ, như chụp màn hình, mic, âm thanh hệ thống và webcam chất lượng cao, cũng như các thiết lập tùy chỉnh. Nâng cao trải nghiệm ghi âm của bạn lên một tầm cao mới với 4Easysoft!
Bảo mật 100%
Bảo mật 100%


