Chuyển đổi, chỉnh sửa và nén video/âm thanh ở hơn 1000 định dạng với chất lượng cao.
Làm thế nào để chuyển đổi MOV sang GIF? 5 cách cho máy tính để bàn và trực tuyến
Bạn muốn chia sẻ những khoảnh khắc video MOV yêu thích của mình với những người thân yêu theo cách thú vị? Chuyển đổi MOV sang GIF ngay bây giờ để có những hình ảnh động hấp dẫn cho phương tiện truyền thông xã hội và hơn thế nữa! GIF luôn mang đến sự thú vị cho bất kỳ cuộc trò chuyện trực tuyến nào; do đó, nếu bạn có một bộ sưu tập video MOV vui nhộn, đừng ngần ngại chia sẻ chúng dưới dạng GIF! Bài đăng này nêu ra 5 cách hiệu quả để chuyển đổi từ MOV sang GIF, từ trực tuyến sang phần mềm; bạn có thể dễ dàng chuyển đổi các tệp của mình thành GIF hấp dẫn.
Danh sách hướng dẫn
Chuyển đổi MOV sang GIF với chất lượng cao - 4Easysoft Cách phức tạp để chuyển đổi MOV sang GIF thông qua Photoshop Cách chuyển đổi MOV sang GIF trực tuyến miễn phí với EZgif Bạn có thể sử dụng QuickTime để chuyển đổi MOV sang GIF trên máy Mac không? Chuyển đổi nhanh MOV sang GIF với Online CloudConvertChuyển đổi MOV sang GIF với chất lượng cao - 4Easysoft
Khi tìm cách chuyển đổi MOV sang GIF, có một số công cụ có sẵn trên thị trường, mỗi công cụ có các tính năng riêng biệt. Nhưng nếu bạn đang nói về công cụ tốt nhất, thì 4Easysoft Total Video Converter không nên bỏ lỡ! Phần mềm đa năng này không chỉ chuyển đổi MOV sang GIF mà còn hỗ trợ một bộ sưu tập các định dạng như MP4, AVI, MKV, MP3, OGG, v.v. Tận dụng giao diện dễ sử dụng, phần mềm này cho phép mọi người dùng có trình độ kỹ năng khác nhau điều chỉnh kích thước, tốc độ khung hình, độ phân giải và nhiều cài đặt khác của GIF, đảm bảo rằng họ sẽ chỉ nhận được đầu ra mà họ xứng đáng. Hơn nữa, 4Easysoft cung cấp các công cụ để cắt, xén, xoay và làm nhiều hơn nữa với video MOV trước khi chuyển đổi, giúp bạn kiểm soát hoàn toàn đầu ra cuối cùng.

Giữ nguyên chất lượng gốc của MOV trong suốt quá trình chuyển đổi.
Đảm bảo tốc độ chuyển đổi nhanh hơn mà không làm giảm chất lượng.
Cho phép bạn sửa đổi các thiết lập như tốc độ khung hình, độ phân giải, v.v.
Sử dụng tính năng chuyển đổi hàng loạt để xử lý nhiều tệp MOV sang GIF cùng một lúc.
Bảo mật 100%
Bảo mật 100%
Bước 1Bắt đầu bằng cách mở 4Easysoft Total Video Converter, sau đó tải lên tất cả video MOV bạn muốn bằng cách nhấp vào nút “Thêm” hoặc sử dụng tính năng kéo và thả của chương trình.

Bước 2Tiếp theo, điều hướng đến menu “Convert All to” để khám phá tất cả các định dạng có sẵn của 4Easysoft. Trong phần “Video”, tìm và chọn “GIF” cho tệp video MOV của bạn.

Nếu chọn cấu hình mặc định của định dạng GIF, bạn có thể nhấn nút “Cấu hình tùy chỉnh” để điều chỉnh độ phân giải, tốc độ khung hình và các thông số khác theo ý thích.

Bước 3Sau khi hoàn tất cài đặt, hãy chọn đường dẫn đích và đặt tên cho tệp MOV đã chuyển đổi sang GIF. Cuối cùng, bắt đầu quá trình chuyển đổi bằng cách nhấp vào nút "Convert All".

Cách phức tạp để chuyển đổi MOV sang GIF thông qua Photoshop
Ngoài ra, Adobe Photoshop cung cấp các tùy chọn chỉnh sửa nâng cao hơn để tạo video thành ảnh động. Sau khi nhập tệp MOV, bạn có thể tinh chỉnh các khung hình và thậm chí thêm hiệu ứng tùy chỉnh vào video trước khi xuất chúng sang định dạng GIF. Phần mềm này cung cấp cho bạn quyền kiểm soát chính xác đối với quy trình tạo MOV sang GIF, khiến nó trở nên tuyệt vời cho mọi người khi tính sáng tạo và tính linh hoạt của chương trình là quan trọng. Mặc dù hơi phức tạp đối với người mới bắt đầu nếu bạn có thời gian và muốn chuyển đổi MOV sang GIF với nhiều tùy chọn tùy chỉnh khác nhau, nhưng đây là cách thực hiện:
Bước 1Chạy Photoshop trên máy tính của bạn. Bắt đầu với menu “File”, sau đó tùy chọn “Import” vào “Video Frames” vào tùy chọn “Layers”. Chọn video MOV của bạn và nhấp vào nút “Open” để nhập thành công.
Bước 2Trong hộp thoại, chọn “From Beginning to End” để chuyển đổi toàn bộ MOV sang GIF. Hoặc, chỉ đối với một phần được chọn, chọn “Selected Range Only” và xác định phạm vi. Nhớ kiểm tra hộp “Make Frame Animation”. Nhấp vào nút “OK”.
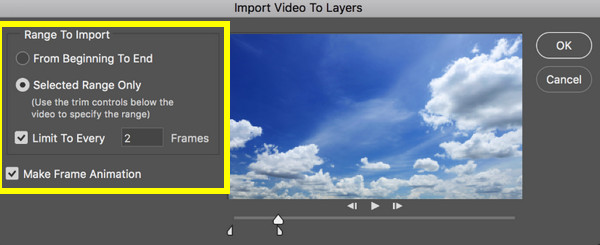
Bước 3Bạn sẽ thấy video của bạn được nhập dưới dạng khung hình. Nhấp vào menu “File”, sau đó “Export” và “Save for Web (Legacy)”. Tại đây trong cửa sổ bật lên, bạn có thể xem trước tệp của mình và đảm bảo chọn “GIF” trong tab “Preset”.
Khi hoàn tất, hãy nhấp vào nút “Lưu” và lưu tệp MOV sang GIF đã chuyển đổi mà bạn đã tạo vào vị trí mong muốn.
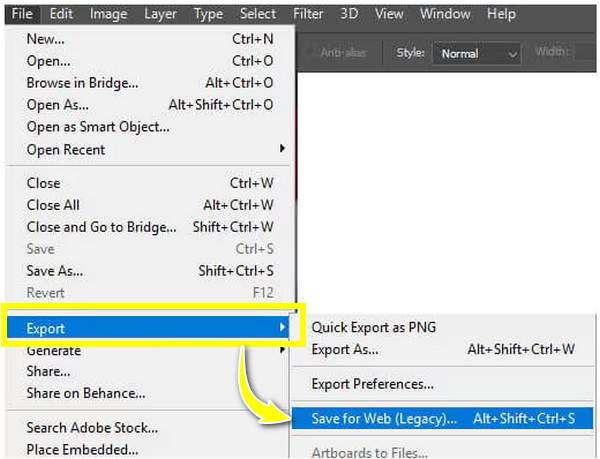
Cách chuyển đổi MOV sang GIF trực tuyến miễn phí với EZgif
Nếu bạn muốn có một tùy chọn đơn giản và nhanh hơn để chuyển đổi MOV sang GIF trực tuyến miễn phí, hãy sử dụng EZgif! Đây là lựa chọn tốt nhất cho một công cụ trực tuyến cho phép bạn thực hiện chuyển đổi chỉ trong vài phút. Chỉ cần tải video MOV của bạn lên trang web, EZgif sẽ tự động tạo video đó dưới dạng GIF động. Sau đó, bạn có thể sử dụng các tùy chọn bổ sung để thay đổi kích thước và tối ưu hóa tệp. Hãy xem các bước dưới đây để chuyển đổi MOV sang GIF:
Bước 1Truy cập trang web chính thức của EZgif và nhấp vào tab “GIF Maker”. Nhập video MOV của bạn bằng cách nhấp vào nút “Choose File” và sau đó nhấp vào nút “Upload File” để xử lý video thành công.
Bước 2Tiếp theo, bạn có thể thay đổi một số thiết lập, chẳng hạn như kích thước và tốc độ khung hình, như được hiển thị bên dưới. Sau đó, nhấp vào nút "Chuyển đổi sang GIF!" để chuyển đổi định dạng MOV sang GIF. Bạn cũng có thể thực hiện thêm chỉnh sửa, như thêm văn bản vào GIF, thay đổi kích thước GIF, v.v.
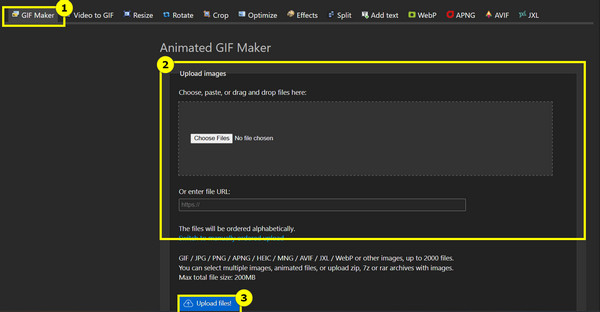
Bạn có thể sử dụng QuickTime để chuyển đổi MOV sang GIF trên máy Mac không?
Đối với người dùng Mac, QuickTime Player cung cấp giải pháp thủ công để chuyển đổi MOV sang GIF. Mặc dù chủ yếu dùng để phát lại video, nhưng bằng cách sử dụng tính năng xuất của nó, bạn có thể chuyển đổi MOV sang GIF động. Để thực hiện, bạn sẽ cần xuất từng khung hình dưới dạng chuỗi hình ảnh. Sau đó, sử dụng một công cụ riêng để biên dịch các hình ảnh này thành định dạng GIF. Để hiểu đầy đủ, hãy xem hướng dẫn bên dưới để chuyển đổi MOV sang định dạng GIF.
Bước 1Khởi chạy QuickTime trên máy Mac của bạn, mở video MOV bằng menu “File”, sau đó chọn “Open File”. Để chỉ chuyển đổi một phần cụ thể, hãy chọn “Edit” rồi “Trim”. Kéo các tay cầm màu vàng để đặt điểm bắt đầu và kết thúc.
Bước 2Sau đó, hãy vào menu “File” một lần nữa và chọn “Open Image Sequence”. Trong cửa sổ tiếp theo, hãy chọn định dạng hình ảnh ưa thích của bạn và xác định tốc độ khung hình; nhấp vào nút “Save” hoặc “Open” để lưu các khung hình.
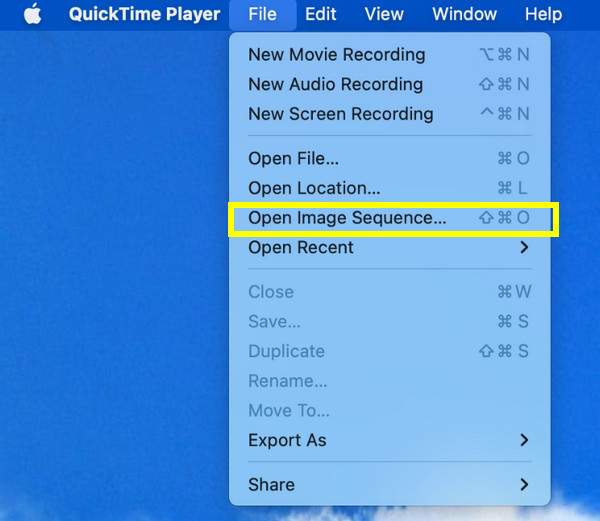
Bước 3Sau khi hình ảnh được xuất, hãy sử dụng một công cụ bên ngoài để chuyển đổi chuỗi MOV này thành định dạng GIF. Nếu bạn chọn Photoshop, chỉ cần tải chuỗi lên, vào “File”, chọn “Export As” và chọn “GIF”.
Chuyển đổi nhanh MOV sang GIF với Online CloudConvert
Cuối cùng, CloudConvert là một giải pháp trực tuyến bao gồm chuyển đổi MOV sang GIF chỉ với các bước đơn giản! Với giao diện kéo và thả, nó cũng có các tùy chọn để điều chỉnh chất lượng, kích thước và các thông số khác, khiến nó trở thành lựa chọn lý tưởng cho mọi người thích cách trực tuyến mà không cần cài đặt phần mềm. Và mặc dù là một công cụ trực tuyến, nó cung cấp quyền riêng tư và bảo mật cho các tệp của bạn, đảm bảo tất cả các tệp được xóa khỏi máy chủ của chúng sau khi chuyển đổi. Sau đây là cách hoạt động để chuyển đổi MOV sang GIF:
Bước 1Tìm kiếm trang web CloudConvert MOV to GIF Converter trên trình duyệt web bạn chọn. Sau đó, để bắt đầu quá trình chuyển đổi, hãy nhấp vào nút “Chọn tệp” để tải video MOV của bạn lên.
Bước 2Định dạng “GIF” được tự động chọn làm định dạng của bạn. Bạn có thể nhấp vào nút “Cài đặt” bên cạnh để thay đổi một số cài đặt. Nếu bạn thấy ổn, hãy nhấp vào nút “Chuyển đổi”, sau đó nhấp vào nút “Tải xuống” khi hoàn tất.
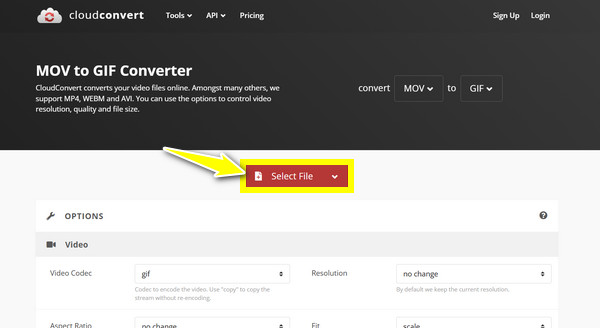
Phần kết luận
Nhờ bài đăng này, bạn có các phương pháp đáng tin cậy để chuyển đổi MOV sang GIF, mỗi phương pháp đều đáp ứng các nhu cầu và sở thích khác nhau của người dùng. Từ QuickTime trên Mac để trích xuất thủ công đến các tùy chọn nâng cao như Photoshop cho đến các công cụ trực tuyến như EZgif, công cụ tốt nhất phụ thuộc vào bạn! Tuy nhiên, nếu bạn tìm kiếm sự cân bằng hoàn hảo giữa tốc độ và chất lượng, 4Easysoft Total Video Converter nổi bật! Với giao diện trực quan, chuyển đổi nhanh và tùy chỉnh mạnh mẽ, bạn có thể chuyển đổi MOV sang GIF động một cách dễ dàng, đồng thời vẫn giữ được chất lượng cao nhất. Nhận kết quả tốt nhất cho mọi nhu cầu chuyển đổi của bạn ngay bây giờ!
Bảo mật 100%
Bảo mật 100%



