1000'den fazla formattaki videoları/sesleri yüksek kalitede dönüştürün, düzenleyin ve sıkıştırın.
Altyazılar Nasıl Düzenlenir: Ayrıntılı Adımlarla En İyi 6 Araç
YouTube, Hulu, Netflix ve diğer sosyal medya platformlarında video izlerken veya yüklerken, otomatik olarak oluşturulan altyazıların, kelimeler ve açılan pencere zamanı dahil olmak üzere her zaman yanlış olduğunu görebilirsiniz. Peki, daha iyi bir izleme deneyimi için altyazılar nasıl düzenlenir? İşte Windows, Mac ve çevrimiçi için birçok güçlü ve kullanımı kolay altyazı düzenleyicisi. Otomatik olarak oluşturulan altyazılar ekleme, zamanı ayarlama, yazım hatalarını düzeltme ve daha fazlası dahil olmak üzere altyazıları düzenleme hakkında daha fazla bilgi edinmek için bu makaleyi okumaya devam edin.
Rehber Listesi
Birçok Kontrolle Altyazıları Düzenlemenin Profesyonel Yolu Açık Kaynaklı Aegisub ile Altyazı Nasıl Yapılır ve Düzenlenir Altyazı Düzenleme - Windows'ta 300'den fazla Formatta Altyazıları Düzenleyin Altyazıları Kolayca Düzenlemek ve Oynatmak için Subtitle Workshop'u Kullanın Windows/Mac/Linux'ta Düzenlemeniz İçin Jubler Altyazı Düzenleyicisi Amara ile Çevrimiçi Olarak Ücretsiz Altyazı Nasıl Eklenir ve Düzenlenir| Altyazı Editörleri | Platformlar | En İyisi İçin |
| 4Easysoft Toplam Video Dönüştürücü | Windows, Mac | Birçok fonksiyona sahip kolay ve çok yönlü altyazı düzenleme: altyazı senkronizasyonu, yazı tipi değişimi, vb. |
| Egemenlik | Windows, Mac, Linux | Hassas zamanlama kontrolleriyle gelişmiş altyazı düzenleme. |
| Altyazı Düzenleme | pencereler | Hızlı düzeltmeler ve toplu işlemler. |
| Altyazı Atölyesi | pencereler | Geniş format desteğiyle kapsamlı altyazı düzenleme. |
| Jubler Altyazı Editörü | Windows, Mac, Linux | Tercümanlar ve çok dilli altyazı. |
| Amara | Çevrimiçi | Ücretsiz ortak altyazı düzenleme ve çevirisi. |
Birçok Kontrolle Altyazıları Düzenlemenin Profesyonel Yolu
Otomatik olarak oluşturulan altyazıları düzenlemek veya yeni altyazılar oluşturmak istemeniz fark etmez, 4Easysoft Toplam Video Dönüştürücü sizin için en iyisidir. Altyazıları senkronize etmek, yazı tipi boyutunu/rengini değiştirmek ve daha fazlasını yapmak için ayarlamanıza olanak tanıyan güçlü bir video dönüştürücü ve altyazı düzenleyicisidir. Ayrıca çıktı videosunun biçimini doğru altyazılarla değiştirebilirsiniz.

Otomatik oluşturulan altyazıları doğrudan ekleyin ve senkronize etmek için gecikmeyi ayarlayın.
Videolarınıza eklemek için farklı dillerdeki altyazıları arayın ve kaydedin.
Daha iyi bir görüntüleme deneyimi için yazı tipi boyutunu, rengini, konumunu ve opaklığını ayarlayın.
Altyazılı videolara efekt, filtre, filigran vb. eklemek için daha fazla düzenleme aracı sağlayın.
100% Güvenli
100% Güvenli
Aşama 14Easysoft Total Video Converter'ı başlatın ve videolarınızı yüklemek için "Dosya Ekle" düğmesine tıklayın. Ardından, "Düzenle" düğmesine tıklayın ve altyazıları düzenlemek için "Altyazı" sekmesini seçin.
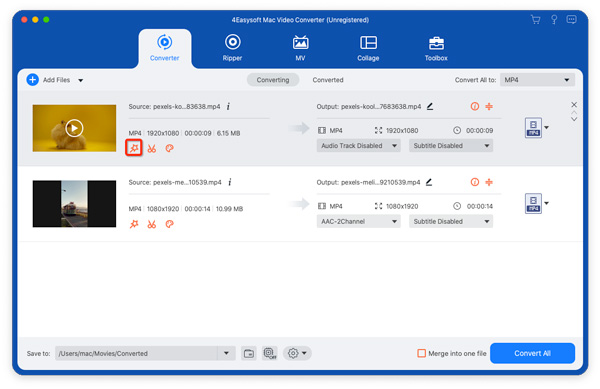
Adım 2Burada indirilen otomatik oluşturulmuş altyazıları eklemek için "Ekle" düğmesine tıklayabilirsiniz. Ayrıca istediğiniz altyazıları kendi dilinizde bulmak için "Ara" düğmesine de tıklayabilirsiniz. Bu şekilde, kolayca videoya altyazı ekle.
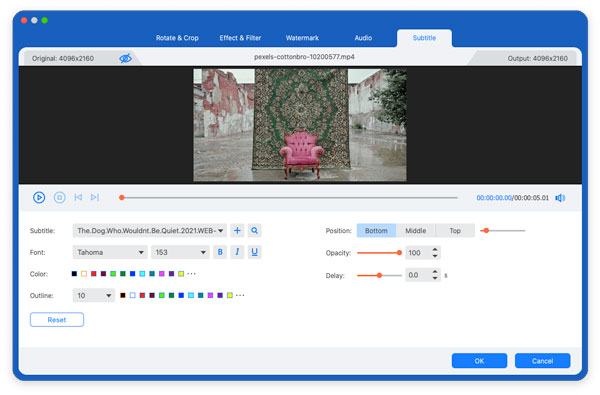
Aşama 3Altyazıları düzenlemek için, önce videonuzu ve altyazıyı senkronize etmek için gecikmeyi ayarlayabilirsiniz. Daha sonra, yazı tipi boyutunu, rengini, konumunu ve daha fazlasını ihtiyacınıza göre ayarlayabilirsiniz.
Açık Kaynaklı Aegisub ile Altyazı Nasıl Yapılır ve Düzenlenir
Aegisub, gerçek zamanlı video önizlemesi, ses dalgası düzenleme ve birden fazla altyazı formatı (SRT, ASS, SSA) desteği gibi gelişmiş özellikleriyle profesyoneller arasında popüler olan ücretsiz ve açık kaynaklı bir altyazı düzenleyicisidir. Altyazıları düzenlemek için zamanlama, stil ve daha fazlası gibi birçok özellik sunar. Gelişmiş altyazı düzenlemesi elde etmek için ek eklentiler de yükleyebilirsiniz.
Aşama 1Aegisub'ı açın ve önce istediğiniz dosyaları yüklemek için "Video" ve "Videoyu Aç…" düğmesine tıklayın. Ardından, "Ses" menüsüne tıklayın ve "Videodan Sesi Aç" seçeneğini seçin.
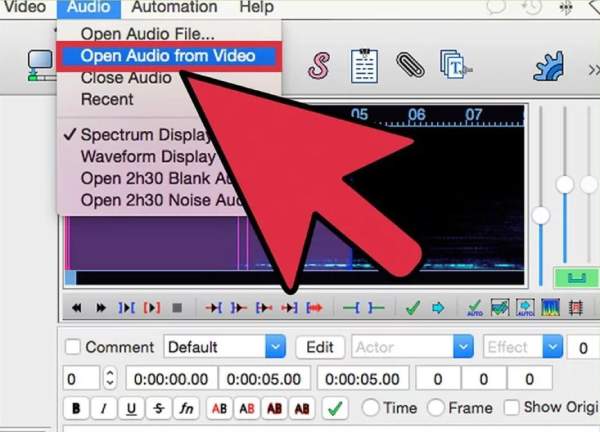
Adım 2Ses dalgasının altında, metni doğrudan altyazınız olarak ekleyebilirsiniz. Cümleleri tek tek kopyalayıp yapıştırmalısınız. Ve ardından zamanı ayarlamak için "spektrum analizörü modu" düğmesine tıklayın. Ayrıca altyazıların sırasını da düzenleyebilirsiniz.
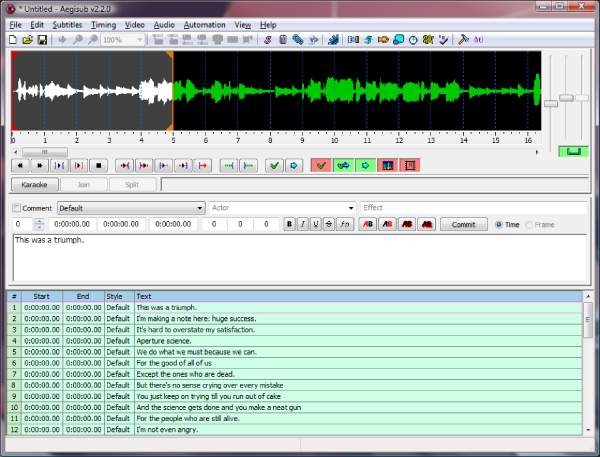
Altyazı Düzenleme - Windows'ta 300'den fazla Formatta Altyazıları Düzenleyin
Subtitle Edit, Windows'ta kullanıcı dostu bir arayüze sahip ücretsiz bir altyazı düzenleyicisidir. Altyazılarınızı kolayca düzenlemek için yazım denetimi ve otomatik zamanlama ayarlamalarını kullanabilirsiniz. Dahası, giriş ve çıkış için 300'den fazla altyazı formatını destekler. Ancak yeni başlayanlar için nispeten zordur. Altyazılarınızı hızla düzeltmek ve bir grup altyazıyı hemen düzenlemek için kullanın:
Aşama 1Windows'unuzda Altyazı Düzenleme aracını başlatın ve videoları eklemek için "Dosya" ve "Aç" düğmesine tıklayın. Ayrıca yazılımın içine sürükleyebilirsiniz. Şimdi, videoyu sağ pencerede önizleyebilirsiniz.
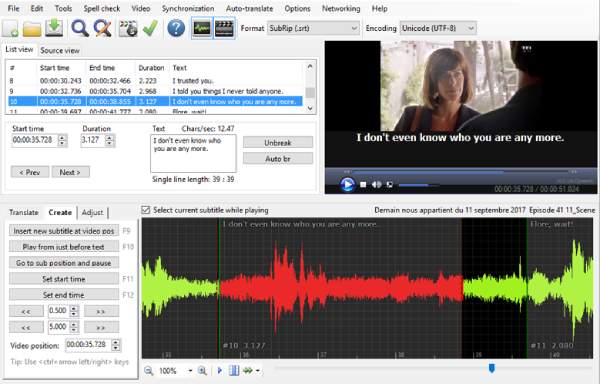
Adım 2"Araçlar" menüsüne tıklayın ve ardından altyazılara senkronizasyon, birleştirme, yazım denetimi yapma ve daha fazlası dahil olmak üzere istediğiniz düzenlemeyi uygulayın. Ayrıca altyazıları "Metin" kutusuna elle de yazabilirsiniz.
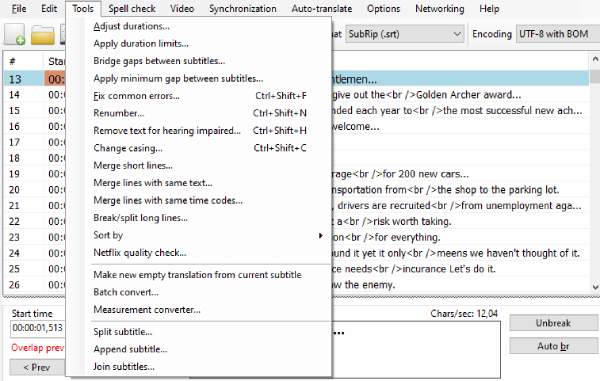
Aşama 3Altyazıları daha fazla düzenlemek için "Seçenekler" ve "Ayarlar" düğmesine tıklayabilirsiniz. "Genel" sekmesinde maksimum karakterleri, süreyi vb. ayarlayabilirsiniz. "Görünüm" sekmesinde rengi, modu ve daha fazlasını değiştirebilirsiniz.
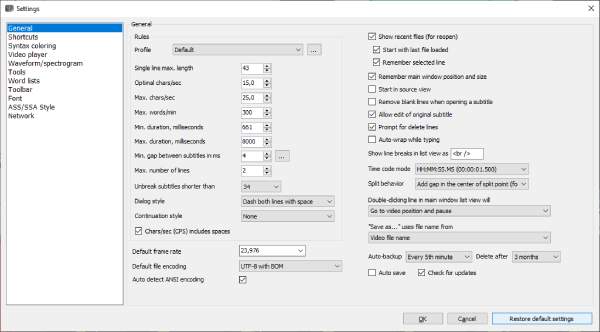
Altyazıları Kolayca Düzenlemek ve Oynatmak için Subtitle Workshop'u Kullanın
Subtitle Workshop, yazım denetimi, çeviri araçları ve zaman kaydırma gibi özellikler sunan bir diğer ücretsiz Windows tabanlı altyazı düzenleyicisidir. Ayrıca Android ve iPhone mobillerinde de desteklenir. Ancak bazı oynatıcılarda veya sosyal medya platformlarında uyumluluk sorunlarıyla karşılaşabilirsiniz.
Aşama 1Subtitle Workshop'u açın ve altyazılarını düzenlemek istediğiniz videoları yüklemek için "Film" menüsüne tıklayın. Ardından, yeni bir tane oluşturmak için "Dosya" ve "Yeni Altyazı"ya tıklayın.
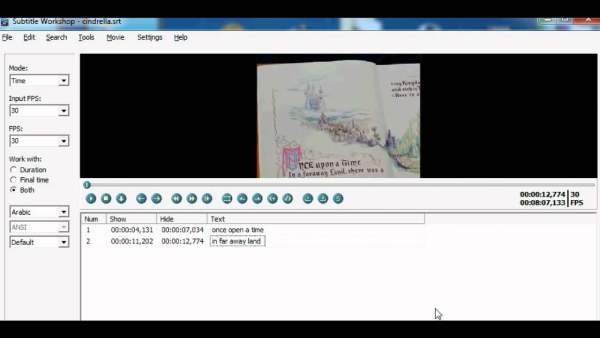
Adım 2Sol panelde, altyazıları düzenlemek için modu, fps'yi, OCR ayarlarını ve daha fazlasını ayarlayabilirsiniz. Ayrıca video önizleme penceresinin altında zaman çizelgesini ayarlayabilirsiniz. Sağ alt köşede, altyazıları manuel olarak düzeltebilirsiniz.
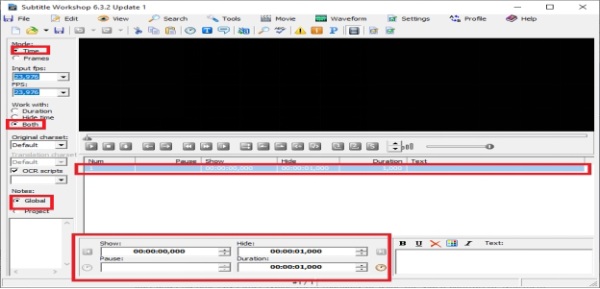
Windows/Mac/Linux'ta Düzenlemeniz İçin Jubler Altyazı Düzenleyicisi
Jubler ayrıca Windows, Mac ve Linux'ta açık kaynaklı bir altyazı düzenleyicisidir. Güçlü işlevlerle altyazılar oluşturabilir, dönüştürebilir ve düzenleyebilir. SRT, SSA, SUB, ASS vb. gibi birçok altyazıyla başa çıkmak için kullanabilirsiniz. Efektleri kontrol etmek için bir önizleme penceresiyle altyazıları gerçek zamanlı olarak düzenleyebilirsiniz. Videolarınızın doğru ve senkronize altyazılarını oluşturmak için kullanın:
Aşama 1Jubler Altyazı Düzenleyicisi'ni başlatın ve yeni bir altyazı dosyası oluşturmak için "Dosya" simgesi olan "Yeni" düğmesine tıklayın. Daha önce kaydettiğiniz otomatik oluşturulmuş bir altyazı dosyasını açmak için "Dosya" düğmesine de tıklayabilirsiniz.
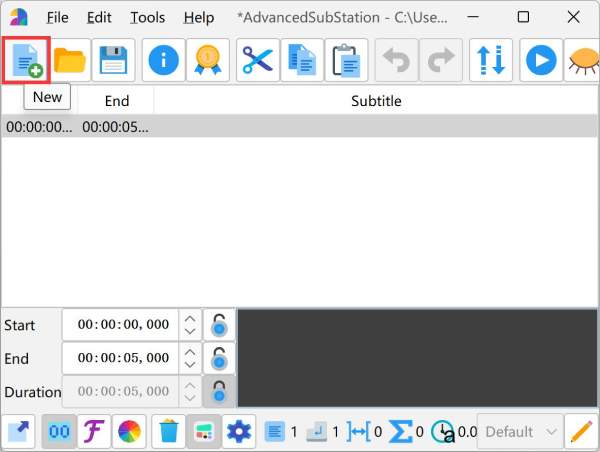
Adım 2Altyazıyı yazın ve ihtiyacınıza göre rengi, boyutu ve daha fazlasını değiştirin. İçeriği hızlıca kopyalayıp yapıştırabilirsiniz. Ardından, düzenlenen altyazıları istediğiniz formatta dışa aktarmak için "Kaydet" düğmesine tıklayın.
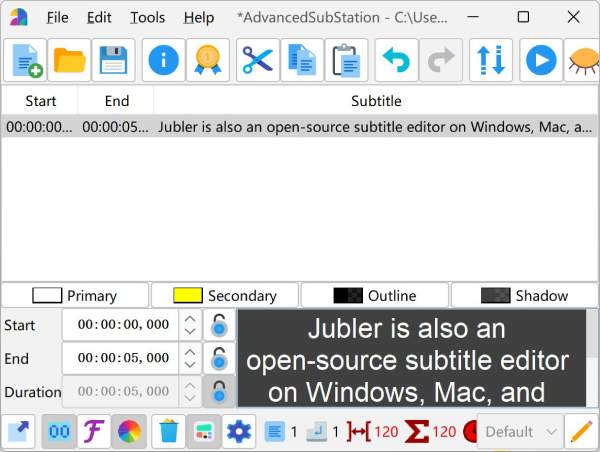
Amara ile Çevrimiçi Olarak Ücretsiz Altyazı Nasıl Eklenir ve Düzenlenir
Amara, bireylerin veya ekiplerin altyazıları ortaklaşa oluşturmasına, çevirmesine ve düzenlemesine olanak tanıyan ücretsiz bir çevrimiçi platformdur. YouTube, Vimeo ve diğer video platformları için harikadır. Birden fazla altyazı formatını ve 50'den fazla farklı dili destekler. Altyazıları düzenlemenin yanı sıra, otomatik olarak oluşturulmuş bir altyazınız yoksa, doğrudan Amara'yı kullanabilirsiniz - güçlü bir altyazı oluşturucu İçeriğinizin tonunu ve anlamını doğru bir şekilde yakalamak için.
Aşama 1Amara'nın resmi web sitesine gidin. Önce hesabınızı oluşturmalı ve ardından banner'daki "Ücretsiz altyazılamaya başla" düğmesine tıklamalısınız.
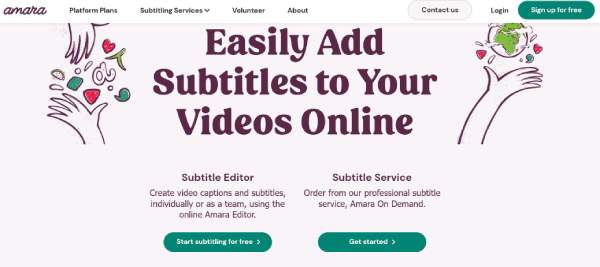
Adım 2YouTube, Netflix ve daha fazla platformdan video URL'sini eklemek için "Video Ekle" düğmesine tıklayın. Ardından, videoda orijinal konuşulan dili seçin.
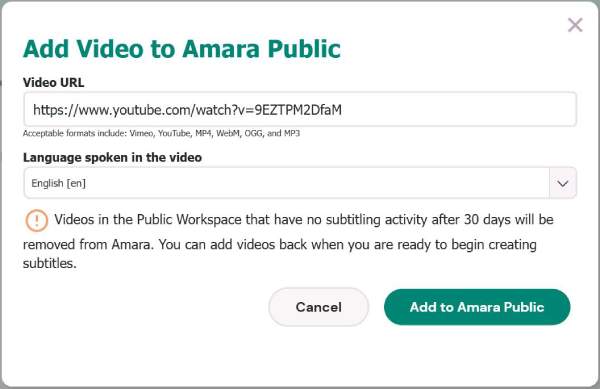
Aşama 3Altyazı içeriğini manuel olarak da düzenleyebilirsiniz. Ancak bir cümle için maksimum karakter sayısının 42 olduğunu unutmamalısınız. Eklemek istediklerinizi yazdıktan sonra senkronizasyona da başlayabilirsiniz.
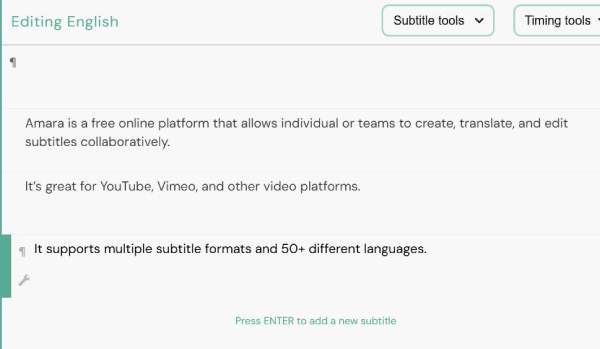
Çözüm
Artık Windows, Mac, Linux ve çevrimiçi dahil tüm platformlarda altyazı düzenlemenin 6 kolay yolunu öğrendiniz. Tüm süreci kolaylaştırmak için, şunu denemeniz daha iyi olur: 4Easysoft Toplam Video Dönüştürücü, altyazı eklemenize ve efektleri tek tıklamayla düzenlemenize olanak tanır. Ayrıca önizleme yapabilirsiniz düzenlenmiş altyazılar ve ayarları gerçek zamanlı olarak yapın. Neyi bekliyorsunuz? Altyazı eklemek/düzenlemek ve videonuzu şimdi küresel izleyiciler için erişilebilir hale getirmek için kullanın.
100% Güvenli
100% Güvenli



