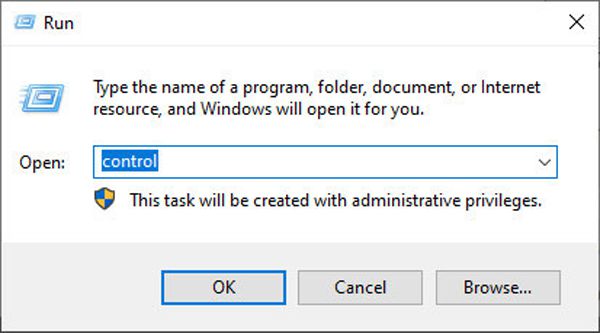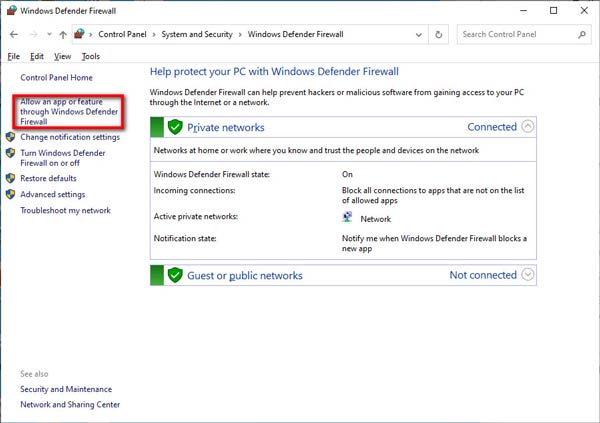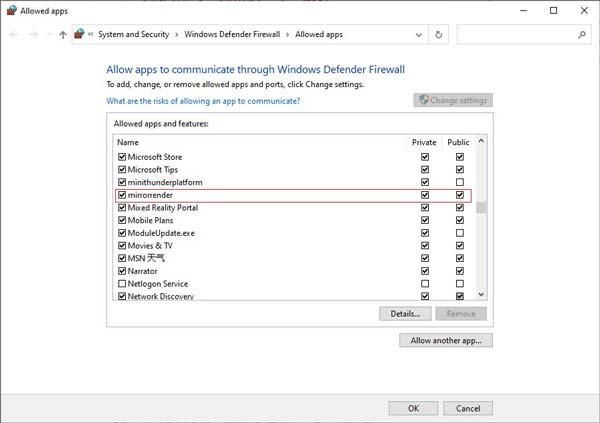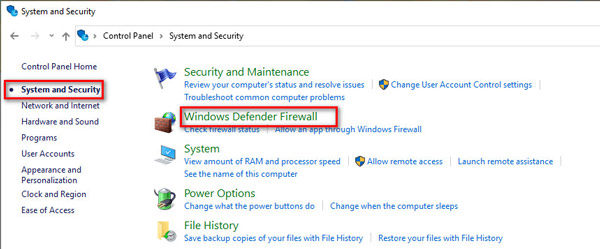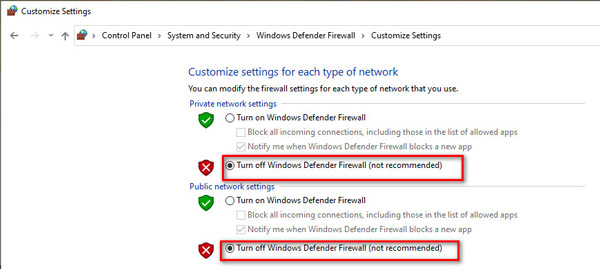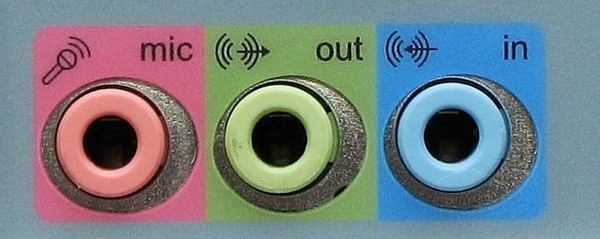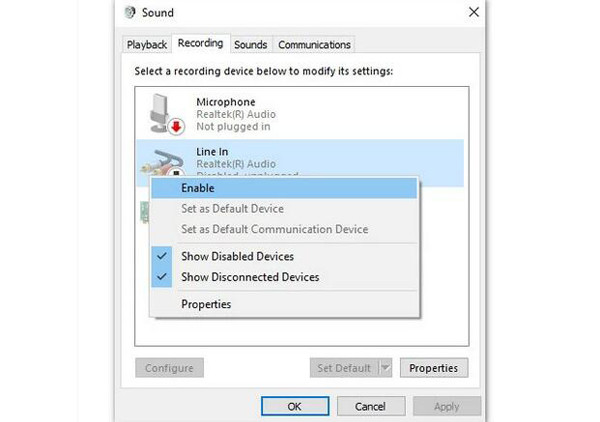S: Windows Defender Güvenlik Duvarı nedeniyle telefon ekranı kaydının çalışmaması sorununu nasıl çözebilirim?
Windows'unuzda Telefon Kaydediciyi kullanmada başarısız olduysanız, işte sizin için 2 çözüm:
1. Windows Defender Güvenlik Duvarı üzerinden mirrorrender'ı açın.
Adım 1: tuşuna basın Windows + R Klavyenizdeki tuşlara ve açılan penceredeki giriş kontrolüne tıklayın.
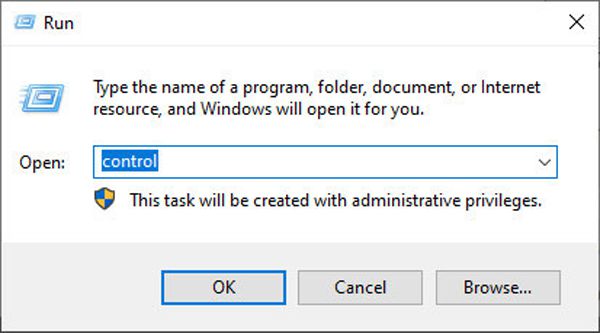
Adım 2: Denetim Masası programını çalıştırdıktan sonra Sistem ve Güvenlik düğmesine tıklayabilirsiniz. Ardından Windows Defender Güvenlik Duvarı düğmesini seçin ve Uygulamaya veya özelliğe Windows Defender Güvenlik Duvarı üzerinden izin verin seçenek.
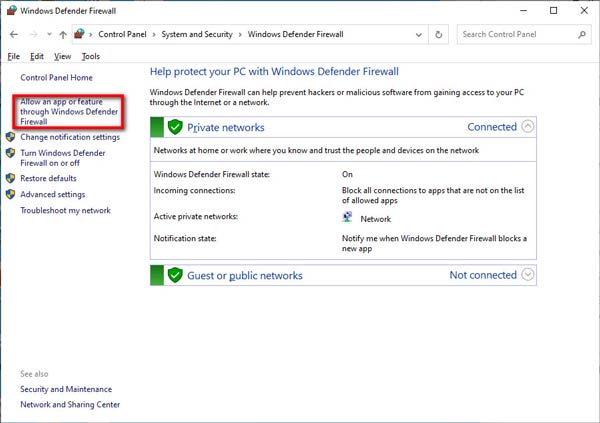
Adım 3: Bul Ayna görüntüsü Listedeki işlevi seçin ve işaretleyin Özel Ve Halk Telefon Kaydediciyi başarıyla kullanmak için mirrorrender'a izin verme seçenekleri.
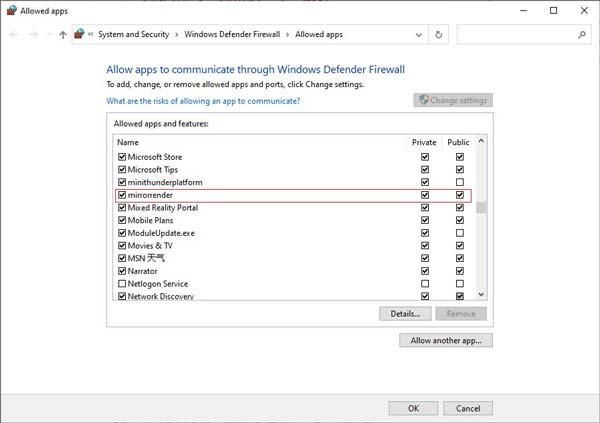
2. Bilgisayarınızdaki Windows Defender Güvenlik Duvarını Doğrudan Kapatın.
Adım 1: Yöntem 1 ile aynı şekilde, tuşuna basabilirsiniz Windows + R Çalıştır programını başlatmak için düğmelere basın. Ardından, programı açmak için kontrol girin. Kontrol Paneli Ayarlar.
Adım 2: Seç Sistem ve Güvenlik Ayarla ve tıkla Windows Defender Güvenlik Duvarı düğmesine basın. Daha sonra, Windows Defender Güvenlik Duvarını açma veya kapatma seçenek.
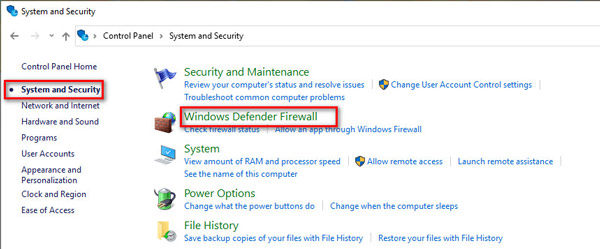
Adım 3: Son olarak, şunları seçebilirsiniz: Windows Defender Güvenlik Duvarını kapatın Hem özel hem de genel ağ ayarlarında bu seçeneği seçin.
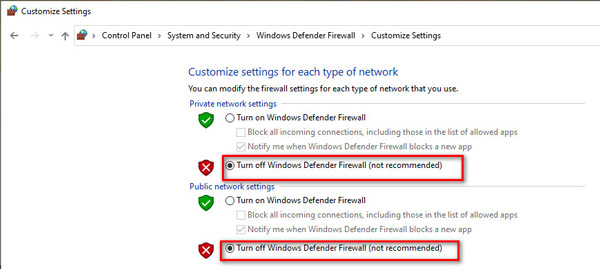
Pencereler için
Mac için
Pencereler için
Ücretsiz Çevrimiçi Çözümler