İçerik
Başlangıç
giriiş
4Easysoft Mac DVD Ripper, DVD/Blu-ray disklerini ve AVCHD dosyalarını tüm cihazlar için 500'den fazla formata ve ön ayarlı formatlara kopyalamak için çok yönlü bir araçtır. İşlem sırasında, yüksek çıktı kalitesini korumak için bit hızını, kare hızını ve çözünürlüğü ayarlayabilirsiniz. Video geliştiricisi, Blu-ray filmlerinin çözünürlüğünü kolayca 4K UHD'ye çıkarabilir. Ayrıca, birden fazla altyazı ayarlamak, diskleri birleştirmek, filigran eklemek ve daha fazlası için çeşitli düzenleme araçlarından yararlanabilirsiniz. Bu güçlü disk kopyalayıcıyı şimdi indirin ve yükleyin!
Kayıt olmak
Yazılımı Mac'inizde başlattığınızda, bu iki sürümdeki özellikleri kullanabileceğiniz veya kullanamayacağınız, ücretsiz sürüm ile kayıtlı sürüm arasındaki tüm farkları yazılım listesini görebilirsiniz.
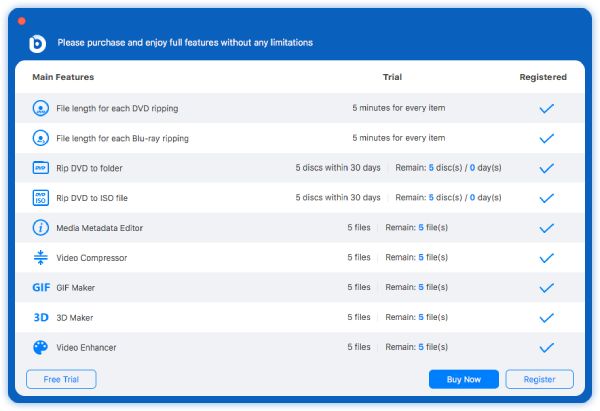
Yazılımın tüm özelliklerini deneyimlemek istiyorsanız, yazılımı tıklayarak kaydedebilirsiniz. Kayıt olmak düğmesine tıklayın. Ardından, e-posta adresinizi ve kayıt kodunuzu girebilir ve Etkinleştir Tüm özelliklerin kilidini açmak için.
E-posta Adresi: Yazılımı satın almak ve gönderdiğimiz e-postayı almak için kullandığınız e-posta adresi.
Tescil kodu: Yukarıdaki e-posta adresinize gönderilen sipariş onay mektubunda yer alan lisans kodunuz.
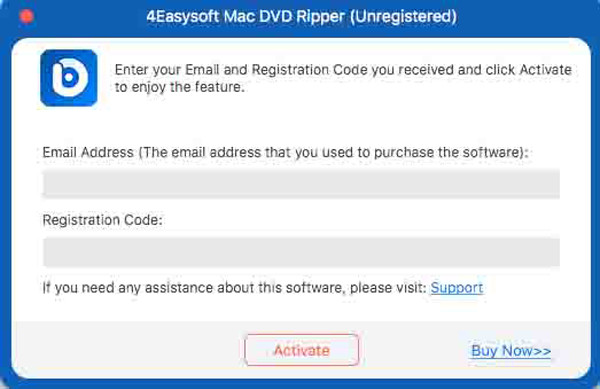
Güncelleme
4Easysoft Mac DVD Ripper, hataları düzeltmek ve özellikleri geliştirmek için kayıtlı kullanıcılara ücretsiz güncellemeler sunar. En son deneyimi elde etmek için DVD ripper'ı manuel veya otomatik olarak yükseltmeyi seçebilirsiniz.
Manuel Güncelleme: 4Easysoft Mac DVD Ripper'ın resmi web sitesine gidin ve yeni bir yazılım sürümü olup olmadığını kontrol edin. Yükseltmek için sadece manuel olarak indirin.
Otomatik Güncelleme: Tıkla Tercih Menüye gidin ve Genel varsayılan olarak sekme. Şimdi, onay kutusunu işaretleyebilirsiniz Güncellemeyi otomatik olarak kontrol etDaha sonra güncelleme olduğunda güncelleme bildirimi alacaksınız.
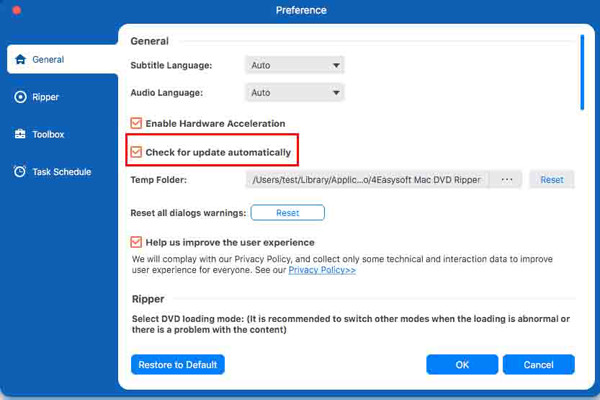
Tercih
Sen gidebilirsin Tercih Mac DVD Ripper'ı daha iyi bir kullanıcı deneyimi için özelleştirme menüsü. Yükleme modu, kaydetme yolu ve daha fazlası dahil olmak üzere özelleştirmenizi karşılayabilecek 4 ayar vardır.
Genel
İçinde Genel sekmesinde, ihtiyacınıza göre istediğiniz kopyalama altyazısını ve ses dilini seçebilirsiniz. Ayrıca, 30 kat daha hızlı kopyalama hızı elde etmek için GPU hızlandırmayı etkinleştirebilirsiniz. Bu şekilde, kopyalanmış DVD/Blu-ray filmlerini birkaç dakika içinde alabilirsiniz.
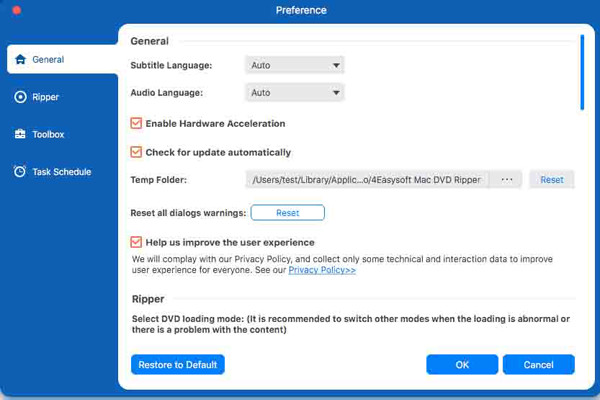
Karındeşen
İçinde Karındeşen arayüzünde, DVD yükleme modunu, çıktı klasörünü, anlık görüntü klasörünü, altyazı ve ses ekleme ayarlarını vb. seçebilirsiniz. Ayrıca, DVD/Blu-ray içeriğinizi göstermek için varsayılan başlık listesini seçebilirsiniz. 4Easysoft Mac DVD Ripper anlık görüntü almayı da desteklediğinden, ekran görüntüleri için çıktı klasörünü ve görüntü biçimini de ayarlayabilirsiniz.
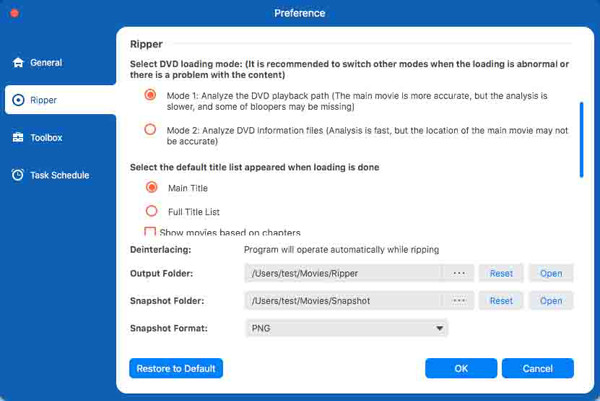
Araç Kutusu
Şuraya git: Araç Kutusu Tercihiniz esas olarak DVD/Blu-ray içeriğinizi düzenlemektir. İster kopyalanmış videoları sıkıştırmak, ister videoyu GIF'e dönüştürmek, ister 3D filmler yapmak veya video kalitesini artırmak isteyin, bunları farklı klasörlere kaydetmek için hedefi ayarlayabilirsiniz.
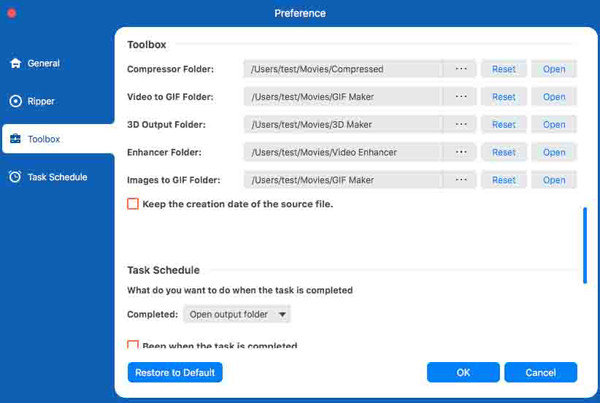
Görev Programı
Şuraya gittiğinizde Görev Programı sekmesinden, kopyalama görevi tamamlandığında çıktı klasörünü açmayı veya bilgisayarı ya da diğerlerini kapatmayı seçebilirsiniz.
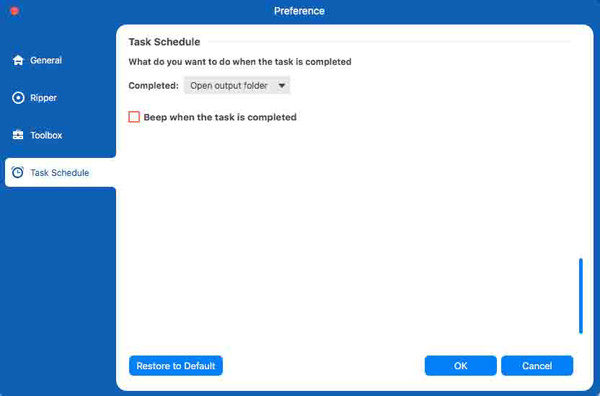
DVD/Blu-ray Diski Kopyala
4Easysoft Mac DVD Ripper, DVD/Blu-ray Disc, ISO dosyaları ve AVCHD klasörünü istediğiniz formatlara kopyalamanıza yardımcı olabilir. Başlamak için aşağıdaki adımları izleyin.
Aşama 1DVD/Blu-ray Disk Yükle
Programı başlattığınızda, DVD'yi yükle veya Blu-ray'i yükle açılır listeden Load Disc, Load ISO, Load Folder, Load AVCHD Disc ve Load AVCHD Folder olmak üzere 5 seçenekten birini seçin. Önce Diski takmalısınız.
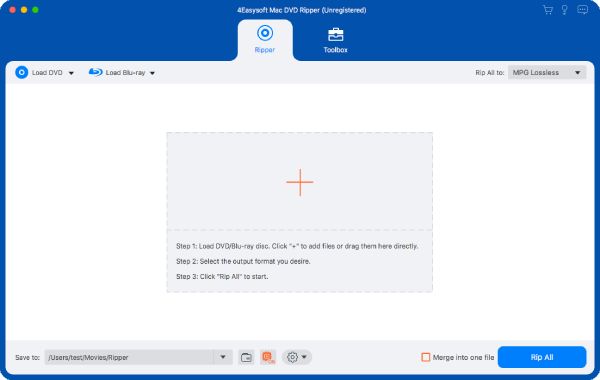
Adım 2İstediğiniz Başlıkları Seçin
DVD diski analiz ettikten sonra, ana başlığı veya tam başlık listesini görüntülemeyi seçebilirsiniz. Ayrıca, Tam Başlık Listesi tüm başlıkları yüklemek için düğmeye basın ve kopyalamak istediğiniz bölümlerin onay kutusunu işaretleyin. TAMAM Ayarları kaydetmek için düğmesine basın.

Aşama 3Çıktı Formatını Seçin
Tıklamak Rip All'ı sağ üst köşedeki düğmeye tıklayın ve istediğiniz formatı seçin Video, Ses, Ve Cihaz sekmeler. Burada DVD'yi kayıpsız MPG'ye, yaygın olarak kullanılan MP4'e ve MP3/AAC/WMA'ya vb. kopyalayabilirsiniz.
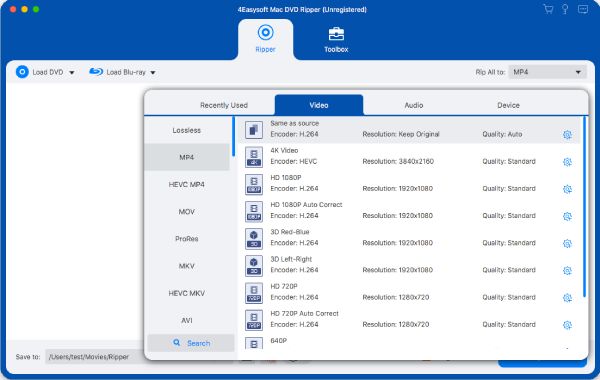
4. AdımAyarları Özelleştirin
İstediğiniz formatı seçtikten sonra, Özel Profil ile düğme Vites DVD filmlerinin orijinal yüksek kalitesini korumak için kodlayıcıyı, çözünürlüğü, kare hızını, bit hızını ve daha fazlasını ayarlamak için simge. Normalde, DVD Disk 1080P HD filmler içerir.
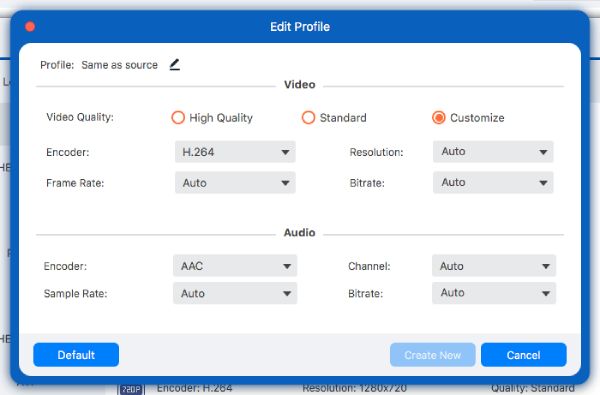
Adım 5Yırtılan DVD'yi Kaydedin
Son olarak, ana arayüze geri dönün ve ses parçasını ve altyazıları kontrol edin. Ardından, Hepsini Kopyala Kopyalama işlemini başlatmak için düğmeye basın.
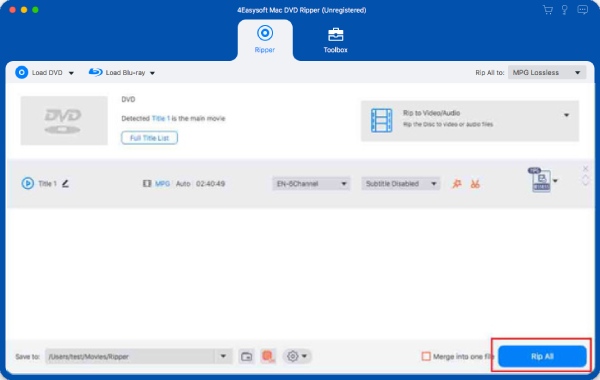
DVD/Blu-ray Diskini Düzenle
DVD'nize uygulanabilecek birçok düzenleme efekti vardır. Kesmek Ve Düzenlemek Düzenleme DVD arayüzüne gitmek için düğmelere basın ve MPG Lossless yerine diğer formatları seçmeniz daha fazla avantaj sağlayacaktır.
Videoyu Kırp ve Böl
DVD'nizi istediğiniz uzunluğa getirmek için kırpmak istiyorsanız, amacınıza kolayca ulaşmak için bu özelliği kullanabilirsiniz. Kesmek düğmesine basarak kaydırıcıyı ayarlayabilir ve Segment Ekle İstenilen parçaları birden fazla parçaya kesmek için kullanılan düğme.
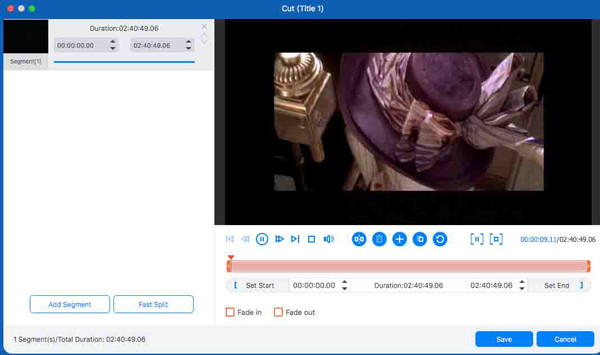
Videoyu Döndür ve Kırp
Tıkladığınızda Düzenlemek düğmesine bastığınızda, Döndür ve Kırp varsayılan olarak sekmesi. Kırpma alanı değerini ayarlayabilir veya çerçeve sınırını tercihinize uyacak şekilde sürükleyebilirsiniz. Ayrıca, Tam, Mektup Kutusu veya Pan & Scan arasından bir yakınlaştırma modu seçebilirsiniz. Ayrıca DVD/Blu-ray filmlerinizi yatay veya dikey olarak döndürebilir ve çevirebilirsiniz.
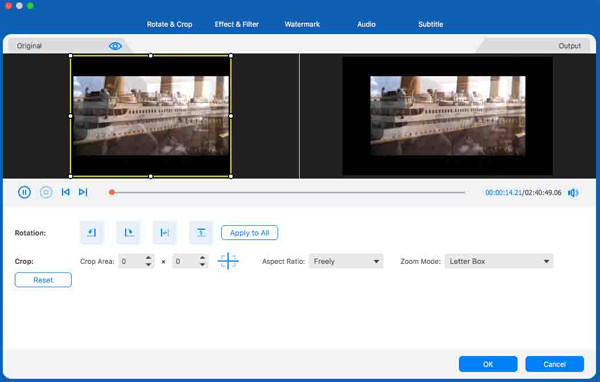
Efekti ve Filtreyi Ayarla
İçinde Efektler ve Filtreler arayüzde, Gri, Hong Kong Filmi, Eskiz, Sıcak, Modern vb. gibi farklı filtre efektleri seçebilirsiniz. Alternatif olarak, ihtiyaçlarınıza göre parlaklık, kontrast, renk tonu ve doygunluk ayarıyla video efektlerini manuel olarak değiştirmeyi seçebilirsiniz. Kaydırıcıyı hareket ettirebilir veya sayıyı değiştirebilirsiniz.
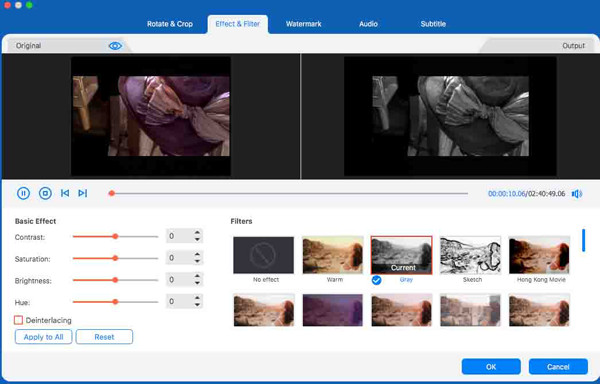
Filigran Ekle
Başkalarıyla paylaşacaksanız filigran eklemek telif hakkınızı korumanın iyi bir yoludur. adresine gitmeniz yeterli Filigran sekmesi, videoya metin veya resim filigranı eklemeyi seçebileceğiniz yerdir. Ayrıca, metin filigranı için yazı tipi boyutunu, yazı tipi stilini, yazı tipi rengini, ön konumu, opaklığı vb. ayarlama seçenekleri de vardır. Ayrıca resim filigranı için konumu, boyutu ve diğer şeyleri de değiştirebilirsiniz.
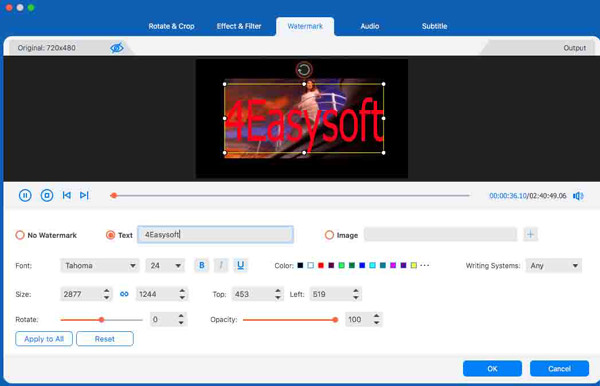
Audio Tack'i Düzenle
Şuraya git: Ses sekmesi, kopyalanmış DVD dosyası için bir ses parçası seçebileceğiniz veya onu susturabileceğiniz yerdir. Başka bir yeni stil video oluşturmak istiyorsanız, DVD başlığına bir veya daha fazla ses parçası ekleyebilirsiniz. Dahası, kaydırıcıyı ayarlayarak Hacim Ve Gecikme.
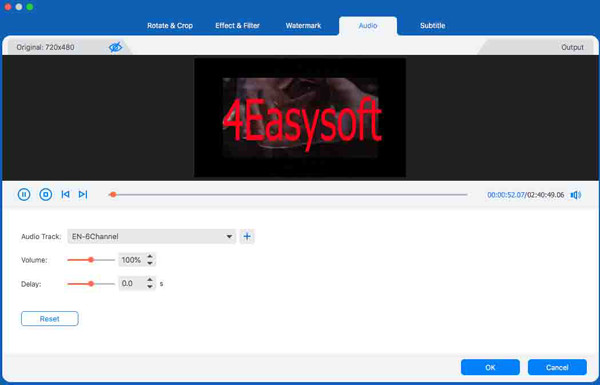
Altyazıyı Düzenle
Altyazı dosyası oluşturmak veya değiştirmek istiyorsanız, şuraya gidebilirsiniz: Alt yazı İşleminizi tamamlamak için sekmesine tıklayın. Ayrıca videonun altındaki konumu, opaklığı, boyutu, yazı tipini, rengi vb. ayarlayarak alt yazınızı özelleştirebilirsiniz.
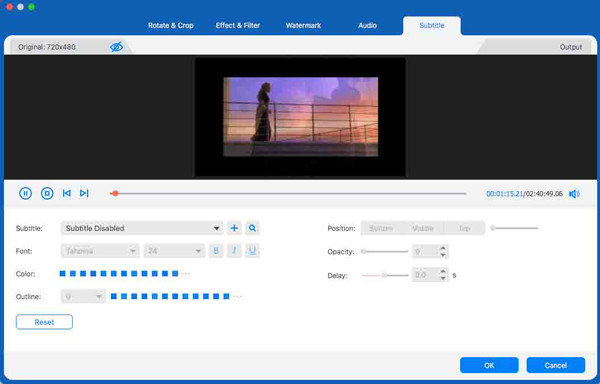
Video Klipleri Birleştir
Kısa başlıkları uzun bir başlıkta birleştirmek istediğinizde birleştirme özelliğini kullanabilirsiniz. İlk olarak birleştirmek istediğiniz başlıkları seçebilir ve ardından kutuyu işaretleyebilirsiniz. Tek bir dosyada birleştir Rip All'un yanında. Sonra, başlıkların birleşmesini bekleyin.
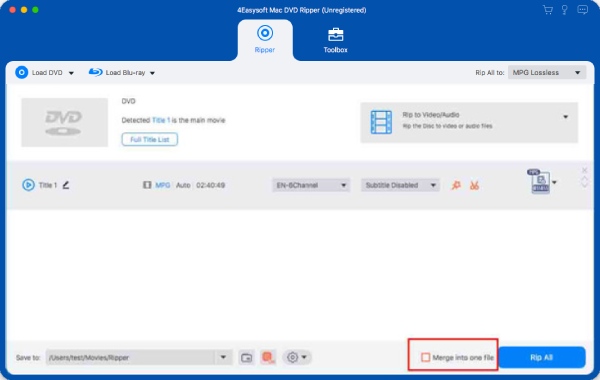
Araç Kutusu
Toolbox, 4Easysoft Mac DVD Ripper'ın ekstra bir işlevidir. Bu araçla, onu yalnızca bir disk kopyalayıcı olarak değil, aynı zamanda çok işlevli bir düzenleyici olarak da düşünebilirsiniz. Toolbox arayüzünde Media Metadata Editor, Video Compress, GIF Maker, 3D Maker ve Video Enhancer bulunur.
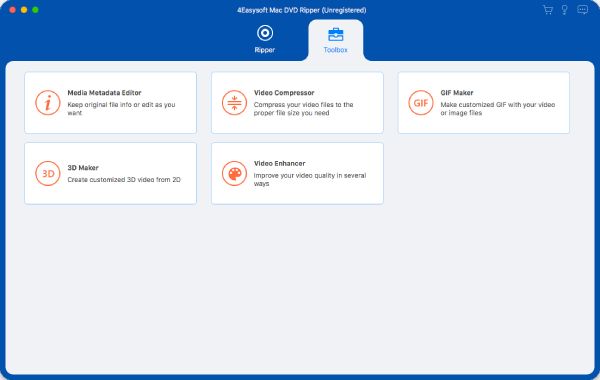
Medya Meta Veri Düzenleyicisi
Medya Meta Veri Düzenleyicisini kullanırken, orijinal dosya bilgilerini koruyabilir veya ihtiyaçlarınıza göre dosya bilgilerini düzenleyebilirsiniz.
Aşama 1 Tıkla Medya Meta Veri Düzenleyicisi Araç kutusundaki düğmeye tıklayın ve Eklemek Kopyalanmış DVD/Blu-ray videolarını yüklemek için düğme. Editör MP4, M4A, M4R, M4B, M4P, 3G2, M4V, MOV, MP3, WMA, ASF, WMV, WAV ve AVI'yi destekler.
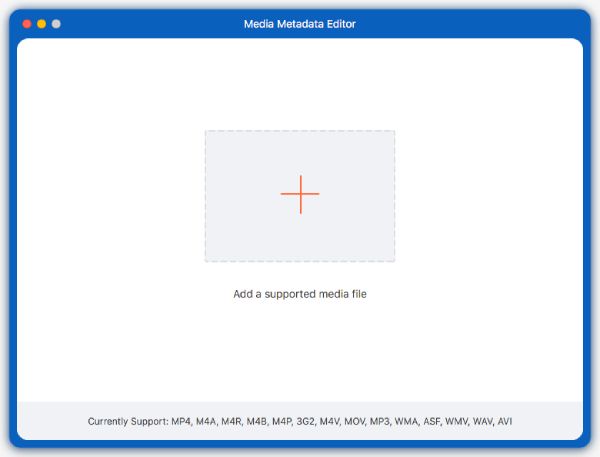
Adım 2 Bundan sonra ID3 etiketini veya albüm, besteci, tür, yıl vb. gibi video bilgilerini düzenleyebilirsiniz. Ardından, Kaydetmek Düzenlemeyi bitirmek için düğmesine basın.
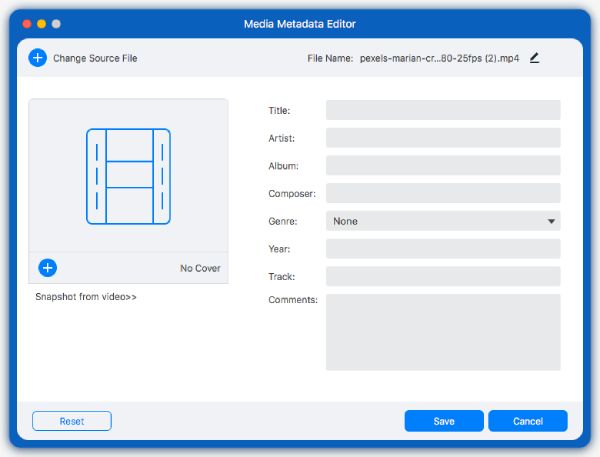
Video Kompresörü
Videonuzun boyutunun çok büyük olduğunu ve daha küçük olmasını istediğinizi fark ettiğinizde ihtiyacınızı karşılamak için bu özelliği kullanabilirsiniz.
Aşama 1Tıkla Video Kompresörü Araç Kutusu'ndaki düğmeye tıklayın ve Eklemek İstediğiniz büyük DVD veya Blu-ray filmlerini sıkıştırmak için düğmeye basın.
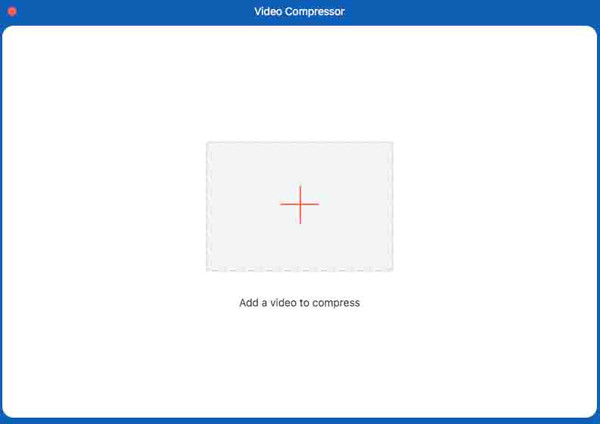
Adım 2Dosyanın boyutunu ayarlamak için sayıyı değiştirebilirsiniz. Ardından, dosya boyutunu istediğiniz gibi sıkıştırmak için çıktı biçimini, çözünürlüğü ve bit hızını seçin. Hatta Ön izleme Etkisini görmek için butonuna tıklayın.
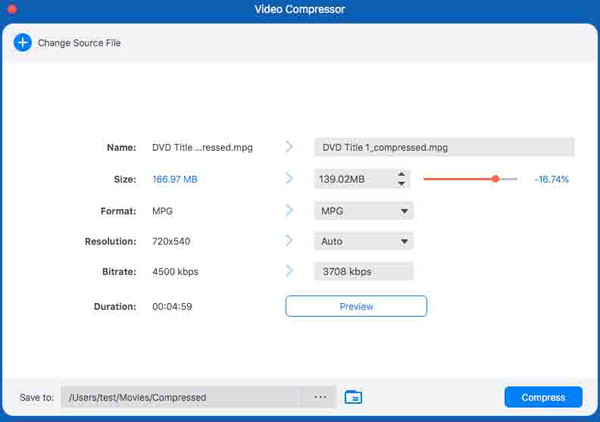
GIF Oluşturucu
Animasyonlu bir GIF görüntüsü oluşturmak istiyorsanız bu araç size yardımcı olabilir. GIF Oluşturucu'da bir video veya fotoğraftan GIF oluşturabilirsiniz.
Aşama 1Tıkla GIF Oluşturucu Araç Kutusu'ndaki düğmeye tıklayın ve Eklemek GIF oluşturmak istediğiniz videoyu veya birkaç fotoğrafı seçmek için düğmeye tıklayın.
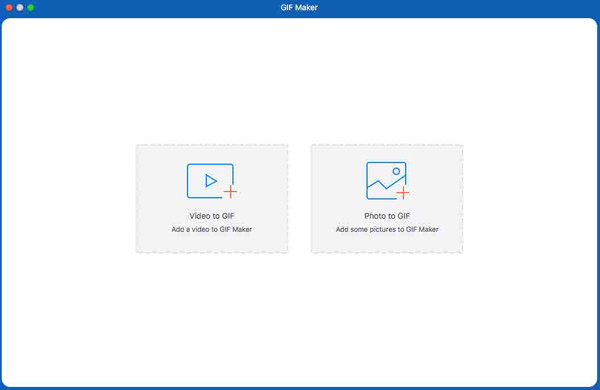
Adım 2Tıkla Düzenlemek video efektlerini ve Kesmek Segmentleri kesmek için düğmeye basın. Daha sonra, yüksek kaliteli çıktıyı dışa aktarmak için çıktı boyutunu ve kare hızını ayarlayabilirsiniz. GIF'inizi görmek için ton.
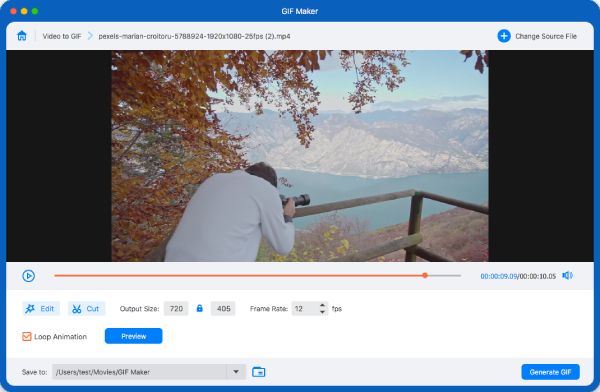
3D Yapıcı
4Easysoft Mac DVD Ripper, 3D filmleri orijinal kalitede kolayca kopyalayabilir ve ayrıca 2D videoları 3D'ye dönüştürmeyi destekler. İşte ayrıntılı adımlar:
Aşama 1Tıkla 3D Yapıcı düğmesine tıklayın ve Eklemek Kopyaladığınız DVD/Blu-ray filmlerinizi eklemek için buton.
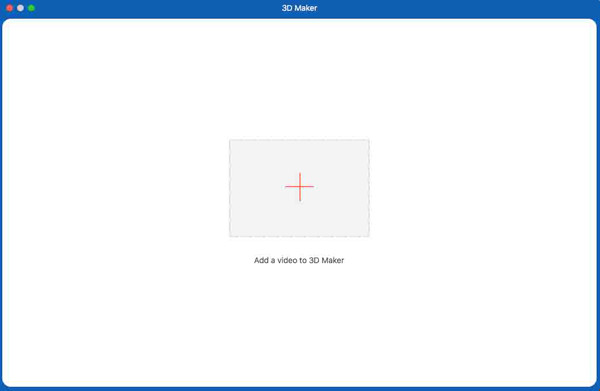
Adım 2Daha sonra, Kırmızı/Camgöbeği anaglif, monokrom renkten Amber/Mavi anaglif, tam renge kadar 3B anaglif efektini seçebilirsiniz. Ayrıca, Bölünmüş ekran 3D filmler yapmak için işlev. Son olarak, formatı ve kaliteyi seçin ve ayarları kaydedin.
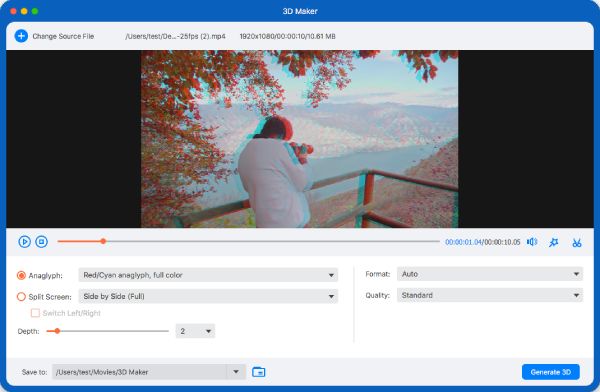
Video Geliştirici
Bu araçla, çözünürlük yükseltme, parlaklık ve kontrast optimizasyonu, gürültü giderme ve kararlılık iyileştirme yoluyla video kalitesini artırabilirsiniz.
Aşama 1Araç Kutusu'na Video Geliştirici'yi girin ve Eklemek Video eklemek için butona tıklayın.
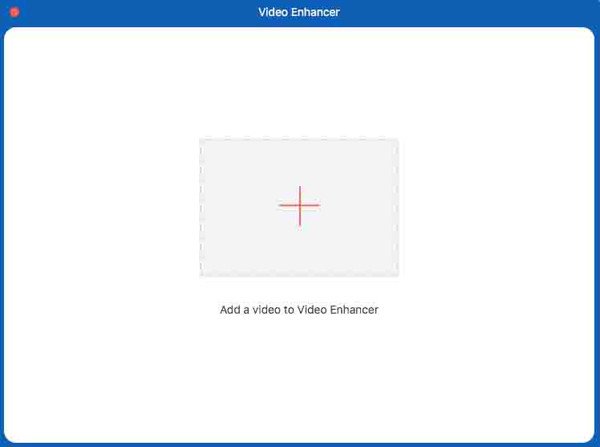
Adım 2Video dosyanızın kalitesini artırmak için dört seçenek vardır: Çözünürlüğü Yükselt, Parlaklığı ve Kontrastı Optimize Et, Video Gürültüsünü Kaldır ve Video Sarsıntısını Azalt. Ayarları özgürce düzenleyebilir ve çıktı formatını istediğiniz gibi seçebilirsiniz.
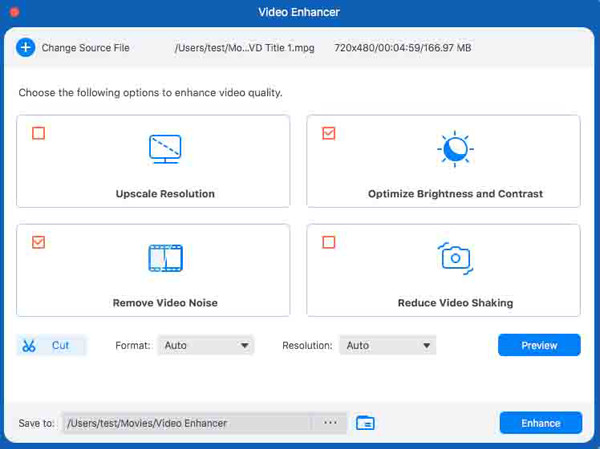
 Pencereler için
Pencereler için Mac için
Mac için Ücretsiz Çevrimiçi Çözümler
Ücretsiz Çevrimiçi Çözümler
