1000'den fazla formattaki videoları/sesleri yüksek kalitede dönüştürün, düzenleyin ve sıkıştırın.
MOV'u GIF'e Nasıl Dönüştürebilirim? Masaüstü ve Çevrimiçi İçin 5 Yol
En sevdiğiniz MOV video anlarını sevdiklerinizle eğlenceli bir şekilde paylaşmak ister misiniz? Sosyal medya ve ötesi için büyüleyici animasyonlar için MOV'u hemen GIF'e dönüştürün! GIF'ler çevrimiçi herhangi bir sohbete eğlenceli bir dokunuş katmada asla başarısız olmaz; bu nedenle, komik MOV videolarından oluşan bir koleksiyonunuz varsa, bunları GIF olarak paylaşmaktan çekinmeyin! Buradaki bu gönderi, çevrimiçi olarak MOV'dan GIF'e dönüştürmenin 5 etkili yolunu özetliyor; dosyalarınızı zahmetsizce büyüleyici GIF'lere dönüştürebilirsiniz.
Rehber Listesi
MOV'u Yüksek Kalitede GIF'e Dönüştürün - 4Easysoft MOV'u Photoshop ile GIF'e Dönüştürmenin Karmaşık Yolu EZgif ile MOV'u GIF'e Çevrimiçi Ücretsiz Nasıl Dönüştürebilirsiniz Mac'te MOV'u GIF'e Dönüştürmek İçin QuickTime'ı Kullanabilir misiniz? MOV'u Online CloudConvert ile GIF'e Hızlı DönüştürmeMOV'u Yüksek Kalitede GIF'e Dönüştürün - 4Easysoft
MOV'u GIF'e dönüştürmenin bir yolunu ararken, piyasada çeşitli araçlar mevcuttur, her birinin kendine özgü özellikleri vardır. Ancak en iyisinden bahsediyorsanız, 4Easysoft Toplam Video Dönüştürücü kaçırılmamalı! Bu çok yönlü yazılım yalnızca MOV'u GIF'e dönüştürmekle kalmaz, aynı zamanda MP4, AVI, MKV, MP3, OGG ve daha fazlası gibi bir dizi formatı da destekler. Kullanımı kolay arayüzünden yararlanarak, farklı beceri seviyelerine sahip herkesin GIF'in boyutunu, kare hızını, çözünürlüğünü ve daha fazla ayarı ayarlamasına olanak tanır ve yalnızca hak ettikleri çıktıyı alacaklarını garanti eder. Dahası, 4Easysoft, dönüştürmeden önce MOV videosunu kırpmak, döndürmek ve daha fazlasını yapmak için araçlar sağlar ve size nihai çıktı üzerinde tam kontrol sağlar.

Dönüştürme işlemi boyunca MOV'un orijinal kalitesini koruyun.
Kaliteyi feda etmeden daha hızlı bir dönüşüm hızı garantileyin.
Kare hızı, çözünürlük ve daha fazlası gibi ayarları değiştirmenize olanak tanır.
Toplu dönüştürme özelliğini kullanarak birden fazla MOV'u aynı anda GIF'e dönüştürebilirsiniz.
100% Güvenli
100% Güvenli
Aşama 1Öncelikle şunu açın: 4Easysoft Toplam Video DönüştürücüArdından, istediğiniz tüm MOV videolarını “Ekle” butonuna tıklayarak veya programın sürükle-bırak özelliğini kullanarak yükleyin.

Adım 2Sonra, 4Easysoft'un tüm kullanılabilir formatlarını keşfetmek için “Hepsini Dönüştür” menüsüne gidin. “Video” bölümünün altında, MOV video dosyanız için “GIF”i bulun ve seçin.

Seçtiğiniz GIF formatının varsayılan profiliyse, çözünürlüğü, kare hızını ve diğer parametreleri kendi isteğinize göre ayarlamak için “Özel Profil” düğmesine tıklayabilirsiniz.

Aşama 3Ayarlarınızı tamamladıktan sonra hedef yolu seçin ve dönüştürülen MOV'dan GIF'e dosyanız için bir ad belirleyin. Son olarak, "Hepsini Dönüştür" düğmesine tıklayarak dönüştürme işlemini başlatın.

MOV'u Photoshop ile GIF'e Dönüştürmenin Karmaşık Yolu
Alternatif olarak, Adobe Photoshop daha gelişmiş düzenleme seçenekleri sunar canlı bir fotoğrafa video yapmak. MOV dosyanızı içe aktardıktan sonra, kareleri ince ayarlayabilir ve hatta GIF formatına aktarmadan önce videolarınıza özel efektler ekleyebilirsiniz. Bu yazılım, MOV'dan GIF'e oluşturma süreci üzerinde hassas kontrol sağlayarak, programın yaratıcılığının ve esnekliğinin önemli olduğu herkes için harika bir hale getirir. Zamanınız varsa ve çeşitli özelleştirilebilir seçeneklerle MOV'u GIF'e dönüştürmek istiyorsanız, başlangıç için biraz karmaşık olsa da, işte nasıl:
Aşama 1Bilgisayarınızda Photoshop'u çalıştırın. "Dosya" menüsüyle başlayın, sonra "İçe Aktar" seçeneğini "Video Kareleri"ne, ardından "Katmanlar" seçeneğine getirin. MOV videonuzu seçin ve başarılı bir şekilde içe aktarmak için "Aç" düğmesine tıklayın.
Adım 2İletişim kutusunun içinde, tüm MOV'u GIF'e dönüştürmek için "Baştan Sona"yı seçin. Ya da yalnızca seçili bir parça için "Yalnızca Seçili Aralık"ı seçin ve aralığı belirleyin. "Çerçeve Animasyonu Yap" kutusunu işaretlemeyi unutmayın. "Tamam" düğmesine tıklayın.
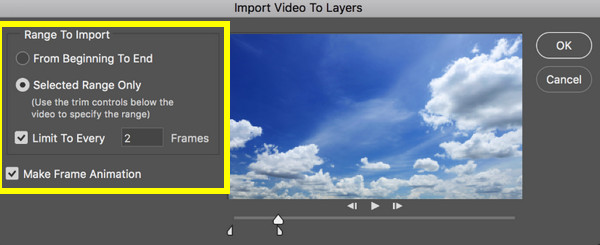
Aşama 3Videonuzun kareler halinde içe aktarıldığını göreceksiniz. “Dosya” menüsüne, ardından “Dışa Aktar” ve “Web İçin Kaydet (Eski)” öğelerine tıklayın. Burada açılan pencerede dosyanızı önizleyebilir ve “Ön Ayar” sekmesinde “GIF”i seçtiğinizden emin olabilirsiniz.
İşlemi tamamladıktan sonra “Kaydet” butonuna tıklayın ve oluşturduğunuz dönüştürülmüş MOV-GIF dosyasını istediğiniz yere kaydedin.
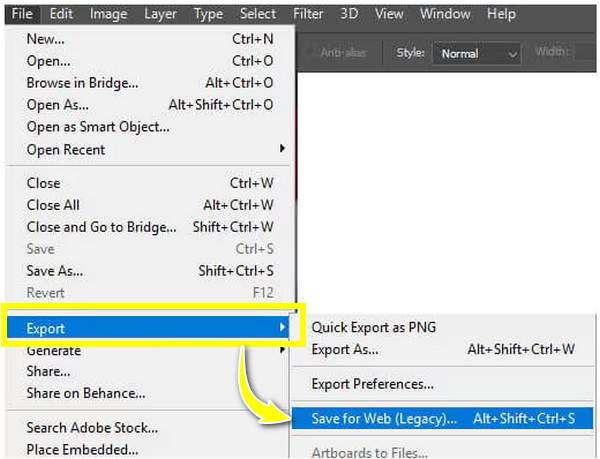
EZgif ile MOV'u GIF'e Çevrimiçi Ücretsiz Nasıl Dönüştürebilirsiniz
MOV'u GIF'e çevrimiçi olarak ücretsiz dönüştürmek için daha basit ve daha hızlı bir seçenek istiyorsanız, EZgif'i kullanın! Dönüşümü sadece birkaç dakika içinde gerçekleştirmenizi sağlayacak çevrimiçi bir araç için en iyi seçeneğinizdir. MOV videonuzu web sitesine yüklemeniz yeterli olduğundan, EZgif bunu otomatik olarak animasyonlu bir GIF olarak oluşturacaktır. Daha sonra, dosyayı yeniden boyutlandırmak ve optimize etmek için ekstra seçeneklerden yararlanabilirsiniz. MOV'u GIF'e dönüştürmek için aşağıdaki adımları izleyin:
Aşama 1Resmi EZgif web sitesine gidin ve “GIF Maker” sekmesine tıklayın. Videonuzu başarıyla işlemek için “Dosya Seç” düğmesine ve ardından “Dosya Yükle” düğmesine tıklayarak MOV videonuzu içe aktarın.
Adım 2Sonra, aşağıda gösterildiği gibi boyut ve kare hızı gibi bazı ayarları değiştirebilirsiniz. Daha sonra, MOV'u GIF formatına dönüştürmek için "GIF'e Dönüştür!" düğmesine tıklayın. Ayrıca, daha fazla düzenleme yapabilirsiniz, örneğin GIF'e metin ekleme, GIF boyutunu değiştirme, vb.
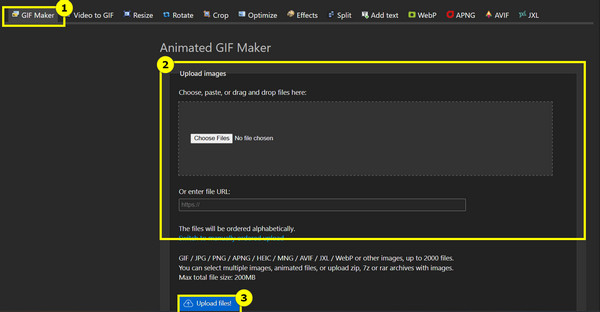
Mac'te MOV'u GIF'e Dönüştürmek İçin QuickTime'ı Kullanabilir misiniz?
Mac kullanıcıları için QuickTime Player, MOV'dan GIF'e dönüştürme için manuel bir çözüm sunar. Çoğunlukla video oynatma için olmasına rağmen, dışa aktarma özelliğini kullanarak MOV'u animasyonlu GIF'e dönüştürebilirsiniz. Bunu yapmak için, tek tek kareleri bir görüntü dizisi olarak dışa aktarmanız gerekir. Daha sonra, bu görüntüleri bir GIF formatına derlemek için ayrı bir araç kullanın. Bunu tam olarak anlamak için, MOV'dan GIF formatına dönüştürmeye ilişkin aşağıdaki talimatlara göz atın.
Aşama 1Mac'inizde QuickTime'ı başlatın, "Dosya" menüsünden MOV videosunu açın ve ardından "Dosyayı Aç"ı seçin. Yalnızca belirli bir parçayı dönüştürmek için "Düzenle"yi ve ardından "Kırp"ı seçin. Başlangıç ve bitiş noktalarını ayarlamak için sarı tutamakları çekin.
Adım 2Ardından, bir kez daha “Dosya” menüsüne gidin ve “Görüntü Sırasını Aç”ı seçin. Sonraki pencerede, tercih ettiğiniz görüntü formatını seçin ve kare hızını belirleyin; kareleri kaydetmek için “Kaydet” veya “Aç” düğmesine tıklayın.
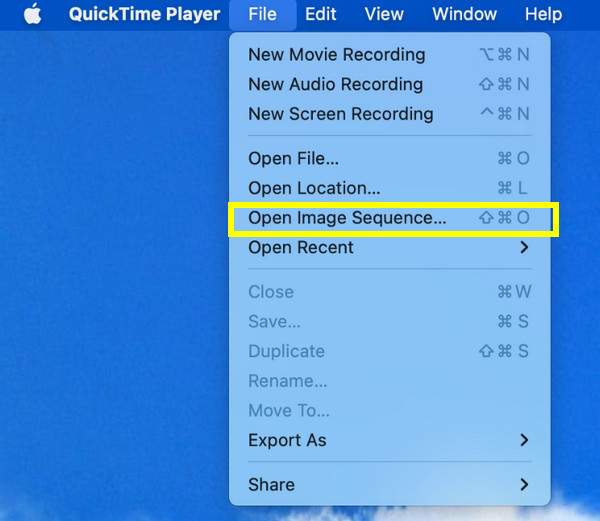
Aşama 3Görüntüler dışa aktarıldıktan sonra, bu MOV dizisini GIF formatına dönüştürmek için harici bir araç kullanın. Photoshop'u seçerseniz, diziyi yükleyin, "Dosya"ya gidin, "Dışa Aktar"ı seçin ve "GIF"i seçin.
MOV'u Online CloudConvert ile GIF'e Hızlı Dönüştürme
Son olarak, CloudConvert, MOV'u GIF'e dönüştürmeyi yalnızca basit adımlarla kapsayan çevrimiçi bir çözümdür! Sürükle ve bırak arayüzüyle, kaliteyi, boyutu ve diğer parametreleri ayarlama seçeneklerine de sahiptir ve bu da onu yazılım yüklemeye gerek kalmadan çevrimiçi bir yolu tercih eden herkes için ideal bir seçim haline getirir. Ve çevrimiçi bir araç olmasına rağmen, dosyalarınız için gizlilik ve güvenlik sağlar ve dönüştürmeden sonra tüm dosyaların sunucularından kaldırılmasını sağlar. MOV'u GIF'e dönüştürmenin çalışma şekli şöyledir:
Aşama 1Seçtiğiniz web tarayıcısında CloudConvert MOV to GIF Converter sitesini arayın. Ardından, dönüştürme işlemini başlatmak için MOV videonuzu yüklemek üzere “Dosya Seç” düğmesine tıklayın.
Adım 2“GIF” biçimi otomatik olarak biçiminiz olarak seçilir. Bazı ayarları değiştirmek için yanındaki “Ayarlar” düğmesine tıklayabilirsiniz. Eğer uygunsa, “Dönüştür” düğmesine tıklayın, ardından tamamlandıktan sonra “İndir” düğmesine tıklayın.
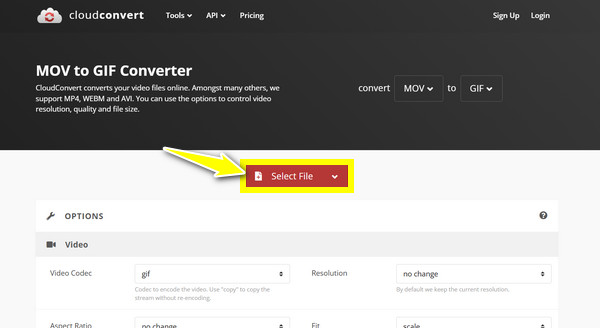
Çözüm
Bu gönderi sayesinde, MOV'u GIF'e dönüştürmek için güvenilir yöntemlere sahipsiniz, her biri farklı ihtiyaçlara ve kullanıcı tercihlerine hitap ediyor. Mac'te manuel çıkarma için QuickTime'dan Photoshop gibi gelişmiş seçeneklere ve EZgif gibi çevrimiçi araçlara kadar, en iyi araç size bağlı! Ancak, hız ve kalite arasında mükemmel bir denge arıyorsanız, 4Easysoft Toplam Video Dönüştürücü öne çıkıyor! Sezgisel arayüzü, hızlı dönüşümü ve sağlam özelleştirmesiyle, MOV'u animasyonlu GIF'e zahmetsizce dönüştürebilir ve tüm bunları en yüksek kaliteyi koruyarak yapabilirsiniz. Tüm dönüştürme ihtiyaçlarınız için en iyi sonuçları şimdi alın!
100% Güvenli
100% Güvenli



