Creați disc/folder DVD/Blu-ray sau fișiere ISO din toate formatele video.
Cum să inscripționați MP4 pe DVD pentru a vă salva amintirile pentru totdeauna [Ghid]
Învățarea să inscripționați MP4 pe DVD vă permite să-l păstrați mult mai mult decât stocarea pe stocare digitală. Mai mult, inscripționarea videoclipurilor MP4 pe un disc vă va permite să le vizualizați pe un ecran mai mare cu un DVD player. În plus, puteți folosi și discul ars ca un cadou. Puteți realiza toate aceste lucruri cu instrumente de inscripționare DVD, iar în această postare, veți vedea 5 dintre ele aici! Explorează fiecare și folosește-l pe cel despre care crezi că poate arde eficient MP4 pe DVD!
Lista Ghidului
Cel mai bun mod de a inscripționa MP4 pe DVD pe Windows/Mac Utilizați DVD Styler pentru a inscripționa gratuit MP4 pe DVD Cum să faci copii de rezervă MP4 pe DVD cu Freemake Mod implicit de a inscripționa MP4 pe DVD pe Windows 10 cu WMP Ghid pentru a converti MP4 în DVD folosind DVD Flick| Instrumente MP4 la DVD Burner | Formate DVD acceptate | Procesare în loturi | Calitate ieșire | Șabloane de meniu |
| 4Easysoft DVD Creator | Toate tipurile de discuri, inclusiv DVD-R, DVD+R, DVD-RW și Blu-ray. | √ | Calitatea ieșirii fără pierderi | √ |
| DVD Styler | Majoritatea formatelor DVD, cum ar fi DVD+RW, DVD+R, DVD-ROM etc. | √ | Calitate bună | √ |
| Freemake Video Converter | Aproape toate formatele DVD, cum ar fi DVD-R, DVD+R și multe altele. | √ | Calitate superioară | Limitat |
| Windows Media Player | DVD de date cu 4,7 GB. | × | Calitate bună | × |
| DVD Flick | Doar DVD obișnuit și obișnuit | × | Calitate bună | Limitat |
Cel mai bun mod de a inscripționa MP4 pe DVD pe Windows/Mac
Dacă vă gândiți la un instrument care, în mod profesional, dar ușor de scris MP4 pe DVD, ar trebui să alegeți 4Easysoft DVD Creator! Acest instrument compatibil cu Windows și Mac oferă o operație de ardere rapidă, ușoară și eficientă. Vă permite să inscripționați diferite fișiere în formate diferite, inclusiv MP4, pe toate tipurile de DVD-uri, cum ar fi DVD+R, DVD-R, DVD+RW, DVD-RW etc. În plus, acest instrument oferă multe controale pentru a vă sprijini toate nevoile și pentru a obține rezultatul dorit. Aceste comenzi includ diverse opțiuni de meniu gata făcute și personalizabile, funcții de bază pentru editarea videoclipului înainte de a-l arde și opțiunea de a seta calitatea ieșirii. Pentru a experimenta acest instrument direct, aruncați-vă mai jos.

Vă permite să inscripționați mai multe videoclipuri MP4 pe DVD simultan cu un singur clic.
Personalizați muzica de fundal și butoanele șabloanelor de meniu.
Editați videoclipuri MP4 prin cropper, rotator și aplicator de subtitrări/efecte etc.
Inscripționați MP4 pe toate tipurile de DVD cu standarde diferite - NTSC sau PAL.
100% Securizat
100% Securizat
Pasul 1Instalați 4Easysoft DVD Creator pe computerul dvs. Windows sau Mac. Apoi, lansați instrumentul, selectați opțiunea „DVD Disc” și introduceți DVD-ul pe care doriți să stocați videoclipul MP4.
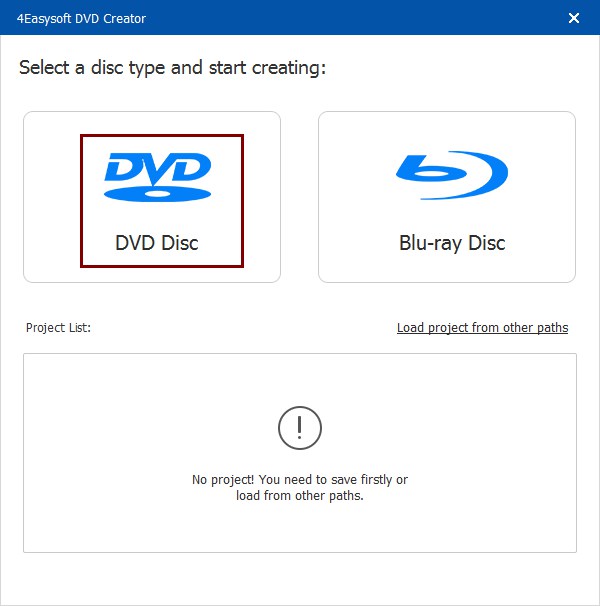
Pasul 2Apoi, faceți clic pe butonul „Adăugați fișiere media” pentru a importa videoclipurile MP4 pe care doriți să le inscripționați. După aceea, faceți clic pe butonul „Următorul” pentru a continua.

Pasul 3Mergeți în secțiunea din dreapta a instrumentului și alegeți un șablon de meniu specific în funcție de preferințele dvs. Meniul selectat va servi drept navigare pentru a localiza videoclipurile MP4 arse.

Pasul 4Faceți clic pe butonul „Arde” și ajustați setările de ieșire în funcție de preferințele dvs. Aici puteți modifica calea de stocare, puteți alege modul de redare și puteți modifica setările de ardere. În cele din urmă, faceți clic pe „Start” pentru a iniția operația de ardere. Și așa folosești acest instrument pentru a inscripționa MP4 pe DVD.

Utilizați DVD Styler pentru a inscripționa gratuit MP4 pe DVD
În caz contrar, dacă sunteți în căutarea unui instrument gratuit de inscripționare DVD pentru a converti MP4 în DVD, DVD Styler este ceea ce căutați. DVD Styler este un instrument de inscripționare DVD multi-platformă și open-source care nu numai că vă permite să inscripționați videoclipuri MP4, ci și să personalizați meniurile DVD. În plus, acest instrument vă permite, de asemenea, să adăugați subtitrări și mai multe piese audio pe disc pentru a vă îmbunătăți experiența de vizionare a DVD-ului.
Ce ne place
● Înregistrați gratuit și rapid MP4 pe toate DVD-urile.
● Interfață de utilizator intuitivă.
● Oferiți 30 de șabloane de meniu pentru titluri și capitole.
Ceea ce nu ne place
● Nu vă permit să editați videoclipuri.
● Nu reușesc să inscripționați videoclipuri din cauza lipsei codecurilor sau a dimensiunii mari ale fișierului.
Pasul 1După instalarea DVD Styler și introducerea discului, lansați-l și selectați opțiunea „Creați un nou proiect”. Apoi, ajustați următoarele setări în funcție de preferințele dvs. și faceți clic pe „OK”.
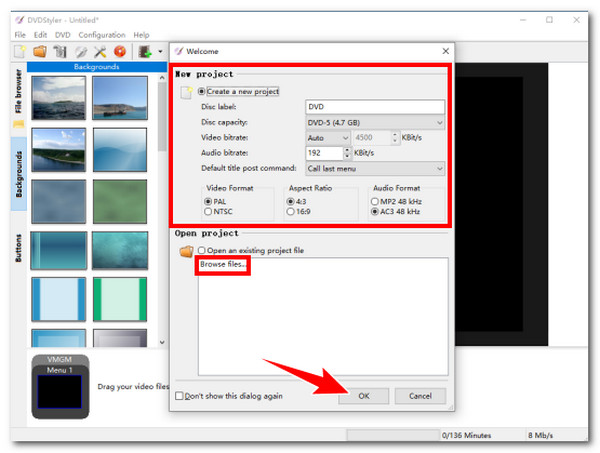
Pasul 2Apoi, selectați un fundal și un șablon de meniu și faceți clic pe „OK” pentru a confirma. Apoi, faceți clic pe „+ adăugați fișier” și alegeți MP4. În cele din urmă, faceți clic pe butonul „Inscripționați” pentru a începe să inscripționați MP4 pe DVD.
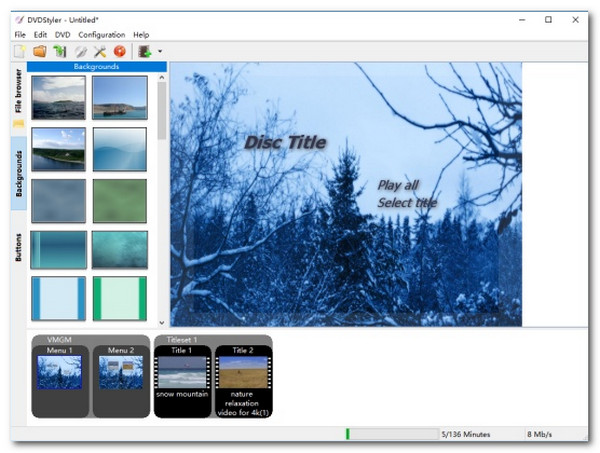
Cum să faci copii de rezervă MP4 pe DVD cu Freemake
Un alt instrument pe care îl puteți folosi gratuit pentru a inscripționa MP4 pe DVD este Freemake Video Converter. Acest instrument compatibil cu Windows vă permite să inscripționați peste 500 de formate de fișiere, inclusiv MP4 pe DVD. Acceptă opțiuni de editare pentru a redefini videoclipul înainte de a-l arde. Mai mult, vă permite să inscripționați acele videoclipuri direct de pe diverse platforme, cum ar fi YouTube, pe DVD.
Ce ne place
● Gratuit și ușor de utilizat.
● Vă permite să selectați parametrii DVD-ului.
● Vă permite să inscripționați videoclipuri de pe YouTube, Vimeo, Twitch etc.
Ceea ce nu ne place
● Versiunea gratuită încorporează un filigran în ieșire.
● Oferiți funcții avansate limitate.
Pasul 1Instalați și lansați Freemake Video Converter și introduceți DVD-ul. Apoi, faceți clic pe fila „Video” și importați videoclipurile MP4 pe care doriți să le inscripționați. Apoi, selectați opțiunea „la DVD” și ajustați următorii parametri.
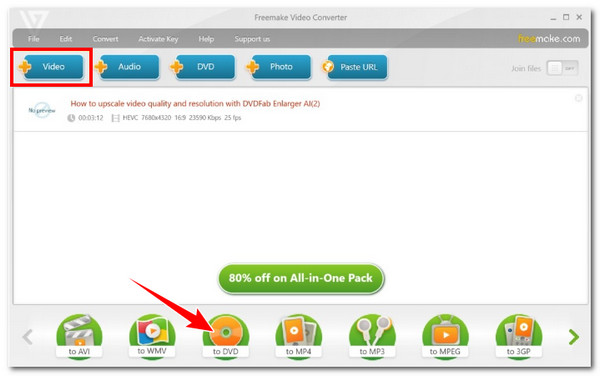
Pasul 2Apoi, selectați un meniu și faceți clic pe „Convertire”. După aceea, faceți clic pe „Ardeți” pentru a începe să inscripționați MP4-ul pe DVD.
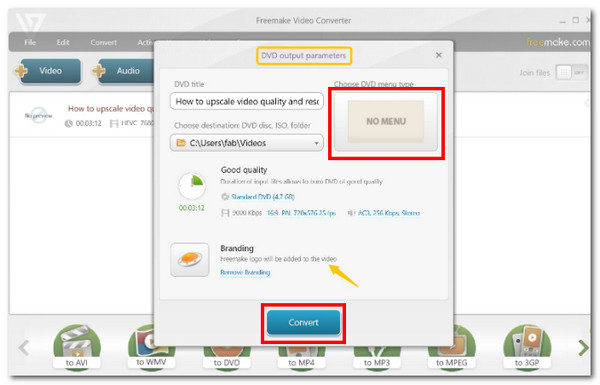
Mod implicit de a inscripționa MP4 pe DVD pe Windows 10 cu WMP
Există, de asemenea, o modalitate implicită de a inscripționa MP4 pe DVD pe Windows 10 - Windows Media Player. Poate reda, crea și extrage discuri CD și DVD. Deși acest instrument poate inscripționa diverse date, inclusiv videoclipuri în format MP4, arde doar date de pe DVD-uri. Nu acceptă conversia fișierelor MP4 ca videoclip stocat pe DVD.
Ce ne place
● Instrument gratuit și preinstalat pentru a inscripționa MP4 pe DVD Windows 10.
● De asemenea, suport extragerea DVD-ului în MP4.
● Vă permite să creați sau să extrageți un CD sau DVD.
Ceea ce nu ne place
● Acceptă numai serviciul de ardere de bază.
● Nu se poate inscripționa MP4 pe DVD-uri video care pot fi redate pe playerele de acasă.
● Nu aveți opțiuni pentru a personaliza videoclipuri și a crea un meniu.
Pasul 1Introduceți discul în unitatea de disc a computerului și lansați Windows Media Player. Apoi, faceți clic pe butonul „Inscripționați” din colțul din dreapta sus și trageți și plasați videoclipul MP4 pe care doriți să îl inscripționați.
Pasul 2Apoi, faceți clic pe pictograma drop-down din colțul din dreapta sus și selectați „CD sau DVD de date” din lista de opțiuni. Faceți clic pe „Start burn” pentru a începe să inscripționați MP4 pe DVD.
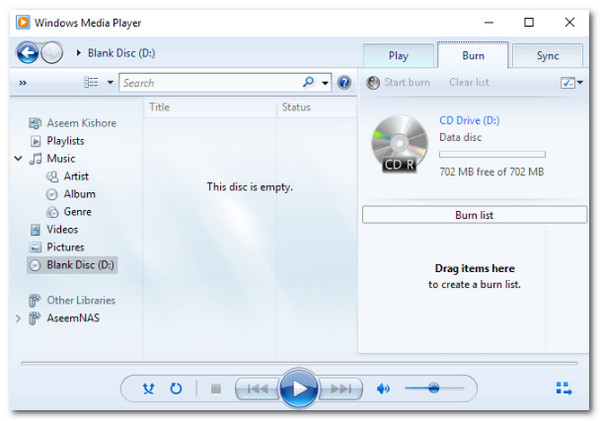
Ghid pentru a converti MP4 în DVD folosind DVD Flick
Nu în ultimul rând este DVD Flick. Același lucru este valabil și pentru instrumentele de mai sus; acest instrument oferă o interfață intuitivă și o procedură de ardere ușor de inițiat, permițându-vă să obțineți un proces simplificat. Pe lângă faptul că vă permite să inscripționați MP4 pe DVD, vă permite, de asemenea, să vă personalizați discul adăugând piste audio, meniuri și subtitrări. În plus, acceptă peste 60 de codecuri video și 40 de codecuri audio.
Ce ne place
● Program gratuit care înregistrează MP4 pe DVD.
● Acceptă o mulțime de codecuri și formate.
Ceea ce nu ne place
● Oferiți doar funcții de editare limitate.
● Nu oferi personalizare șablon de meniu.
● Nu acceptați platforma Mac.
Pasul 1Descărcați și instalați DVD Flick pe computer. Apoi, rulați instrumentul și introduceți DVD-ul pe o unitate de disc. După ce ați terminat, faceți clic pe butonul „Adăugați titlu” și selectați videoclipul MP4 pentru a-l arde pe DVD.
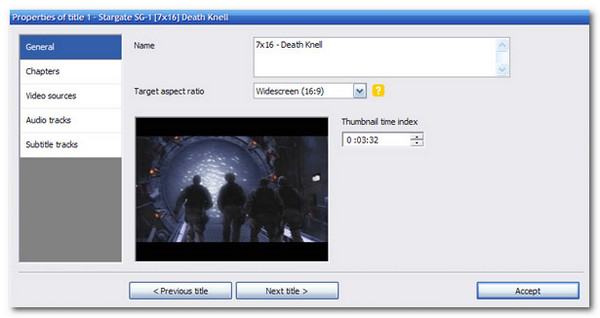
Pasul 2După aceea, configurați următorii parametri în funcție de preferințele dvs. După ce ați terminat, bifați caseta de selectare „Inscripționați proiectul pe disc”, selectați „discul” din butonul drop-down „Drive” și faceți clic pe „Acceptare” pentru a începe să inscripționați MP4 pe DVD.
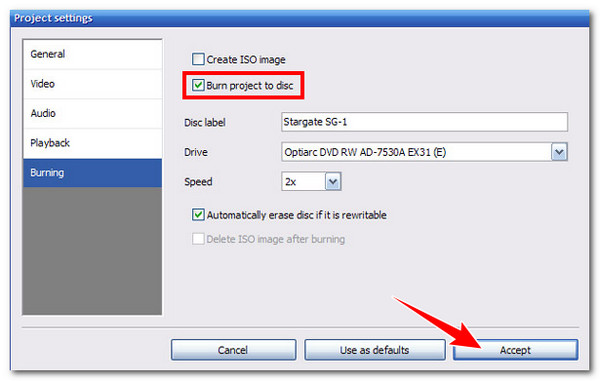
Concluzie
După ce am explorat această postare, este timpul să inscripționați MP4 pe DVD cu acele instrumente puternice, dar ușor de utilizat. Prin intermediul lor, puteți stoca cu ușurință videoclipurile dvs. MP4 pe DVD pentru o conservare mai lungă, le puteți viziona pe un ecran mai mare sau le puteți folosi ca cadou sau cadou. Dacă vă gândiți la cel mai bun dintre aceste instrumente, atunci 4Easysoft DVD Creator este ceea ce ai nevoie! Cu caracteristicile sale menționate, este dincolo de instrumentul capabil de a inscripționa MP4 pe DVD. Pentru a experimenta acest instrument direct, vizitați site-ul său oficial și descărcați-l!
100% Securizat
100% Securizat


