Konwertuj, edytuj i kompresuj filmy/audio w ponad 1000 formatach o wysokiej jakości.
Jak przekonwertować MOV na GIF? 5 sposobów na komputer i Internet
Chcesz podzielić się swoimi ulubionymi momentami wideo MOV z bliskimi w zabawny sposób? Przekonwertuj MOV na GIF już teraz, aby uzyskać urzekające animacje do mediów społecznościowych i nie tylko! GIF-y zawsze dodają odrobinę zabawy do każdej rozmowy online; więc jeśli masz kolekcję zabawnych filmów MOV, nie wahaj się udostępnić ich jako GIF-y! Ten post przedstawia 5 skutecznych sposobów konwersji z MOV na GIF, z Internetu do oprogramowania; możesz bez wysiłku przekształcić swoje pliki w urzekające GIF-y.
Lista przewodników
Konwertuj MOV do GIF z wysoką jakością - 4Easysoft Złożony sposób konwersji MOV do GIF za pomocą Photoshopa Jak bezpłatnie przekonwertować MOV na GIF online za pomocą EZgif Czy można użyć QuickTime do konwersji MOV na GIF na komputerze Mac Szybka konwersja MOV do GIF za pomocą Online CloudConvertKonwertuj MOV do GIF z wysoką jakością - 4Easysoft
Jeśli szukasz sposobu na konwersję MOV do GIF, na rynku dostępnych jest kilka narzędzi, z których każde ma unikalne funkcje. Ale jeśli chodzi o najlepsze, 4Easysoft Total Video Converter nie powinno zostać pominięte! To wszechstronne oprogramowanie nie tylko konwertuje MOV do GIF, ale także obsługuje zbiór formatów, takich jak MP4, AVI, MKV, MP3, OGG i inne. Korzystając z łatwego w użyciu interfejsu, pozwala każdemu, użytkownikom o różnym poziomie umiejętności, dostosować rozmiar GIF-a, liczbę klatek na sekundę, rozdzielczość i inne ustawienia, gwarantując im, że otrzymają tylko taki wynik, na jaki zasługują. Ponadto 4Easysoft zapewnia narzędzia do przycinania, kadrowania, obracania i wykonywania innych czynności z wideo MOV przed konwersją, dając Ci pełną kontrolę nad końcowym wynikiem.

Zachowaj oryginalną jakość pliku MOV przez cały proces konwersji.
Gwarantujemy szybszą konwersję bez utraty jakości.
Umożliwia modyfikację ustawień, takich jak liczba klatek na sekundę, rozdzielczość i inne.
Użyj funkcji konwersji wsadowej, aby przetworzyć wiele plików MOV do GIF na raz.
100% Bezpieczne
100% Bezpieczne
Krok 1Zacznij od otwarcia 4Easysoft Total Video Converter, a następnie prześlij wszystkie wybrane filmy MOV, klikając przycisk „Dodaj” lub korzystając z funkcji „przeciągnij i upuść” w programie.

Krok 2Następnie przejdź do menu „Convert All to”, aby zapoznać się ze wszystkimi dostępnymi formatami 4Easysoft. W sekcji „Video” znajdź i wybierz „GIF” dla swojego pliku wideo MOV.

Jeśli wybrany przez Ciebie format GIF to profil domyślny, możesz kliknąć przycisk „Profil niestandardowy”, aby dostosować rozdzielczość, liczbę klatek na sekundę i inne parametry według własnych upodobań.

Krok 3Po sfinalizowaniu ustawień wybierz ścieżkę docelową i ustaw nazwę dla przekonwertowanego pliku MOV na GIF. Na koniec rozpocznij proces konwersji, klikając przycisk „Convert All”.

Złożony sposób konwersji MOV do GIF za pomocą Photoshopa
Alternatywnie, Adobe Photoshop oferuje bardziej zaawansowane opcje edycji, zrób wideo do live photo. Po zaimportowaniu pliku MOV możesz dostroić klatki, a nawet dodać niestandardowe efekty do swoich filmów przed wyeksportowaniem ich do formatu GIF. To oprogramowanie daje Ci precyzyjną kontrolę nad procesem tworzenia MOV do GIF, co czyni je doskonałym dla każdego, dla kogo liczy się kreatywność i elastyczność programu. Chociaż jest to trochę skomplikowane dla początkujących, jeśli masz czas i chcesz przekonwertować MOV do GIF z różnymi opcjami dostosowywania, oto jak to zrobić:
Krok 1Uruchom Photoshopa na swoim komputerze. Zacznij od menu „Plik”, następnie wybierz opcję „Importuj” do „Klatki wideo” i przejdź do opcji „Warstwy”. Wybierz wideo MOV i kliknij przycisk „Otwórz”, aby pomyślnie je zaimportować.
Krok 2W oknie dialogowym wybierz „From Beginning to End”, aby przekonwertować cały plik MOV na GIF. Albo, tylko dla wybranej części, wybierz „Selected Range Only” i określ zakres. Pamiętaj, aby zaznaczyć pole „Make Frame Animation”. Kliknij przycisk „OK”.
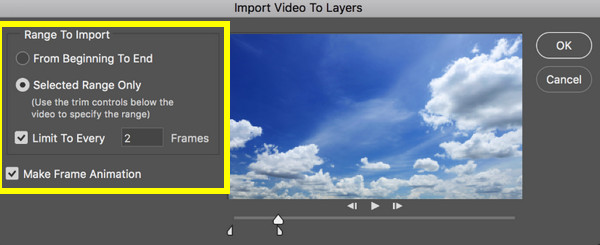
Krok 3Zobaczysz, że Twój film jest importowany jako klatki. Kliknij menu „Plik”, następnie „Eksportuj” i „Zapisz dla sieci (starsza wersja)”. Tutaj w wyskakującym okienku możesz wyświetlić podgląd pliku i upewnić się, że wybrałeś „GIF” w zakładce „Preset”.
Po zakończeniu kliknij przycisk „Zapisz” i zapisz przekonwertowany plik MOV do GIF w wybranej lokalizacji.
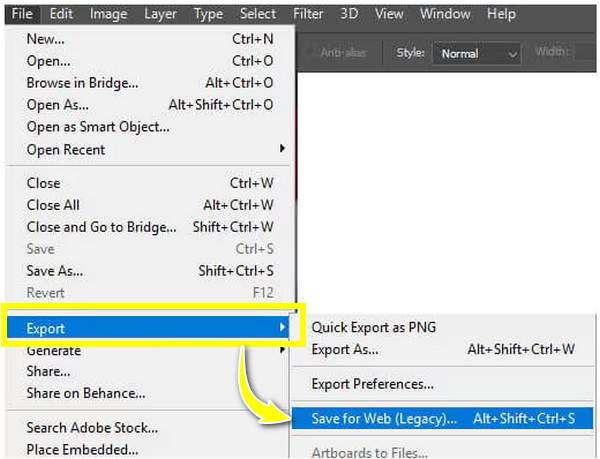
Jak bezpłatnie przekonwertować MOV na GIF online za pomocą EZgif
Jeśli chcesz skorzystać z prostszej i szybszej opcji konwersji MOV do GIF online za darmo, użyj EZgif! To najlepszy wybór dla narzędzia online, które pozwoli Ci dokonać konwersji w ciągu kilku minut. Po prostu przesyłając wideo MOV na stronę internetową, EZgif automatycznie wygeneruje je jako animowany GIF. Później możesz wykorzystać dodatkowe opcje, aby zmienić rozmiar i zoptymalizować plik. Zapoznaj się z poniższymi krokami, aby przekonwertować MOV do GIF:
Krok 1Przejdź do oficjalnej strony EZgif i kliknij zakładkę „GIF Maker”. Zaimportuj swój film MOV, klikając przycisk „Choose File”, a następnie przycisk „Upload File”, aby pomyślnie przetworzyć swój film.
Krok 2Następnie możesz zmienić niektóre ustawienia, takie jak rozmiar i szybkość klatek, jak pokazano poniżej. Później kliknij przycisk „Konwertuj na GIF!”, aby przekonwertować MOV na format GIF. Możesz również wykonać więcej edycji, takich jak dodawanie tekstu do GIF-a, zmienić rozmiar pliku GIF itp.
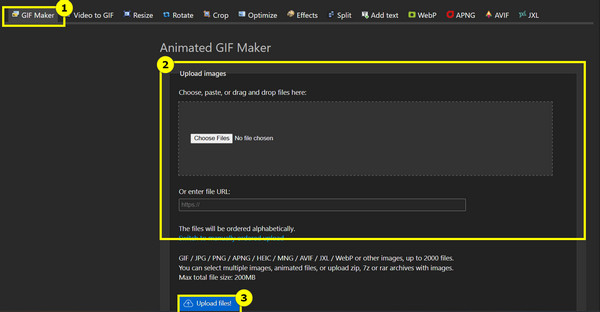
Czy można użyć QuickTime do konwersji MOV na GIF na komputerze Mac
Dla użytkowników komputerów Mac, QuickTime Player oferuje ręczne rozwiązanie konwersji MOV do GIF. Chociaż jest przeznaczony głównie do odtwarzania wideo, używając funkcji eksportu, możesz przekonwertować MOV do animowanego GIF. Aby to zrobić, będziesz musiał wyeksportować poszczególne klatki jako sekwencję obrazów. Następnie użyj osobnego narzędzia, aby skompilować te obrazy do formatu GIF. Aby w pełni to zrozumieć, zapoznaj się z poniższymi instrukcjami dotyczącymi konwersji MOV do formatu GIF.
Krok 1Uruchom QuickTime na komputerze Mac, otwórz wideo MOV za pomocą menu „Plik”, a następnie „Otwórz plik”. Aby przekonwertować tylko określoną część, wybierz „Edytuj”, a następnie „Przytnij”. Pociągnij żółte uchwyty, aby ustawić punkty początkowy i końcowy.
Krok 2Następnie przejdź ponownie do menu „Plik” i wybierz „Otwórz sekwencję obrazów”. W następnym oknie wybierz preferowany format obrazu i określ liczbę klatek na sekundę; kliknij przycisk „Zapisz” lub „Otwórz”, aby zapisać klatki.
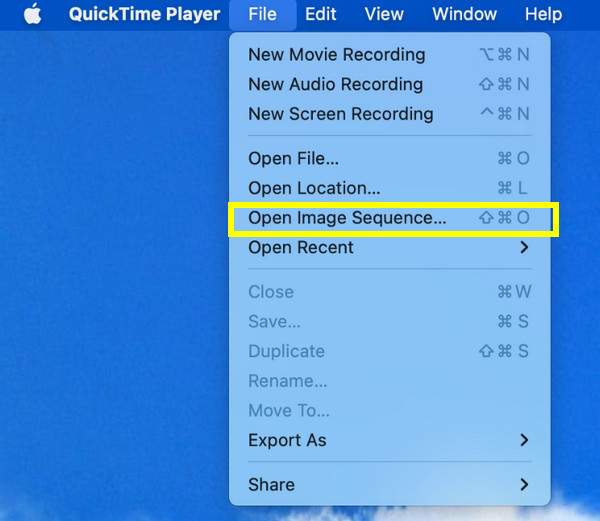
Krok 3Po wyeksportowaniu obrazów użyj zewnętrznego narzędzia, aby przekonwertować tę sekwencję MOV do formatu GIF. Jeśli wybierzesz Photoshop, po prostu prześlij sekwencję, przejdź do „Plik”, wybierz „Eksportuj jako” i wybierz „GIF”.
Szybka konwersja MOV do GIF za pomocą Online CloudConvert
Na koniec, CloudConvert to rozwiązanie online, które obejmuje konwersję MOV do GIF za pomocą zaledwie kilku prostych kroków! Dzięki interfejsowi typu „przeciągnij i upuść” ma również opcje dostosowywania jakości, rozmiaru i innych parametrów, co czyni go idealnym wyborem dla każdego, kto woli sposób online bez konieczności instalowania oprogramowania. I pomimo bycia narzędziem online, zapewnia prywatność i bezpieczeństwo plików, zapewniając, że wszystkie pliki zostaną usunięte z serwerów po konwersji. Oto, jak działa konwersja MOV do GIF:
Krok 1Wyszukaj witrynę CloudConvert MOV to GIF Converter w wybranej przeglądarce internetowej. Następnie, aby rozpocząć proces konwersji, kliknij przycisk „Wybierz plik”, aby przesłać wideo MOV.
Krok 2Format „GIF” jest automatycznie wybierany jako Twój format. Możesz kliknąć przycisk „Ustawienia” obok niego, aby zmienić niektóre ustawienia. Jeśli Ci to odpowiada, kliknij przycisk „Konwertuj”, a następnie „Pobierz” po zakończeniu.
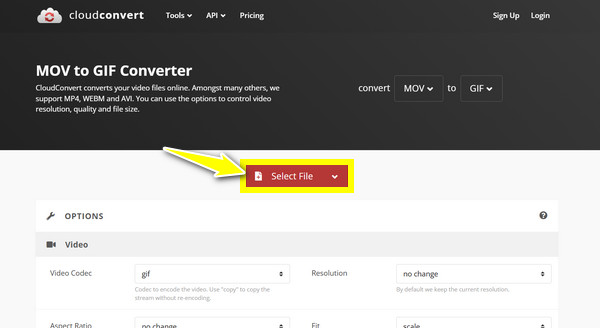
Wniosek
Dzięki temu wpisowi masz niezawodne metody konwersji MOV na GIF, z których każda odpowiada różnym potrzebom i preferencjom użytkownika. Od QuickTime na Macu do ręcznej ekstrakcji po zaawansowane opcje, takie jak Photoshop, po narzędzia online, takie jak EZgif, najlepsze narzędzie zależy od Ciebie! Jednak jeśli szukasz idealnej równowagi między szybkością a jakością, 4Easysoft Total Video Converter wyróżnia się! Dzięki intuicyjnemu interfejsowi, szybkiej konwersji i solidnej personalizacji możesz bez wysiłku przekonwertować MOV na animowany GIF, zachowując jednocześnie najwyższą jakość. Uzyskaj najlepsze wyniki dla wszystkich swoich potrzeb konwersji już teraz!
100% Bezpieczne
100% Bezpieczne



