Converteer, bewerk en comprimeer video's/audio in meer dan 1000 formaten met hoge kwaliteit.
Ondertitels bewerken: 6 beste tools met gedetailleerde stappen
Bij het bekijken of uploaden van video's op YouTube, Hulu, Netflix en andere socialemediaplatforms kan het voorkomen dat de automatisch gegenereerde ondertitels altijd onjuist zijn, inclusief de tekst en de pop-uptijd. Dus, hoe bewerk je ondertitels voor een betere kijkervaring? Hier zijn talloze krachtige en gebruiksvriendelijke ondertiteleditors voor Windows, Mac en online. Lees dit artikel verder voor meer informatie over het bewerken van ondertitels, inclusief het toevoegen van automatisch gegenereerde ondertitels, het aanpassen van de tijd, het corrigeren van typefouten en meer.
Gidslijst
Professionele manier om ondertitels te bewerken met veel bedieningselementen Hoe u ondertitels kunt maken en bewerken met open-source Aegisub Ondertitels bewerken - Bewerk ondertitels met meer dan 300 formaten op Windows Gebruik Subtitle Workshop om eenvoudig ondertitels te bewerken en af te spelen Jubler-ondertiteleditor waarmee u op Windows/Mac/Linux kunt bewerken Hoe u gratis online ondertitels kunt toevoegen en bewerken met Amara| Ondertitel-editors | Platformen | Beste voor |
| 4Easysoft Total Video Converter | Windows, Mac | Eenvoudige en veelzijdige ondertitelbewerking met vele functies: ondertitelsynchronisatie, lettertype wijzigen, enz. |
| Aegisub | Windows, Mac, Linux | Geavanceerde ondertitelbewerking met nauwkeurige timingregeling. |
| Ondertitel Bewerken | ramen | Snelle correcties en batchverwerking. |
| Ondertitel Workshop | ramen | Uitgebreide ondertitelbewerking met uitgebreide formaatondersteuning. |
| Jubler Ondertitel Editor | Windows, Mac, Linux | Vertalers en meertalige ondertiteling. |
| Amara | Online | Samenwerken aan ondertiteling en gratis vertaling. |
Professionele manier om ondertitels te bewerken met veel bedieningselementen
Het maakt niet uit of u de automatisch gegenereerde ondertitels wilt bewerken of nieuwe ondertitels wilt maken, 4Easysoft Total Video Converter is de beste optie voor jou. Het is een krachtige videoconverter en ondertiteleditor waarmee je de ondertitels kunt aanpassen zodat ze synchroon lopen, de lettergrootte/kleur kunt wijzigen en meer. Je kunt ook het formaat van de video-uitvoer aanpassen met de juiste ondertitels.

Voeg direct de automatisch gegenereerde ondertitels toe en pas de vertraging aan om ze te synchroniseren.
Zoek en bewaar ondertitels in verschillende talen om ze aan uw video's toe te voegen.
Pas het lettertype, de kleur, de positie en de dekking aan voor een betere kijkervaring.
Zorg voor meer bewerkingshulpmiddelen waarmee u effecten, filters, watermerken en dergelijke kunt toevoegen aan ondertitelde video's.
100% Veilig
100% Veilig
Stap 1Start 4Easysoft Total Video Converter en klik op de knop "Bestanden toevoegen" om je video's te uploaden. Klik vervolgens op de knop "Bewerken" en kies het tabblad "Ondertiteling" om de ondertiteling te bewerken.
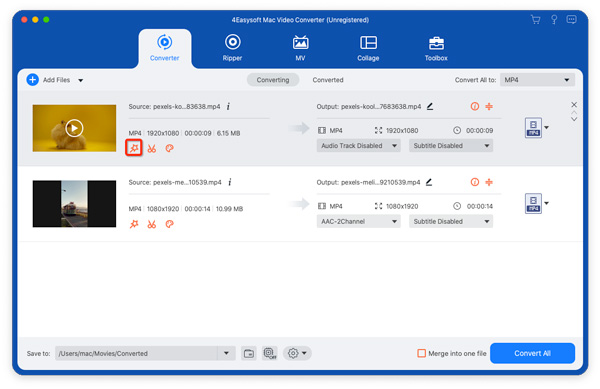
Stap 2Hier kunt u op de knop "Toevoegen" klikken om de gedownloade, automatisch gegenereerde ondertitels in te voegen. U kunt ook op de knop "Zoeken" klikken om de gewenste ondertitels in uw taal te vinden. Zo kunt u eenvoudig ondertitels toevoegen aan video.
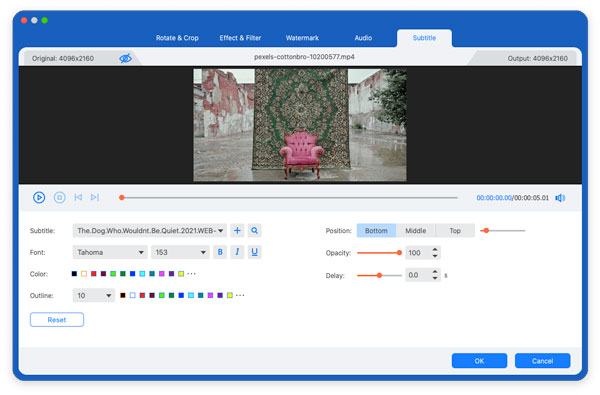
Stap 3Om ondertitels te bewerken, kun je eerst de vertraging aanpassen om je video en de ondertitels te synchroniseren. Vervolgens kun je de lettergrootte, kleur, positie en meer naar wens aanpassen.
Hoe u ondertitels kunt maken en bewerken met open-source Aegisub
Aegisub is een gratis en open-source ondertiteleditor die populair is onder professionals vanwege de geavanceerde functies zoals realtime videopreview, bewerking van audiogolfvormen en ondersteuning voor meerdere ondertitelformaten (SRT, ASS, SSA). Het biedt talloze functies voor het bewerken van ondertitels, zoals timing, styling en meer. Je kunt ook extra plug-ins installeren voor geavanceerde bewerking van ondertitels.
Stap 1Open Aegisub en klik op de knop "Video" en "Video openen..." om eerst de gewenste bestanden te uploaden. Klik vervolgens op het menu "Audio" en kies de optie "Audio openen vanuit video".
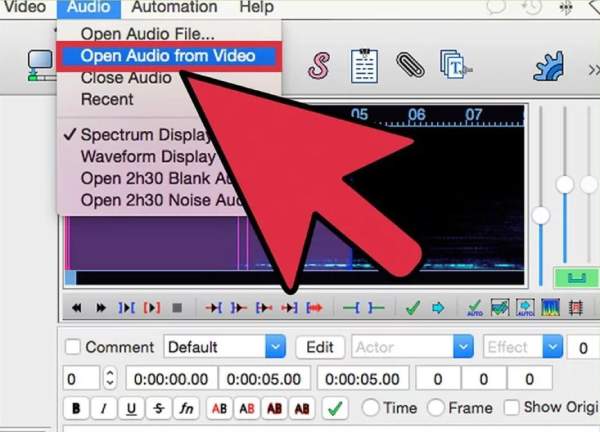
Stap 2Onder de audiogolf kun je de tekst direct als ondertiteling toevoegen. Kopieer en plak de zinnen één voor één. Klik vervolgens op de knop "spectrum analyzer mode" om de tijd in te stellen. Je kunt ook de volgorde van de ondertiteling bewerken.
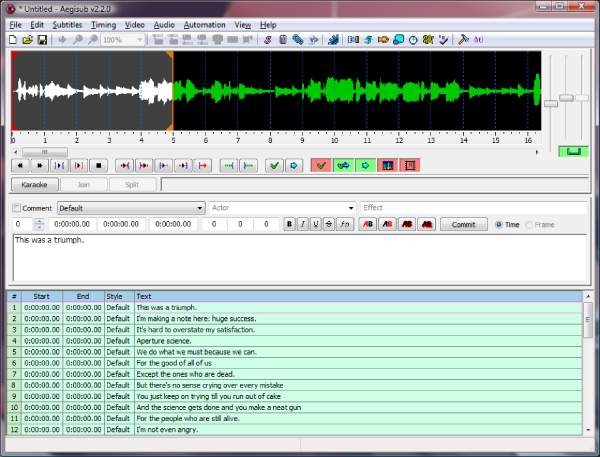
Ondertitels bewerken - Bewerk ondertitels met meer dan 300 formaten op Windows
Subtitle Edit is een gratis ondertiteleditor voor Windows met een gebruiksvriendelijke interface. Je kunt de spellingscontrole en automatische timingaanpassingen gebruiken om je ondertitels eenvoudig te bewerken. Bovendien ondersteunt het meer dan 300 ondertitelformaten voor invoer en uitvoer. Maar het is relatief moeilijk voor beginners. Gebruik het nu om snel je ondertitels te corrigeren en een batch ondertitels te bewerken:
Stap 1Start de tool 'Ondertitel bewerken' op je Windows-computer en klik op 'Bestand' en 'Openen' om video's toe te voegen. Je kunt de video ook naar de software slepen. Je kunt nu een voorbeeld van de video bekijken in het rechtervenster.
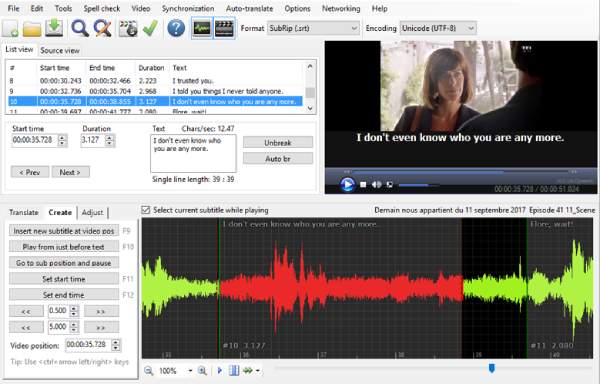
Stap 2Klik op het menu 'Extra' en pas de gewenste bewerking toe op de ondertitels, zoals synchroniseren, samenvoegen, spellingscontrole uitvoeren en meer. Je kunt de ondertitels ook handmatig typen in het tekstvak.
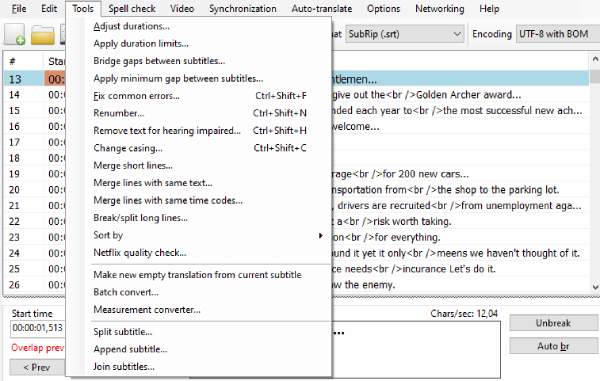
Stap 3Om de ondertiteling verder te bewerken, kunt u op de knop 'Opties' en 'Instellingen' klikken. Op het tabblad 'Algemeen' kunt u het maximum aantal tekens, de duur, enz. instellen. Op het tabblad 'Weergave' kunt u de kleur, de modus en meer wijzigen.
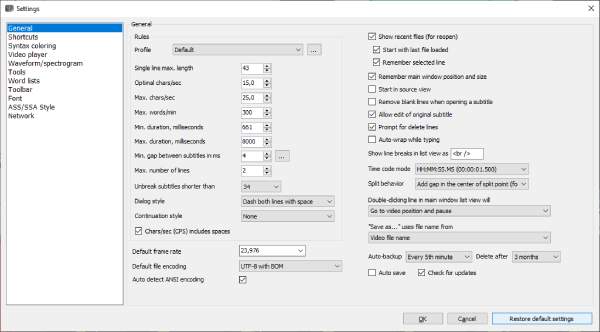
Gebruik Subtitle Workshop om eenvoudig ondertitels te bewerken en af te spelen
Subtitle Workshop is een andere gratis Windows-gebaseerde ondertiteleditor met functies zoals spellingscontrole, vertaaltools en time shifting. Het wordt ook ondersteund op Android- en iPhone-telefoons. Je kunt echter compatibiliteitsproblemen ondervinden met sommige spelers of socialemediaplatforms.
Stap 1Open Subtitle Workshop en klik op het menu 'Film' om de video's te uploaden waarvan je de ondertitels wilt bewerken. Klik vervolgens op 'Bestand' en 'Nieuwe ondertitel' om een nieuwe ondertitel te maken.
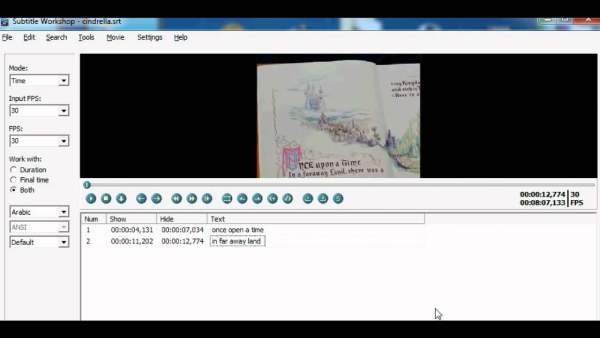
Stap 2In het linkerpaneel kun je de modus, fps, OCR-instellingen en meer aanpassen om de ondertiteling te bewerken. Je kunt ook de tijdlijn instellen onder het videovoorbeeldvenster. Rechtsonder kun je de ondertiteling handmatig corrigeren.
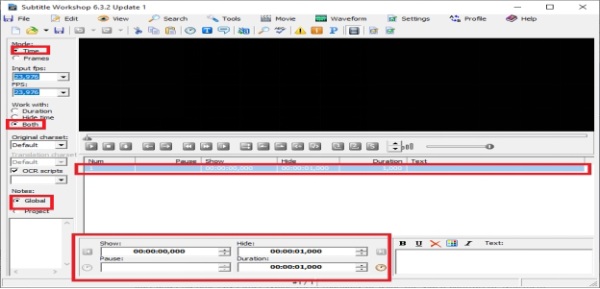
Jubler-ondertiteleditor waarmee u op Windows/Mac/Linux kunt bewerken
Jubler is ook een open-source ondertiteleditor voor Windows, Mac en Linux. Het kan ondertitels maken, converteren en bewerken met krachtige functies. Je kunt het gebruiken voor veel verschillende ondertitels, zoals SRT, SSA, SUB, ASS, enz. Je kunt de ondertitels in realtime bewerken met een voorbeeldvenster om de effecten te bekijken. Gebruik het om correcte en gesynchroniseerde ondertitels voor je video's te maken:
Stap 1Start Jubler Subtitle Editor en klik op de knop 'Nieuw' met een 'Bestand'-icoontje om een nieuw ondertitelbestand aan te maken. Je kunt ook op de knop 'Bestand' klikken om een automatisch gegenereerd bestand te openen dat je eerder hebt opgeslagen.
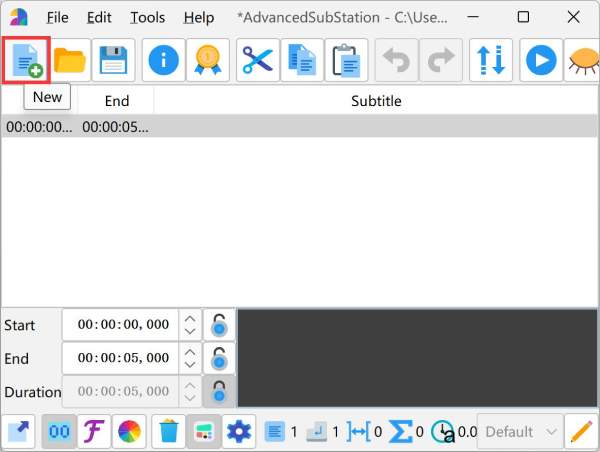
Stap 2Typ de ondertitel en wijzig de kleur, grootte en meer naar wens. Je kunt de inhoud ook snel kopiëren en plakken. Klik vervolgens op de knop 'Opslaan' om de bewerkte ondertitels in het gewenste formaat te exporteren.
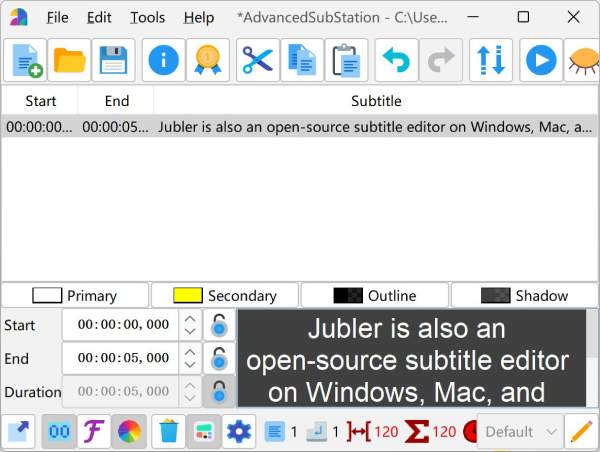
Hoe u gratis online ondertitels kunt toevoegen en bewerken met Amara
Amara is een gratis online platform waarmee individuen of teams samen ondertitels kunnen maken, vertalen en bewerken. Het is geweldig voor YouTube, Vimeo en andere videoplatforms. Het ondersteunt meerdere ondertitelformaten en meer dan 50 verschillende talen. Naast het bewerken van ondertitels kunt u, als u geen automatisch gegenereerde ondertitels hebt, direct Amara gebruiken – een krachtige tool. ondertitelgenerator om de toon en betekenis van uw content correct vast te leggen.
Stap 1Ga naar de officiële website van Amara. Maak eerst een account aan en klik vervolgens op de knop 'Gratis ondertiteling starten' in de banner.
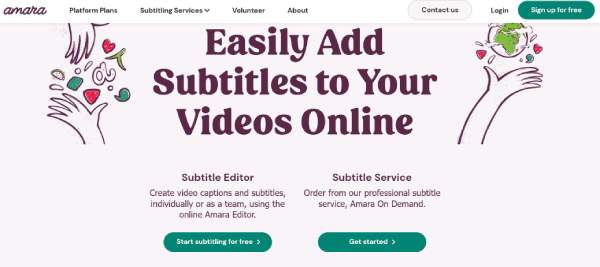
Stap 2Klik op de knop 'Video's toevoegen' om de video-URL van YouTube, Netflix en andere platforms toe te voegen. Selecteer vervolgens de originele gesproken taal in de video.
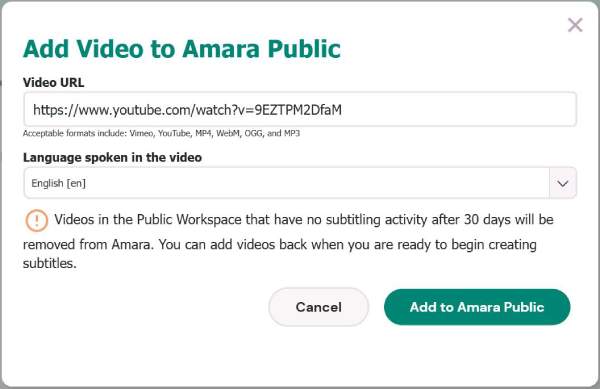
Stap 3Je kunt de ondertiteling ook handmatig bewerken. Houd er echter rekening mee dat één zin maximaal 42 tekens mag bevatten. Nadat je hebt getypt wat je wilt toevoegen, kun je ook beginnen met synchroniseren.
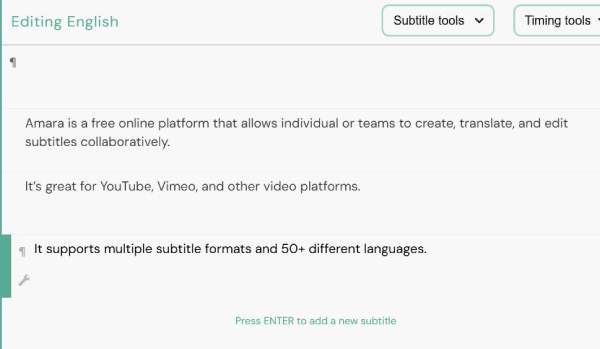
Conclusie
Nu heb je 6 eenvoudige manieren geleerd om ondertitels te bewerken op alle platforms, waaronder Windows, Mac, Linux en online. Om het hele proces gemakkelijker te maken, kun je het beste eens proberen. 4Easysoft Total Video Converterwaarmee u met één klik ondertitels kunt toevoegen en de effecten kunt bewerken. U kunt ook een voorbeeld bekijken van de bewerkte ondertitels en pas de instellingen in realtime aan. Waar wacht je nog op? Gebruik het om ondertiteling toe te voegen/bewerken en je video nu toegankelijk te maken voor kijkers over de hele wereld.
100% Veilig
100% Veilig



