Konverter, rediger og komprimer videoer/lyder i 1000+ formater med høy kvalitet.
7 enkle måter å komprimere en video på iPhone 17/16/15/14 osv.
iPhones tilbyr videoopptak av høy kvalitet, men dette resulterer ofte i store filstørrelser som tar opp for mye lagringsplass eller er vanskelige å dele. Derfor kan det være lurt å komprimere videostørrelsen på iPhone. Men det finnes mange komprimeringsapper i App Store, hvordan velger du den effektive og enkle? Fortsett å lese for å lære de nøyaktige trinnene og den beste måten å komprimere iPhone-videoene dine.
Guideliste
Metode 1: Bruke iPhones snarveier for å komprimere video [komplisert] Metode 2: Enkel videokomprimering med iMovie [Begrenset oppløsning] Metode 3: Videokomprimering – Tilpassbar videokomprimering Metode 4: Media Converter – For gratis og fleksibel komprimering av video Metode 5: Praktisk online-konverterer Clideo med avregnet forholdstall Metode 6: Videokompressor med støtte for batchkonvertering - FreeConverter Vei 7: Profesjonelt og høyhastighets komprimeringsverktøyMetode 1: Bruke iPhones snarveier for å komprimere video [komplisert]
Snarveier er en innebygd app på iPhone, som du kan komprimere en video med bare noen få klikk. Den er gratis, men Apple har ikke en innebygd snarvei for videokomprimering, så du må opprette en ved hjelp av Snarveier-appen på iPhone. Husk å følge oppsettkravene trinn for trinn. Hvis du konfigurerer ett trinn mindre, vil snarveikommandoene ikke fungere.
- Fordeler
- Systemet er selvstendig, sikkert og annonsefritt.
- Komprimer iPhone-videoer med ett klikk etter at du har satt den opp for første gang.
- Ulemper
- Den første innstillingen er superkomplisert.
- Når ett trinn mangler eller er feil, vil det ikke føre til vellykket komprimering.
- Har bare en grunnleggende komprimeringsfunksjon, og den nøyaktige størrelsen er ikke synlig ved konvertering.
Trinn 1Trykk på rullegardinmenyen ved siden av «Ny snarvei» øverst i midten av skjermen, velg «Gi nytt navn», og skriv inn et enkelt navn som «Komprimert video» for enkel identifisering.
Steg 2Trykk på «Legg til handling»-knappen, søk etter og velg kommandoen for å komprimere videoer på iPhone, og konfigurer den etter dine behov.
Trinn 3Åpne Bilder-appen og finn iPhone-videoen du vil komprimere. Trykk på «Del»-knappen, og velg deretter «Komprimer video» for å starte komprimeringsprosessen.
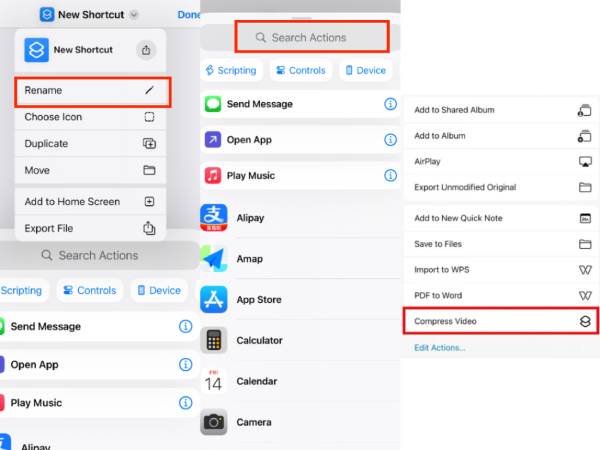
Metode 2: Enkel videokomprimering med iMovie [Begrenset oppløsning]
En annen offisiell Apple-app du kan bruke til å komprimere videoer på iPhone er iMovie. Selv om den primært er designet for videoredigering snarere enn komprimering, lar den deg redusere videofilstørrelsen ved å senke oppløsningen. Prosessen er enkel, noe som gjør den til et praktisk alternativ for grunnleggende iPhone-videokomprimeringsbehov. Den tilbyr imidlertid bare tre oppløsningsvalg, noe som kan begrense fleksibiliteten for noen brukere.
- Fordeler
- En offisiell Apple-app, som er svært kompatibel med iPhone.
- Reduser størrelsen på videofilen samtidig som du opprettholder god kvalitet.
- Del lange videoer i flere klipp eller rediger i bunn og grunn videoer.
- Ulemper
- Den har bare faste oppløsninger å velge mellom.
- Den nøyaktige størrelsen på filen etter komprimering er ikke synlig ved konvertering.
- Det er ingen justeringer utenom komprimering, som for eksempel bitrate.
Trinn 1Start iMovie og klikk på «Start nytt prosjekt» nederst på skjermen. Velg deretter «Magic Movie» fra popup-vinduet som vises.
Steg 2Velg iPhone-videoen du vil komprimere, og klikk på «Lag magisk film» nederst på skjermen. På dette stadiet kan du gjøre andre redigeringer i videoen, og deretter klikke på «Ferdig» øverst til venstre.
Trinn 3Trykk på «Alternativer» for å velge ønsket oppløsning, vanligvis 360p, 540p eller 720p. Lavere oppløsninger resulterer i mindre filstørrelser. Trykk deretter på «Ferdig» for å lagre den komprimerte videoen på iPhonen din eller dele den direkte med mottakeren.
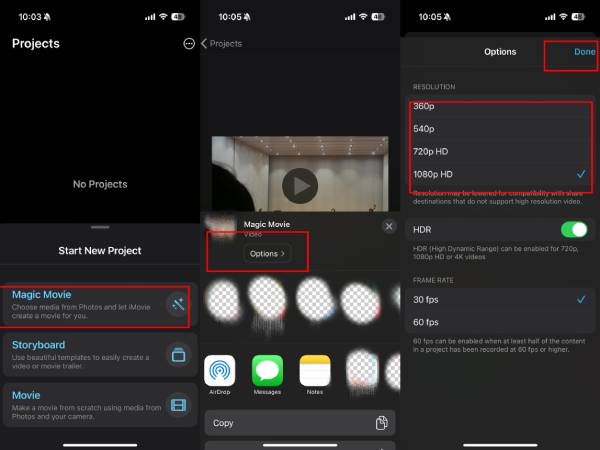
Metode 3: Videokomprimering – Tilpassbar videokomprimering
Video Compress er en app for å komprimere video på iPhone 16/15/14 osv. på en enkel måte. Den kan fritt velge størrelsen på den komprimerte filen ved å justere forholdet og lagre den i iPhone Photos-mappen. Du kan se bithastigheten før og etter justeringen under filen. Den støtter enkel deling via meldinger, e-post eller andre apper. Det intuitive brukergrensesnittet gjør det enkelt å komprimere iPhone-videofiler av høy kvalitet på en gigabyte til mindre filer. Men den har mange popup-annonser før du lagrer den komprimerte iPhone-videoen.
- Fordeler
- Videokomprimeringstrinnene er veldig enkle og lett å forstå.
- Du kan velge komprimert format i innstillingene på hjemmesiden.
- Ulemper
- Så mange popup-annonser at brukeropplevelsen er dårlig.
- Det er bare ett kompresjonsforhold og ingen måte å justere den spesifikke bildefrekvensen på.
Trinn 1Åpne «Videokomprimering» og klikk på den oransje «Legg til»-knappen for å velge videoen din. Du kan komprimere videoer for e-post eller uenighet nå.
Steg 2Dra glidebryteren for kompresjonsforhold for å velge filstørrelsen du trenger, mens du kan balansere skarpheten og kompresjonsforholdet i henhold til bithastigheten. Klikk deretter på lagre i høyre hjørne.
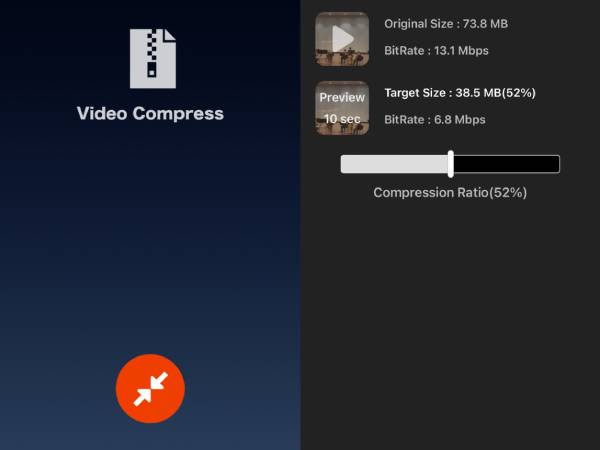
Metode 4: Media Converter – For gratis og fleksibel komprimering av video
Hvis iPhone-videoen din kommer fra andre apper eller Windows, kan du prøve Media Converter. I komprimeringsgrensesnittet kan du fritt justere den komprimerte iPhone-videooppløsningen og velge en del av videoen. Du kan til og med justere utdataformatet og kodeken for å komprimere iPhone-videostørrelsen ytterligere.
- Fordeler
- Støtt komprimering av flere videoer samtidig for å spare tid.
- Med støtte for flere importkanaler sparer du tid for lagring.
- Med innstillinger for kodek og utdataformat kan bildefrekvens og bithastighet justeres.
- Ulemper
- Høy oppløsning og bildefrekvens krever medlemskap for å brukes.
- Komprimeringshastigheten er relativt lav.
- Popup-annonser vil plutselig dukke opp med ujevne mellomrom.
Trinn 1I appens grensesnitt velger du «Videokomprimering». Du kan se originalen og den estimerte filstørrelsen etter komprimering nederst til venstre og høyre i videoen.
Steg 2Angi bithastighetene for både lyd og video, velg ønsket oppløsning og angi målstørrelsen for den komprimerte filen.
Trinn 3Klikk på «Start» for å begynne, og finn deretter den komprimerte iPhone-videoen under «Min kreasjon»-fanen.
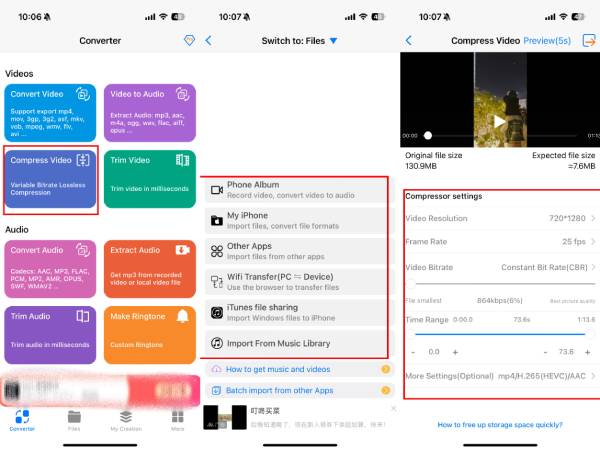
Metode 5: Praktisk online-konverterer Clideo med avregnet forholdstall
En online komprimeringsenhet er også et praktisk valg. Når du bare trenger å komprimere iPhone-video til mindre størrelser, kan du prøve Clideo. Den har et enkelt grensesnitt å bruke, uten å registrere en konto eller laste ned en app. Komprimeringshastigheten er også kvalifisert. Du kan velge video fra telefonalbumet ditt, Google Drive eller direkte videoopptak.
- Fordeler
- Praktisk å bruke uten nedlasting eller registrering.
- Funksjonene er enkle og lettforståelige.
- Ulemper
- Begrenset til formatet på inndataene, og noen formater kan trenge konvertering.
- Kan ikke velge et spesifikt kompresjonsforhold, og bare tre mellomliggende forhold.
- Maksimal videostørrelse for iPhone er 500 MB.
- Relativt treg med å laste inn HD-videoer.
Trinn 1Åpne grensesnittet til Clideo og klikk på "Velg fil" og velg den komprimerte størrelsen, for eksempel grunnleggende, sterk og superb.
Steg 2Klikk på «Komprimer» og vent på resultatet. Etter at iPhone-videoen er komprimert, kan du klikke på den blå knappen for å fjerne vannmerket. Husk å klikke på «last ned» for å lagre videoen.
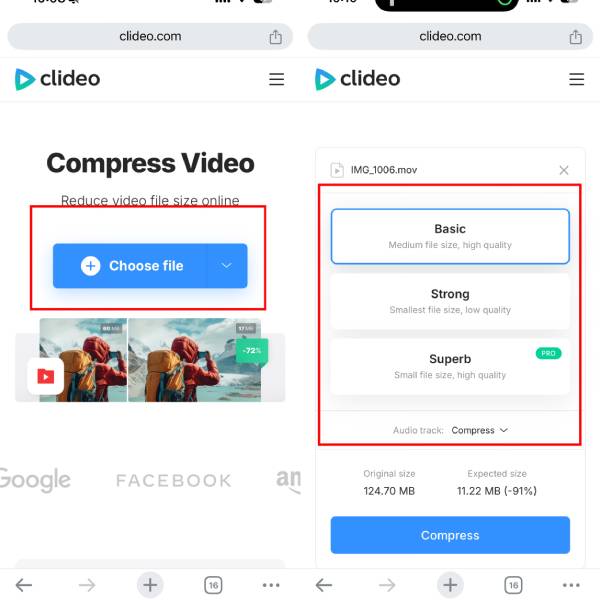
Metode 6: Videokompressor med støtte for batchkonvertering - FreeConverter
FreeConvert er et annet godt valg for en online iPhone-videokomprimeringstjeneste. Den lar deg komprimere videoer opptil 1 GB. Den støtter også batchkomprimering, noe som er praktisk for brukere som trenger å komprimere flere videoer samtidig. Nettstedet gir klare instruksjoner som sikrer en problemfri opplevelse for nybegynnere. Før komprimering kan brukerne velge sitt foretrukne videoformat, og verktøyet tilbyr avanserte innstillinger, for eksempel alternativer for å justere videokodeken og komprimeringsmetoden.
- Fordeler
- Den kan batchkomprimere for å spare mer tid.
- Kompresjonshastigheten er rask.
- Hver videoinnstilling har en tilhørende veiledning under operasjonen, noe som gjør det enkelt å forstå hvordan den brukes.
- Ulemper
- Filkomprimeringen er proporsjonal, og den endelige størrelsen beregnes også som en prosentandel, noe som ikke er presist nok.
- Det er ingen innstillinger for bildefrekvens eller oppløsning.
- HD-videofiler er trege å laste inn og komprimere.
Trinn 1På FreeConverts offisielle nettsted klikker du på "Velg filer" og velger én eller flere iPhone-videoer fra fotobiblioteket eller på andre måter.
Steg 2Etter at den er lastet opp, klikker du på «Avanserte alternativer» for å justere komprimeringsmetode, målstørrelse og videokodek. Klikk deretter på «Bruk innstillinger» for å lagre dem. Når alle innstillingene er ferdige, klikker du på «Komprimer nå!» for å komprimere iPhone-videoen din.
Hvis du trenger å legge til undertekster, kan du bla ned til bunnen av innstillingsvinduet for å legge til undertekstfiler.
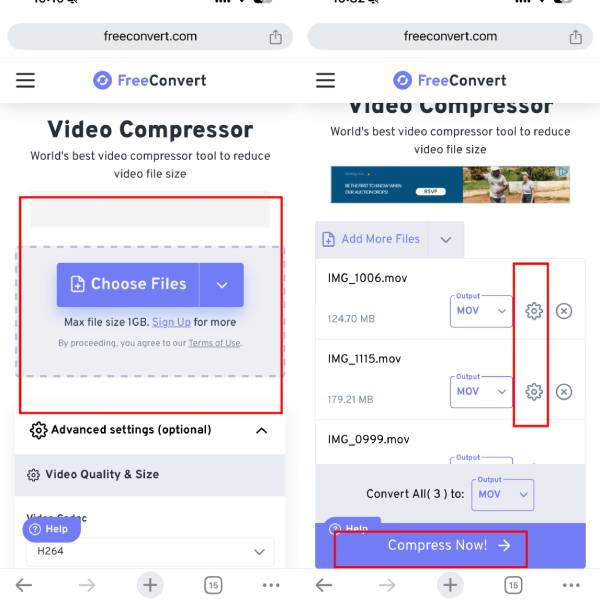
Vei 7: Profesjonelt og høyhastighets komprimeringsverktøy
Dette er de vanligste måtene å komprimere videoer på iPhone. Men noen ganger kan disse ikke oppfylle de mer detaljerte og tilpassede komprimeringsbehovene, for eksempel rask og høykvalitetskomprimering og så videre. Nå kan du prøve 4Easysoft Total Video Converter for å oppleve kraftigere og raskere iPhone-videokomprimering. Dette profesjonell videokompressor vil finne den beste balansen mellom bildekvalitet og filstørrelse.

Støtter komprimering av over 1000 videoformater. Gjør det mulig for brukere å eliminere konverteringstrinnet.
Gi forhåndsinnstilte alternativer for å velge riktige komprimeringsinnstillinger i henhold til enheten din.
Videokomprimeringshastigheten er rask, og bildekvaliteten gjenopprettes så godt som mulig innenfor det tillatte området.
Tilpassbare komprimeringsparametere som oppløsning, bitrate og bildefrekvens.
100% Sikker
100% Sikker
Trinn 1Åpne Total Video Converter, klikk på «Verktøykasse» og finn Video Compress. Legg deretter til iPhone-videofilene dine.
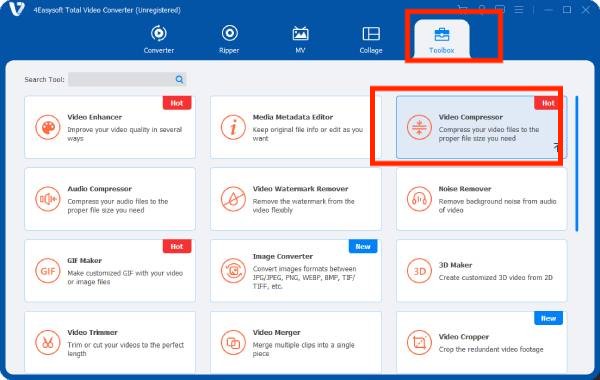
Steg 2Velg ønsket filformat, bitrate og oppløsning. Dra deretter den oransje justeringslinjen til høyre for å velge filstørrelsen du trenger, eller du kan angi spesifikke data.
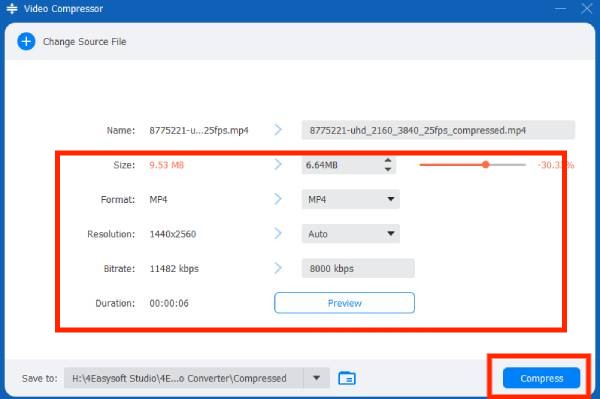
Trinn 3Du kan endre navnet før du komprimerer iPhone-videoen. Klikk deretter på «Komprimer» for å få resultatet.
Konklusjon
Avslutningsvis er det en enkel prosess å komprimere en video på iPhonen din med de riktige verktøyene. Enten du foretrekker å bruke innebygde apper eller tredjepartsapper, tilbyr hvert alternativ unike funksjoner som passer dine komprimeringsbehov. Av disse metodene er den mest anbefalte fortsatt 4Easysoft Total Video Converter, som er enklere å bruke og kraftigere, kan ikke ofre den komprimerte seeropplevelsen, noe andre apper ikke kan gjøre! Last ned for å begynne å komprimere videoene dine på iPhone og nyte jevnere deling og lagring!
100% Sikker
100% Sikker



